Digital Drawing Tablet
Drawing Monitor
Accessories
Please select your country/region
North America
South America
Oceania
Europe
Digital Drawing Tablet
Drawing Monitor
Accessories
Please select your country/region
North America
South America
Oceania
Europe
As an artist or designer, having the right tools to bring your ideas to life is essential. ugee, a renowned brand of digital drawing monitors, offers a line of digital drawing tablets with screens that make it convenient for artists and designers to create digital artwork. In this comprehensive guide, we'll guide you through the process of setting up and using your ugee drawing monitor to maximize your creative potential.
The first step in using a ugee drawing monitor is to choose the right one. The ugee U series comes in two different sizes, 12" and 16". The only difference between these products is their screen size. You can choose the size that best fits your needs. It is recommended that beginners choose the 12-inch ugee U1600 drawing monitor, which is more affordable ($239) and easier to carry.

Once you have selected your ugee drawing display, you need to connect it to your device. The U-Series Drawing Monitor is compatible with Windows, Mac OS, Linux, and Chrome OS, and also works well with Android devices (USB3.1, DP1.2) and popular drawing software.
Connecting to a computer is simple with the 3-in-1 cable that comes with the U-Series. You need to plug the HDMI port into the computer for image transfer, and the black USB-A cable for data transfer and power supply.
If your drawing monitor is running low on power, you can plug the red USB-A port into an outlet or another USB port on your computer; or if your computer has a USB-C port, you can purchase a Full-Featured USB-C from the ugee store to complete the setup.
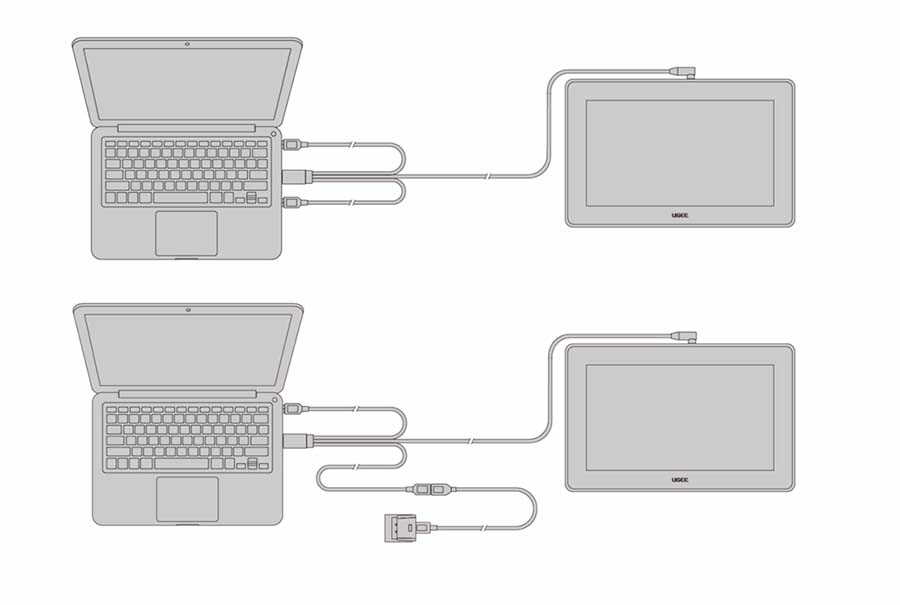
You can select the driver that corresponds to your device and download it from the ugee website. For example, for the U-series device, you can navigate to https://www.ugee.com/download/U1200.
Once you're on the driver page, you need to configure its settings. You can use the default configuration, or customize the pressure sensitivity and other personal adjustments, such as touch shortcuts, display resolution, etc., to suit your habits. If you encounter any problems during the setup process, you can refer to the user manual and online tutorials or contact the ugee after-sales service team for assistance.
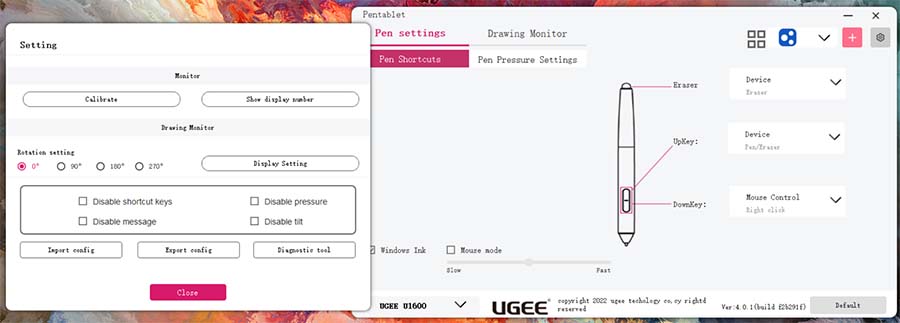
Once your ugee drawing monitor is set up and configured, you're ready to start drawing. Use the stylus that came with your drawing monitor to control the cursor and create your artwork. The ugee U series features a pen with two customizable shortcuts and an eraser function that you can use to your advantage.

In conclusion, a ugee drawing monitor is a fantastic investment for artists and designers who want to enhance their digital artwork. With a little setup and configuration, you can create stunning digital artwork right from your computer. Start using your ugee drawing monitor today and unleash your creativity!
Please select your country/region
North America
South America
Oceania
Europe