Digital Drawing Tablet
Drawing Monitor
Accessories
Please select your country/region
North America
South America
Oceania
Europe
Digital Drawing Tablet
Drawing Monitor
Accessories
Please select your country/region
North America
South America
Oceania
Europe
Welcome to the comprehensive user guide and tutorial for the Q8W Bluetooth Drawing Tablet. This article aims to provide you (whether you’re an artistic beginner or an experienced artist) with step-by-step instructions, helpful tips, and troubleshooting advice to help you get started easily and make the most of this remarkable product.
Let's start by exploring what you'll find inside the Q8W packaging. The Q8W Bluetooth Drawing Tablet package includes several components that are essential to your drawing experience. Here's an overview of the contents:
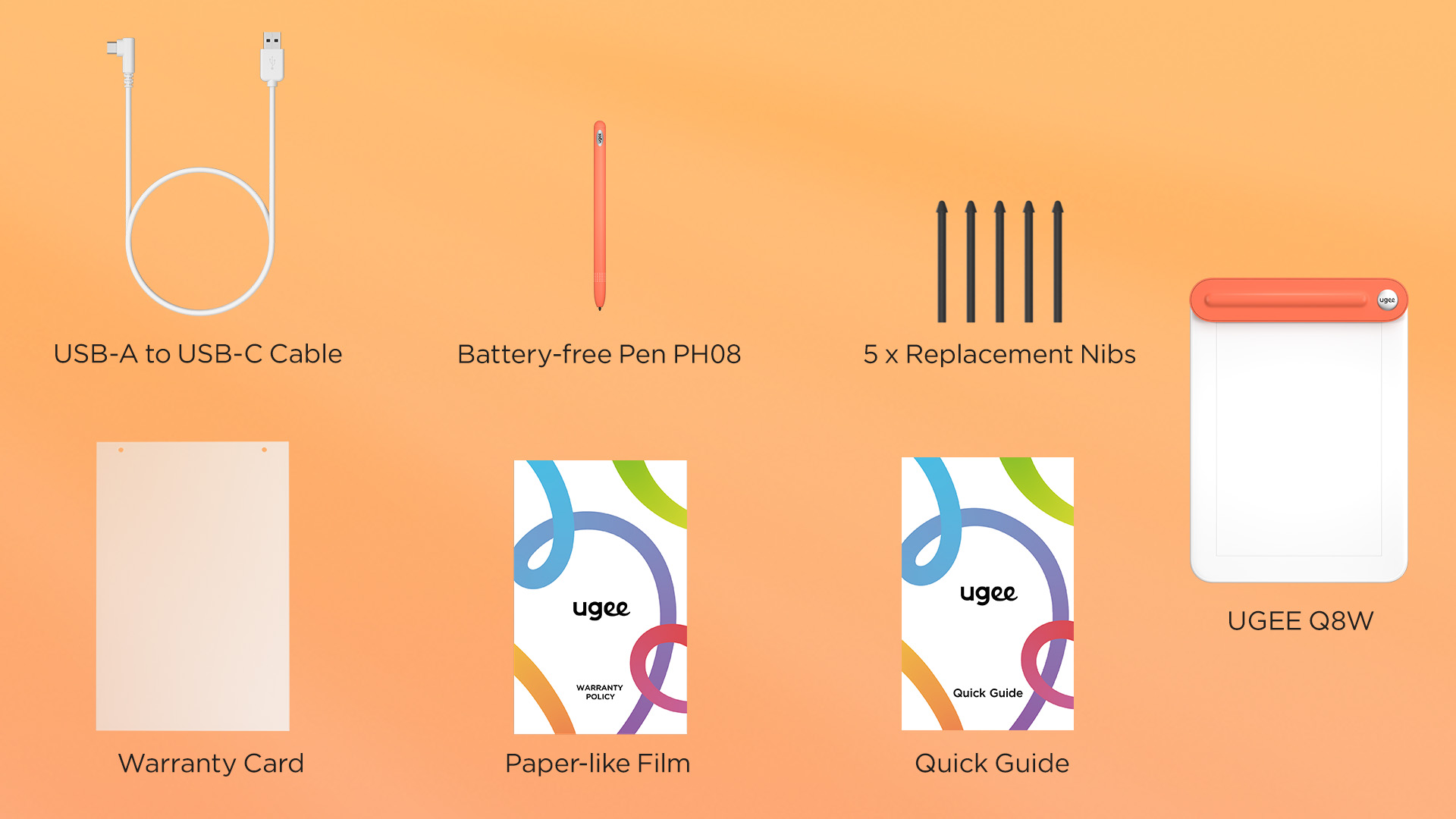
l 1 Bluetooth Digital Drawing Tablet: The heart of the Q8W system.
l 1 Stylus: Housed in the integrated pen box.
l 5 Nibs
l 1 USB-A to C Cable: For power charging and wired connection.
l 1 Warranty Card
l 1 Quick Guide
l 1 Texture Sheet: Detachable and transparent for better drawing and tracing.
Next, we'll guide you through the initial setup process. This will ensure that you have everything configured correctly for your drawing sessions.
Q8W supports two connection methods: USB-C cable and Bluetooth. We’ll explain both of them step-by-step and ensure that you understand how to integrate the Q8W into your setup seamlessly.
(1) USB-C Connection and Charging:
A USB-C to C cable comes with the tablet. You can use it to charge the tablet and also get a wired drawing experience.
(2) Bluetooth Connection:
Here takes a computer as an example. It goes the same way if you’re using an Android device.
Step 1: Turn on the Bluetooth function on your computer.
Step 2: Turn on the Q8W by pressing the power button for 3 seconds.
Step 3: Press the power button 3 times in a row to enter the Bluetooth pairing mode with lights flashing quickly in green.
For the first time when you boot it up, it will enter the pairing mode automatically. After that, if you wanna pair it to another device, pressing the power button 3 times in a row (the tablet should be turned on) will enter the Bluetooth pairing mode.
Step 4: Navigate to the device name "Q8W" in the Bluetooth interface of the computer, and click it to complete the pairing.
After the initial pairing, the Q8W will automatically connect to your currently paired device whose Bluetooth is on.
After connecting the Q8W to your device, the next important step is to download and install the driver that can configure the tablet settings to your own drawing habits.
For Android users:
Step 1: Visit https://www.ugee.com/download/Q8W and download and install the “size setting app to your Android device.
This app is so light and easy to use. You can get a detailed user manual of “size setting” from there.
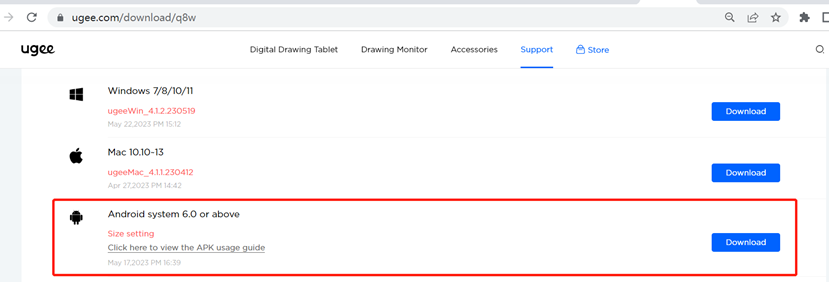
Step 2: Pick the ratio of your screen from the app options.
The size setting app covers 3 mainstream ratios: 16:9 (bezel phones), 20:9 (bezel-less phones), and 16:10 (tablets). So just select the ratio of your device. And enjoy drawing on your phone.
For Windows, macOS, and Chrome users
Step 1: Close all the antivirus software and other brand drivers of drawing tablets and displays.
Step 2: Visit “https://www.ugee.com/download/Q8W”, and download and install the latest driver of Q8W according to your device system.
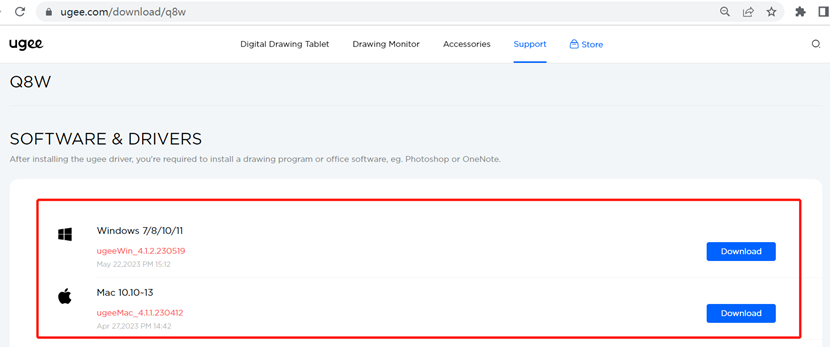
Step 3: Restart your computer after finishing the installation.
The Q8W driver offers various settings and customization options to suit your individual drawing style. We'll walk you through the initial configuration process and help you optimize the tablet settings based on your preferences. By personalizing your Q8W experience, you'll be able to achieve the best results in your artwork.
If you’re a phone user, there is no need to set up the driver.
Step 1: Open the driver and check the connection.
If the driver says “Please connect the device”, it indicates that the Q8W is not connected.
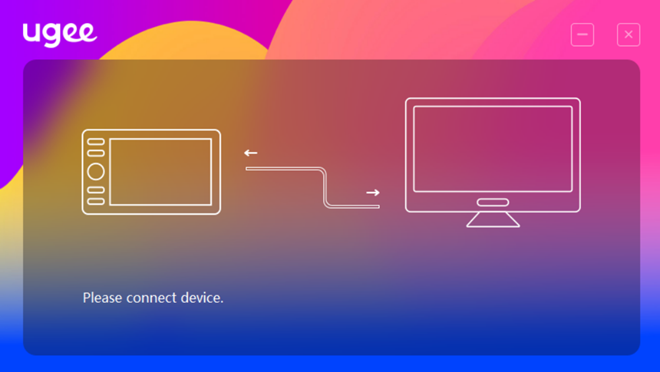
Step 2: Select one screen to show your drawings.
If you’re using only one screen, there is no need to do it.
If you have two or more screens connected together and in extended mode, select one as the display where you can see your drawings while drawing on the Q8W tablet.
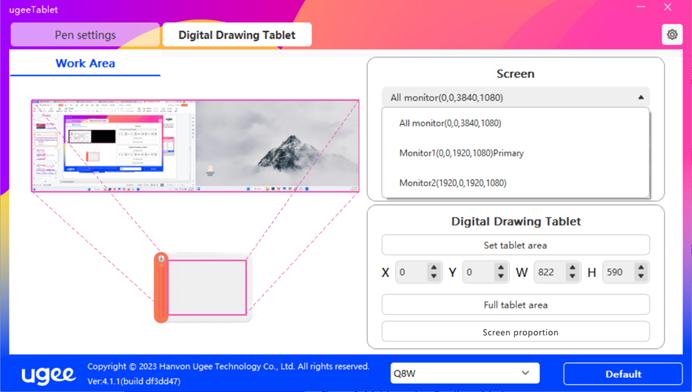
Step 3: Scale the Digital Drawing Tablet.
We recommend you select "Screen Proportion" while tracing.
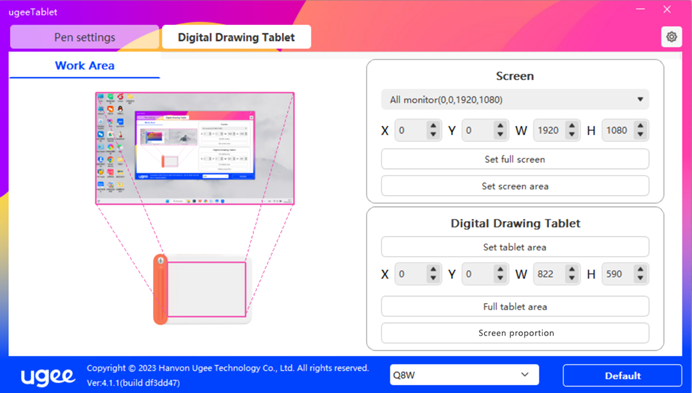
Step 4: To adjust pressure sensitivity to achieve optimal pen pressure.
Drag the curve or move the slider on the progress bar and then write on the Q8W tablet, you will see the line performance showing in the “Pressure Test”.
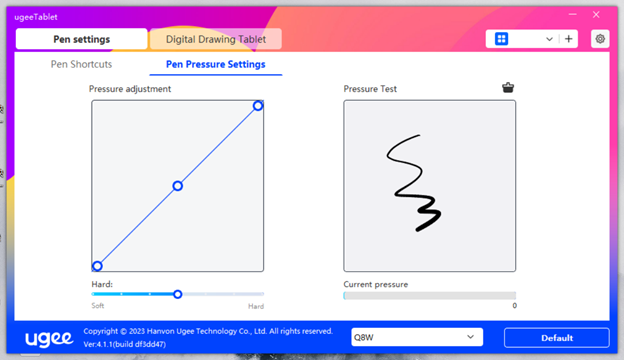
After finishing the above steps, it’s crucial to select drawing software. In this section, we'll introduce you to popular drawing software options that work seamlessly with the Q8W tablet. Here are some of the recommended drawing software:
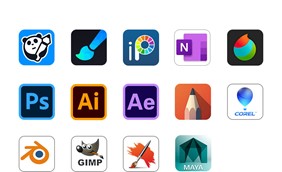
We pick out three popular phone drawing applications including ibis, 熊猫绘画, and画世界, and make great compatible work with them. So you can get started immediately with your mobile devices.
Here will explore using OneNote for drawing, note-taking, and sketching purposes, highlighting its compatibility and versatility across different platforms.
1. Buttonless Design:
Featuring a buttonless design, the Q8W eliminates the risk of mistouches during your drawing. Therefore, you will not lose or destroy your work accidentally which often happens with a touch screen tablet.
2. Integrated Pen and Tablet Design:
The Q8W's integration of pen and tablet offers a natural and intuitive drawing experience. This is different from other drawing tablets that have separate pen holders or pen boxes.
3. On Par with Industry-Level
The Q8W is designed with 8192-level pen pressure and 60° tilt functions. Allowing you to precisely control the subtleties of each stroke, helping you hone your artistic skills and igniting your creative passion.
Using any new device may come with its share of misconceptions and challenges. Here we address common queries and provide troubleshooting advice to help you overcome potential hurdles.
1. Bluetooth issue:
(1) Check whether the drawing tablet is lack power.
(2) Check whether it’s successfully connected.
(3) Or, restart the tablet and press and hold the power button for 8 seconds to forget the previously paired devices, and then repair it.
2. Image stretching or distorting:
If you notice image distortion or stretching while using the tracing feature,
3. On a computer, please select “Screen Proportion” in the driver.
In a phone, please install the “Size setting” app, and select the right ratio which is your device screen ratio.
Cursor fluttering or jumping out of control: Check whether Q8W is placed on a metal surface, or on items containing metal (including electronic devices such as mobile phones, tablets, and metal-containing stationery such as steel rulers) which will cause interference.
4. No pressure sensitivity in drawing software
Check if the software supports the pressure sensitivity feature. Some mobile apps may not have built-in pressure sensitivity features.
In conclusion, this user guide and tutorial have covered essential points to help you harness the full potential of the Q8W Bluetooth Drawing Tablet. We encourage you to refer to this guide whenever you need ongoing support or explore new features with your Q8W. Happy drawing!
Please select your country/region
North America
South America
Oceania
Europe