Digital Drawing Tablet
Drawing Monitor
Accessories
Please select your country/region
North America
South America
Oceania
Europe
Digital Drawing Tablet
Drawing Monitor
Accessories
Please select your country/region
North America
South America
Oceania
Europe
1. Access the "Settings" on your phone/tablet and enable the "OTG" function.
2. Disable the "Auto-Rotate" function on your phone/tablet.
3. Connect via the Data Cable: take out the data cable from the back of the drawing tablet. Connect the drawing tablet (USB-C port is located at the top of the drawing tablet) to your phone/tablet. Place both the drawing tablet and the phone/tablet vertically.
4. Mode Switching: Slide the mode switch button up or down to select the most appropriate drawing area for your phone/tablet.
5. Open your phone/tablet's drawing software to begin drawing.
Notes:
a. If your phone/tablet has a Micro USB port, please a Micro USB OTG adapter before connecting.
b. Only compatible with Android 6.0 and above, HarmonyOS 1.0 and above systems. If the version is too low, please upgrade your phone/tablet system at first.
c. Please ensure that your phone/tablet has sufficient battery (>20%) before using.
d. Each phone/tablet may have a different method of enabling OTG. Some phones/tablets have it enabled by default, so please confirm it before connecting.
e. We recommend using the phone application recommended on the official website, as it supports shortcut keys and custom settings.
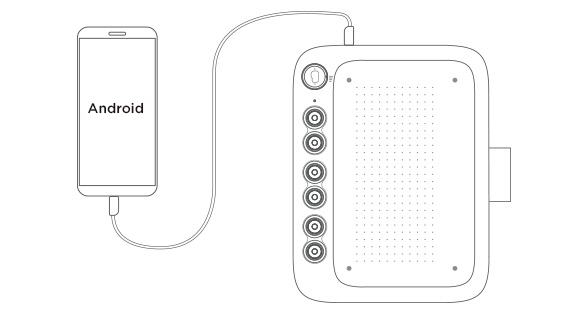
1. Connect the drawing tablet to your computer by using a USB-C to C cable. After connecting, please use the stylus to try drawing a few lines to see if it can move like a mouse.
2. Download and install the driver.
3. Check if the drawing tablet has pressure sensitivity.
4. Open the ugee driver or drawing software such as Photoshop or Sai. Draw some lines and test their pressure sensitivity.
Notes:
a. If your computer does not have a full-function USB-C port, you need to purchase/prepare a USB-A to C data cable additionally.
b. If you need a longer data cable, please purchase/prepare it additionally.
c. You can customize the settings for the drawing tablet and the stylus in the driver.
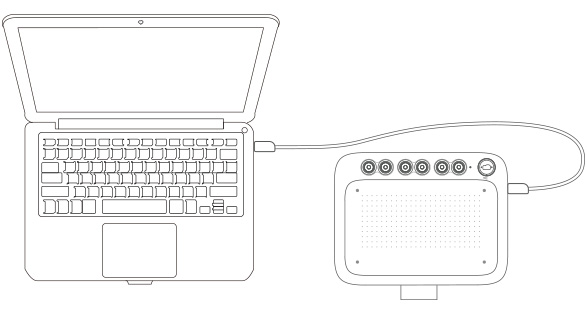
Please select your country/region
North America
South America
Oceania
Europe