Digital Drawing Tablet
Drawing Monitor
Accessories
Please select your country/region
North America
South America
Oceania
Europe
Digital Drawing Tablet
Drawing Monitor
Accessories
Please select your country/region
North America
South America
Oceania
Europe
How to install UGEEMac (3.x.x version) driver on macOS Ventura (13.x)
1. To check the version of your Mac os, please click the apple icon at the top left side of the computer screen, and select ‘About This Mac’. If your macOS is not macOS Ventura 13.x, please check the FAQ at https://www.ugee.com/faq
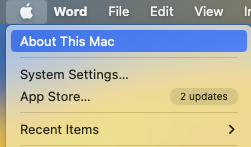
2. Make sure there are no other tablet drivers. Please open a finder window, go to ‘Applications’ and uninstall all apps that are related to ‘tablet’ or ‘pen’. Restart the Mac.
If there is no previous tablet driver, skip this step and go to step 3.
3. Connect the tablet by following the quick guide in the package. If you are getting a Keyboard Setup Assistant window, just click the red X at the top left side and continue.
4. Visit the website https://www.ugee.com/download and select the correct tablet model name, then download the latest driver for macOS. Once the zip file is downloaded, double-click to unzip it. In the folder, you will get three files including one .dmg file and two .PDF files.
5. Close all non-necessary apps and windows so you won’t miss any pop-up screen windows. Double click the .dmg file and then click the Agree button on the EULA screen.
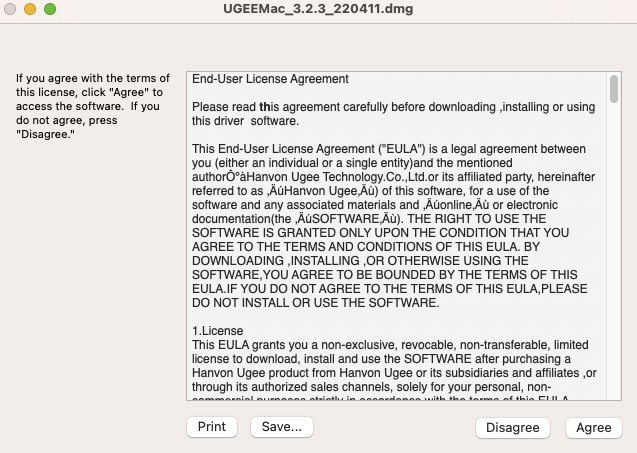
6. In the new window, click and hold the whole folder ‘ugeePenTabletPro’, then drag it to the ‘Applications’ folder on the right side. Release the mouse and close the window.
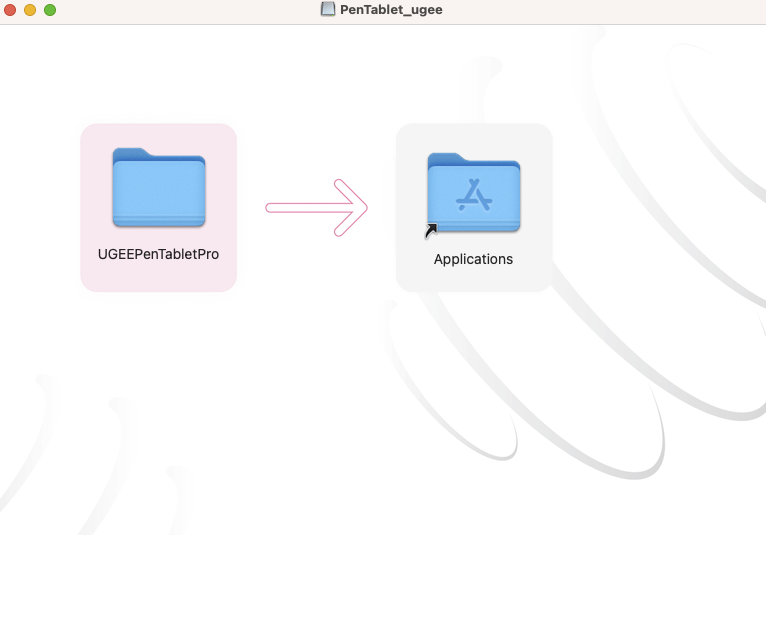
7. Open a new Finder window, go to the ‘Applications’ - ‘ugeePenTabletPro’ folder, and double click the ‘PenTablet’ to open it. If you are getting a window for security, click the ‘Open’ button.
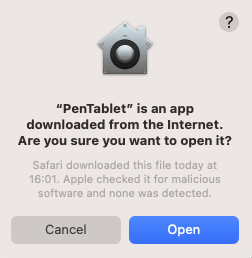
The tablet driver needs to be authorized to work properly, please type your password when a window pops up.
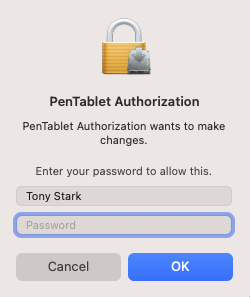
Click the ‘Open’ option when the driver asks for permission.
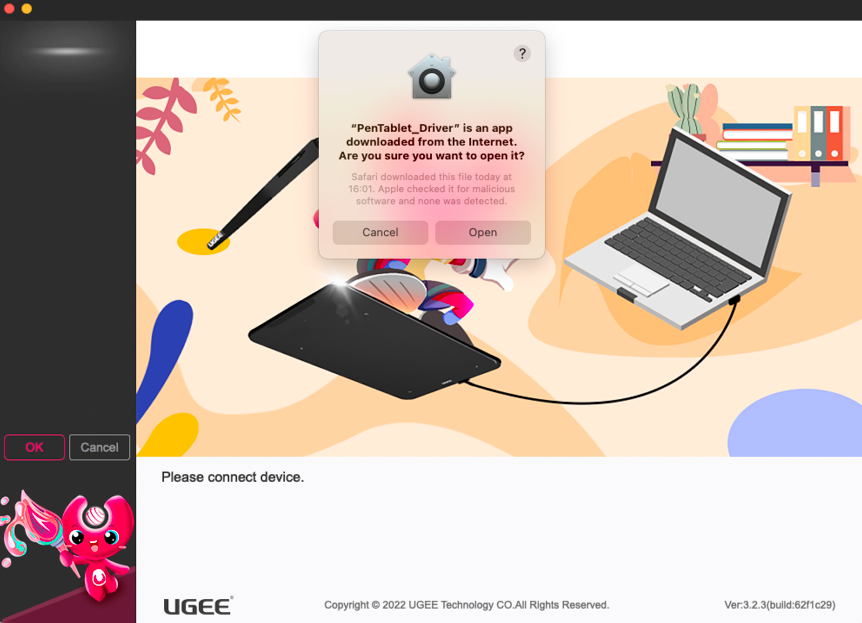
Select the ‘Open System Settings’ option when you get this pop-up window.
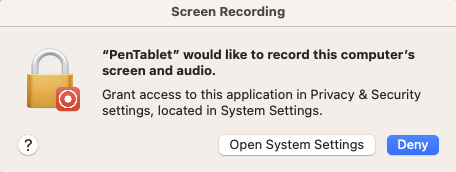
It will lead you to ‘Privacy & Security’ – ‘Screen Recording’. Turn on the toggle for ‘Pentablet’ and then select the ‘Quit & Reopen’ option when the below window pops up.
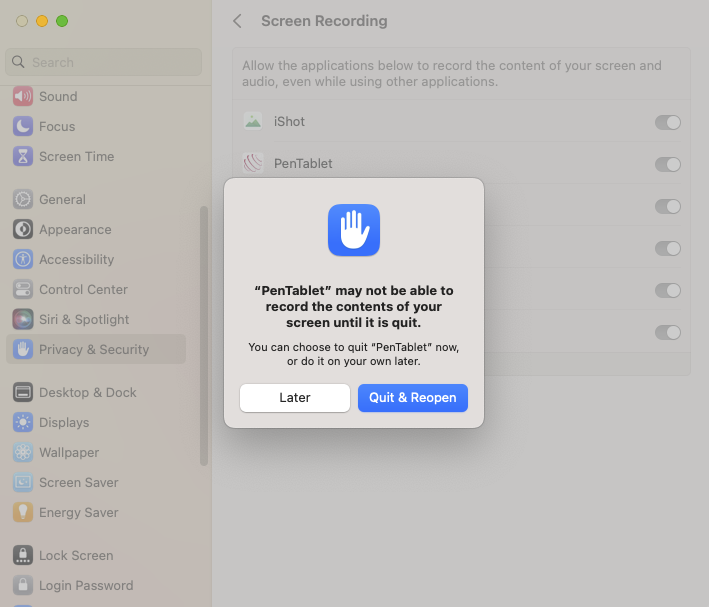
When the pentablet app is opened again, hover your pen over it or press a key on the tablet, you will get a new pop-up screen, click the ‘Open System Settings’ option.
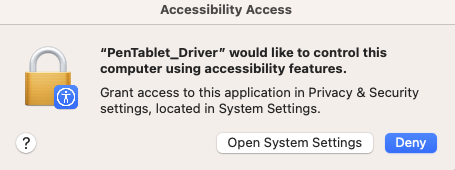
It will lead you to ‘Privacy & Security’ – ‘Accessibility’. Turn on the toggle for ‘Pentablet_Driver’ and input your password. Now the driver is installed properly and you can customize the settings in Pentablet.
If you don’t get the pop-up screens for ‘Pentablet’ or ‘Pentablet_Driver’, you can also add them manually to the same lists. They are located in the paths below:
1. ‘Applications’ - ‘Pentablet’
2. ‘Macintosh HD’ - ‘Library’ – ‘Application Support’ – ‘PenDriver’ – ‘Pentablet_Driver’
8. The Pentablet app is only a setting tool. If you want to draw or write with the tablet, please open a drawing app such as Krita, Photoshop, Illustrator, Clip Studio Paint, and so on, create a new canvas then start drawing.
9. For further questions, please contact our technical support team by email: service@ugee.com
Please select your country/region
North America
South America
Oceania
Europe