Digital Drawing Tablet
Drawing Monitor
Accessories
Please select your country/region
North America
South America
Oceania
Europe
Digital Drawing Tablet
Drawing Monitor
Accessories
Please select your country/region
North America
South America
Oceania
Europe
How to fix No Signal Black Screen problem of my U1200/U1600?
Having No Signal Black Screen issue with your U1200/U1600?
Here are the reasons and solutions to solve the problem.
Reasons for No Signal Black Screen issue:
This error will occur if any of the following situations exist:
1. Incorrect connection
2. Insufficient power supply
3. HDMI/USB-C port of your computer is defective or not compatible
4. 3-in-1 cable/USB-C to USB-C cable is defective
5. USB-C port of the pen display is defective
6. Incorrect computer settings
7. Computer's graphics driver issue
Solutions to try if you are using the 3-in-1 cable connection
If you are using the 3-in-1 cable to connect the U1200/U1600 to your computer, please follow the methods below in the order listed. If the first method does not fix the problem, proceed to the next.
Method 1. Check if you connect the U1200/U1600 to your computer correctly
Method 2. Check if the U1200/U1600 has enough power
Method 3. Test with another computer or monitor
Method 4. Make sure you are in Duplicate or Extend mode
Method 5. Update the graphics card driver on your computer
Method 1. Check if you connect the U1200/U1600 to your computer correctly
Sometimes the problem may occur due to an incorrect connection between the pen display and your device.
Follow the instructions to connect the pen display to your computer.
How do I connect the U1200/U1600 to my computer using 3-in-1 cable?
Unplug the cables running from the pen display to your computer and plug them back in, make sure they are firmly connected.
Some connection types don’t like hot swapping while a monitor is powered on. Please try to restart the computer to test again. That may be all it needs to recognize the video feed and start displaying correctly.
If your problem still exists, proceed to Method 2.
Method 2. Check if the U1200/U1600 has enough power
An insufficient power supply may cause a flashing screen and black screen.
Connect the RED USB-A end of the 3-in-1 cable to a USB power adapter, and plug it into a power outlet.
If the logo does not appear and the LED light around the display's power button will not turn on, please connect the USB-C end of your 3-in-1 cable to the other USB-C port on your tablet (the port that is supposedly for the USB-C to USB-C cable) and check if the logo appears and if the tablet's LED light will turn on to confirm whether the 3-in-1 cable power supply is working.
If the logo will not appear and the power button's LED light will not turn on, please send us an email at service@ugee.com and tell us what you have done to check.
If the logo appears and the power button's LED light will turn on, please send us an email at service@ugee.com and tell us what you have done to check.
If you want to power the pen display by the computer, please make sure the USB-A port is not set to turn off the connected device to save power. Don’t know how-to?
If there is no problem with the power supply, proceed to Method 3.
Method 3. Test with another computer or monitor
If there is no problem with the physical connection and power supply, please check if the HDMI port of your computer or the 3-in-1 cable is defective.
Connect the pen display to another computer. If the problem is solved, the HDMI port of the previous computer may be defective.
Connect another working monitor to the same HDMI port. If the problem is solved, there 3-in-1 cable may be broken. Please contact us at service@ugee.com.
If your problem still exists, proceed to Method 4.
Method 4. Make sure you are in Duplicate or Extend mode
If you are using the U1200/U1600 as an extra monitor, please make sure the display option is Duplicate or Extend mode.
Press the Windows logo key + P on your keyboard.
Choose Duplicate or Extend mode. Don’t choose PC screen only or Second screen only.
Reference Link: How to use multiple monitors in Windows 10
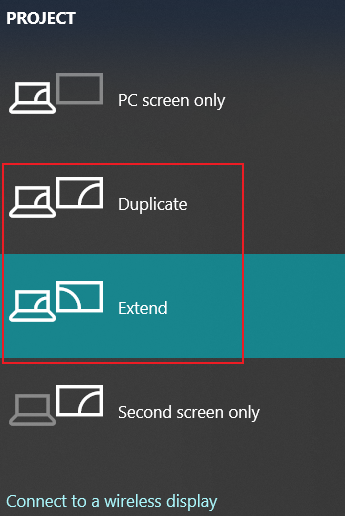
Method 5. Update your graphics card driver
A corrupted, buggy or outdated graphics card driver can prevent the pen display from getting recognized. The easiest way to resolve this problem is to update or reinstall the graphics card driver.
Open Start.
Search for Device Manager and click the top result to open the app.
Double-click to expand the Display adapters branch.
Right-click the adapter, and select the Update driver option.
If Windows Update can find a newer driver, then it'll download and install the update automatically, hopefully fixing any issues with the pen display.
Solutions to try if you are using the USB-C to USB-C connection
If you are using the USB-C to USB-C cable to connect the U1200/U1600 to your computer or Android device, please follow the steps in the methods below in the order listed. If the first method does not fix the problem, proceed to the next.
Method 1. Check if you connect the U1200/U1600 to your device correctly
Method 2. Check if the U1200/U1600 has enough power
Method 3. Make sure that the USB-C port on your device is a full-featured USB-C port (USB3.1 Gen 1 data transfer protocol and DP1.2 Alternate Mode)
Method 3. Test with another computer or monitor
Method 4. Make sure you are in Duplicate or Extend mode
Method 5. Update your graphics card driver
Note: The USB-C to USB-C cable in this instruction specifically refers to the ugee USB-C to USB-C cable. Please purchase the cable through official channels as it is customized and cables from unknown sources may not be usable with the device.
Method 1. Check if you connect the U1200/U1600 to your device correctly
Sometimes the problem occurs due to an incorrect connection between the pen display with your device.
Follow the instruction to connect the pen display to your computer or Android device.
How do I connect U1200/U1600 to my computer using USB-C to USB-C cable?
How do I connect the U1200/U1600 to my Android phone?
Unplug the cable running from the pen display to your computer and plug them back in, making sure the connections are firm.
Some connection types don’t like hot swapping while a monitor is powered on. Please try to restart the computer to test again. That may be all it needs to recognize the video feed and start displaying it correctly.
If your problem still exists, proceed to Method 2.
Method 2. Check if the U1200/U1600 has enough power
Insufficient power supply may cause flashing screen and black screen.
After you use USB-C to USB-C cable to connect the tablet to your computer, please also connect the RED USB of 3-in-1 cable to the power adapter, USB-C end to the 3-in-1 cable USB-C port to provide power for the tablet. Try to power on the tablet.
If your problem still exists, proceed to Method 3.
Method 3. Make sure that the USB-C port on your computer is a full-featured USB-C port (USB3.1 Gen 1 data transfer protocol and DP1.2 Alternate Mode)
If the USB-C port of your device is not a full-featured USB-C port (USB3.1 Gen 1 data transfer protocol and DP1.2 Alternate Mode), you may experience the No Signal Black Screen issue. You can refer to the below article to learn how to tell if your device supports the standards.
List of Compatible Devices Support USB-C to USB-C Connection with U1200/U1600
Method 4. Make sure you are in Duplicate or Extend Mode
If you are using the U1200/U1600 as an extra monitor, please make sure the display option is Duplicate or Extend mode.
Press the Windows logo key + P on your keyboard.
choose Duplicate or Extend mode. Don’t choose PC screen only or Second screen only.
Reference Link: How to use multiple monitors in Windows 10
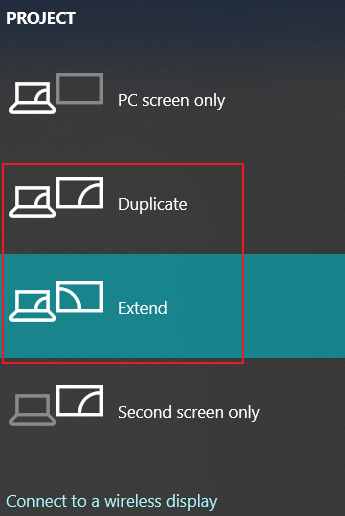
If your problem still exists, proceed to Method 5.
Method 5. Update your graphics driver
A corrupted, buggy or outdated version of the graphics driver can prevent the pen display from getting recognized. The easiest way to resolve this problem is to update or reinstall the graphics driver.
Open Start
Search for Device Manager and click the top result to open the app.
Double-click to expand the Display adapters branch.
Right-click the adapter, and select the Update driver option.
If Windows Update can find a newer driver, then it'll download and install the update automatically, hopefully fixing any issues with the pen display.
Method 6. Test with another computer or monitor
If you have another computer or monitor with a USB-C port, please check if the USB-C port of your device or the USB-C to USB-C cable is defective.
Connect the pen display to another supported device. If the problem is solved, the USB-C port of the previous device may be defective.
Connect another working monitor (supporting USB-C to USB-C cable connection) to the same USB-C port, if the problem is solved, please contact us at service@ugee.com.
Please select your country/region
North America
South America
Oceania
Europe