繪圖螢幕
平板電腦
請選擇您的國家/地區
North America
South America
Oceania
Europe
繪圖螢幕
平板電腦
請選擇您的國家/地區
North America
South America
Oceania
Europe
M808/M908電繪板

感謝您選擇購買ugee電繪板產品,為了保證本產品能夠充分發揮出功能優勢及延長使用壽命,使用前請詳細閱讀此說明書,使用過程中請注意產品的保養及保護。
基於產品不斷改進的需要,產品外觀、顏色、配件如有改動,請以實物為准;本公司將保留對產品技術更新及此說明書更改之權利,恕不另行通知,敬請諒解。
注:文中所有圖片僅供參考,請以收到的實物為准。
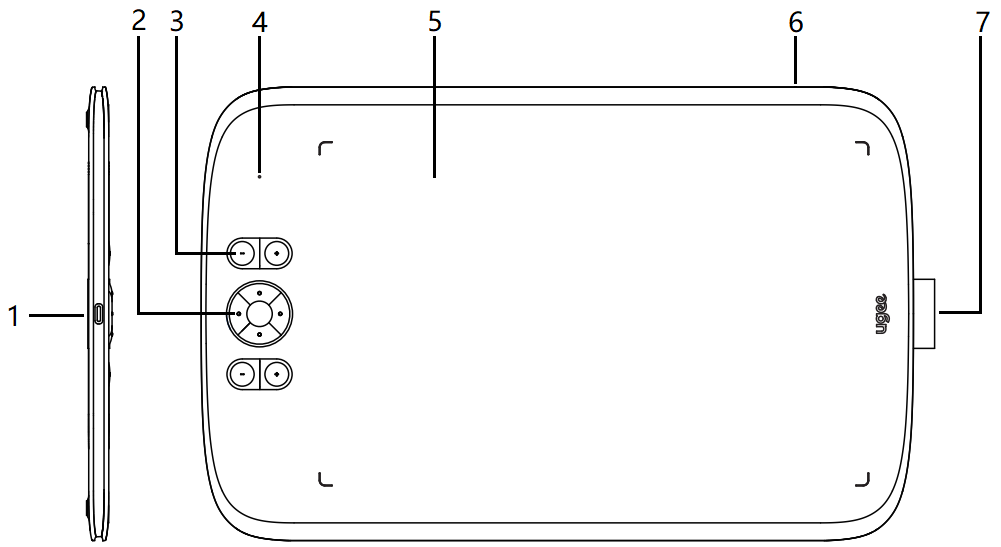
M808
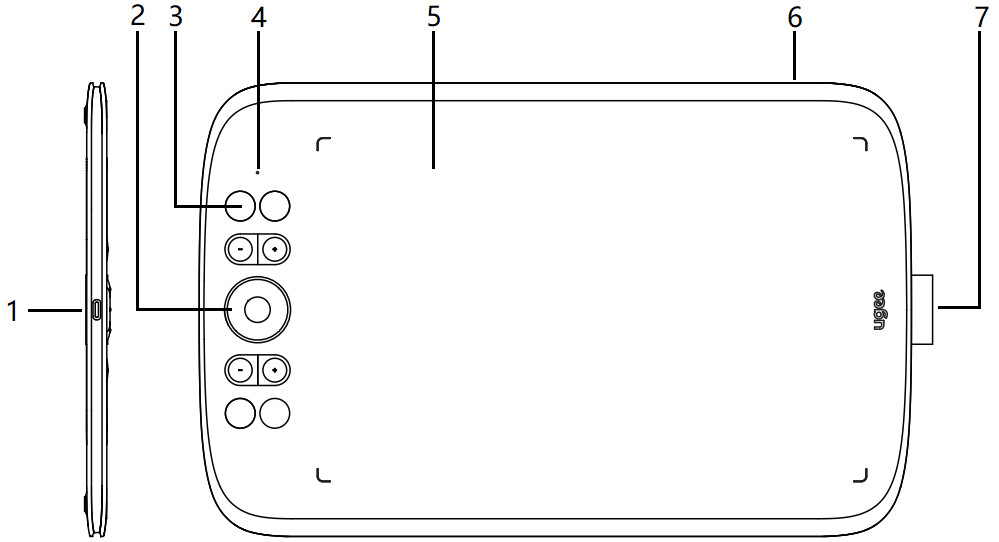
M908
(1)Type-C介面
(2)四向鍵(M808)/滾輪(M908)
(3)快速鍵
(4)手寫指示燈
白色指示燈狀態顯示:
閃爍: 筆位於感應區域內但未觸碰到電繪板
恒亮: 筆觸碰到感應區域
無燈號: 筆位於感應區域之外
(5)工作區域
(6)掛繩孔
(7)筆掛
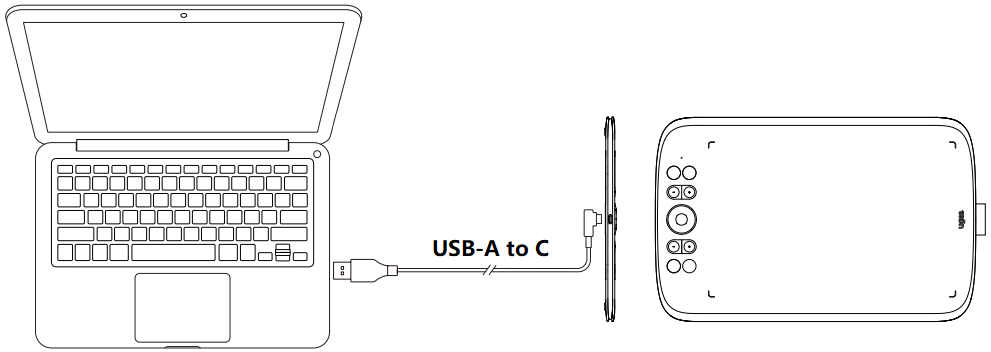
使用USB連接線將電繪板連接至您的電腦後確定可以使用筆操控游標。
登錄ugee官網(www.ugee.com/tw),根據購買的產品型號下載對應作業系統的驅動程式。
注意事項
安裝前,請關閉所有已開啟的殺毒軟體和繪畫軟體。
若電腦已安裝其他品牌電繪板/屏繪圖螢幕的驅動程式,請先卸載。
為保證完整的體驗,安裝完成後請重啟電腦。
為了使您的設備能夠展現最佳性能,建議您使用最新版本驅動。
5.1 Windows
相容Windows 7及以上版本
解壓後以管理員許可權運行“exe”檔,根據提示完成安裝。
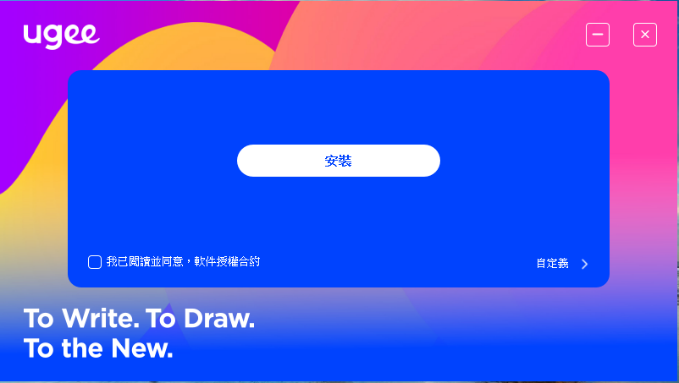
Windows驅動安裝界面
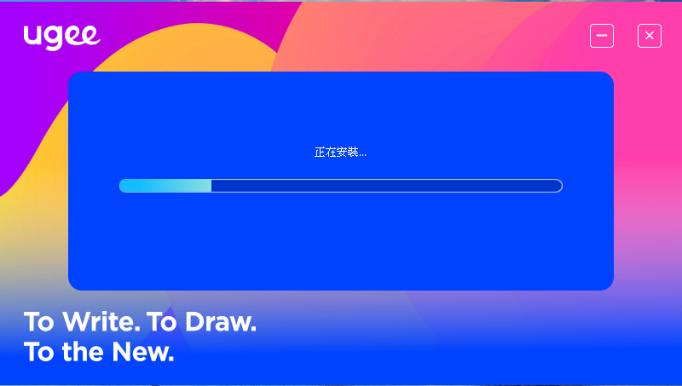
Windows驅動安裝過程
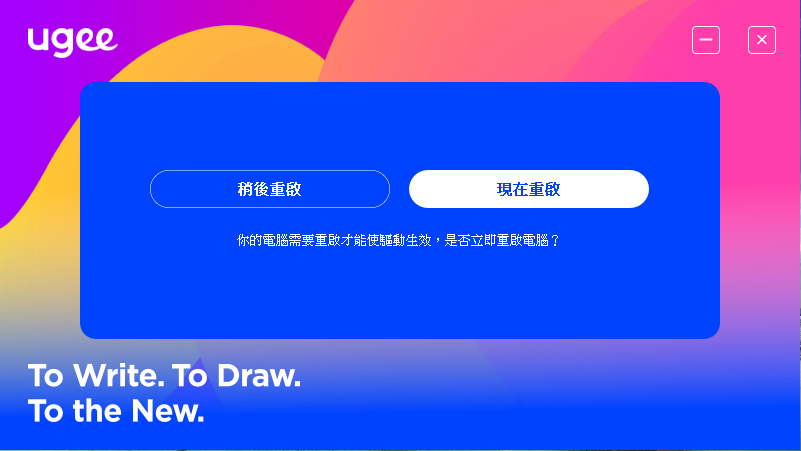
Windows驅動安裝完成
5.2 Mac OS
相容Mac OS X 10.12及以上版本
解壓下載安裝包後,在Mac OS中運行“.dmg”檔,根據以下圖示完成安裝。
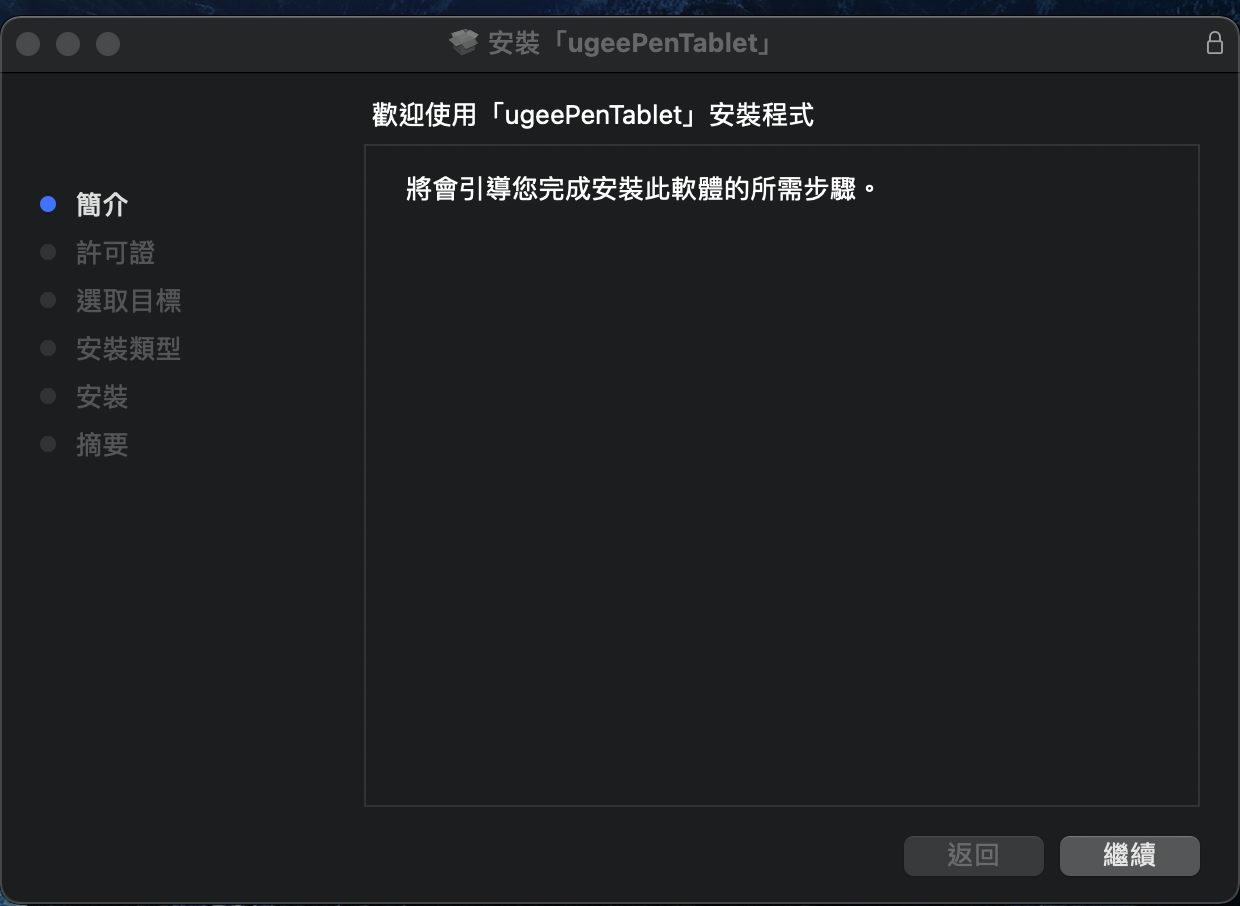
步驟一:繼續提示
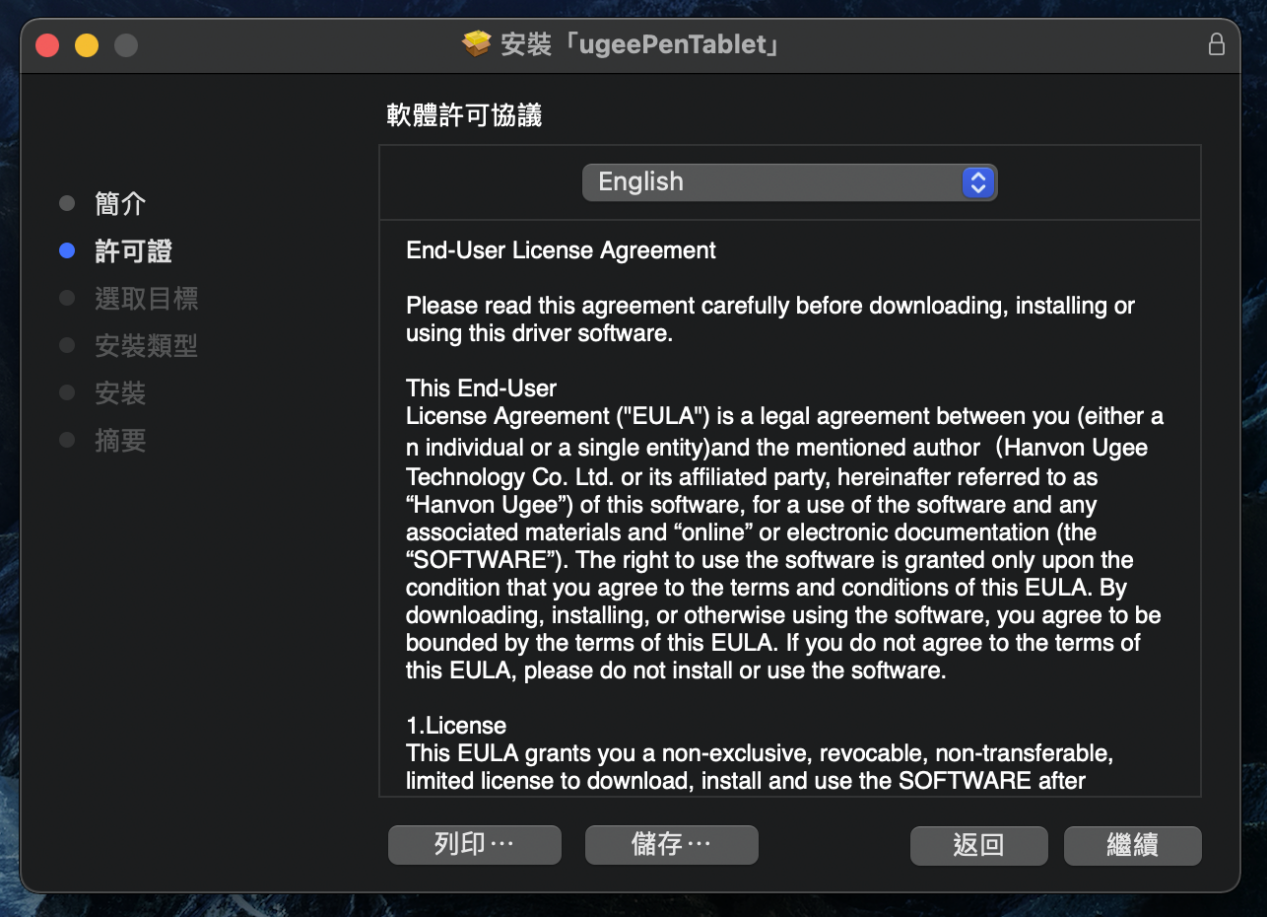
步驟二:繼續提示
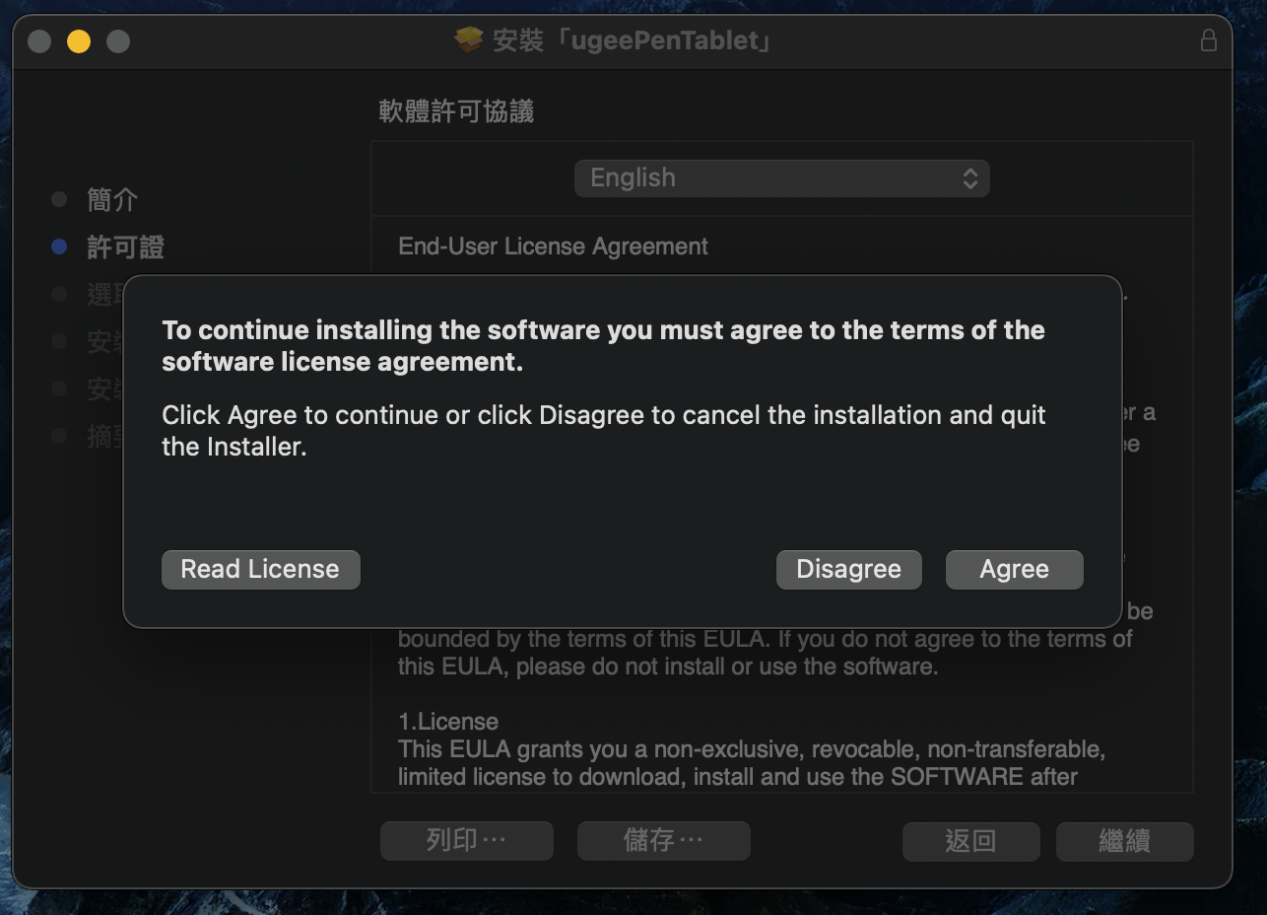
步驟三:同意提示
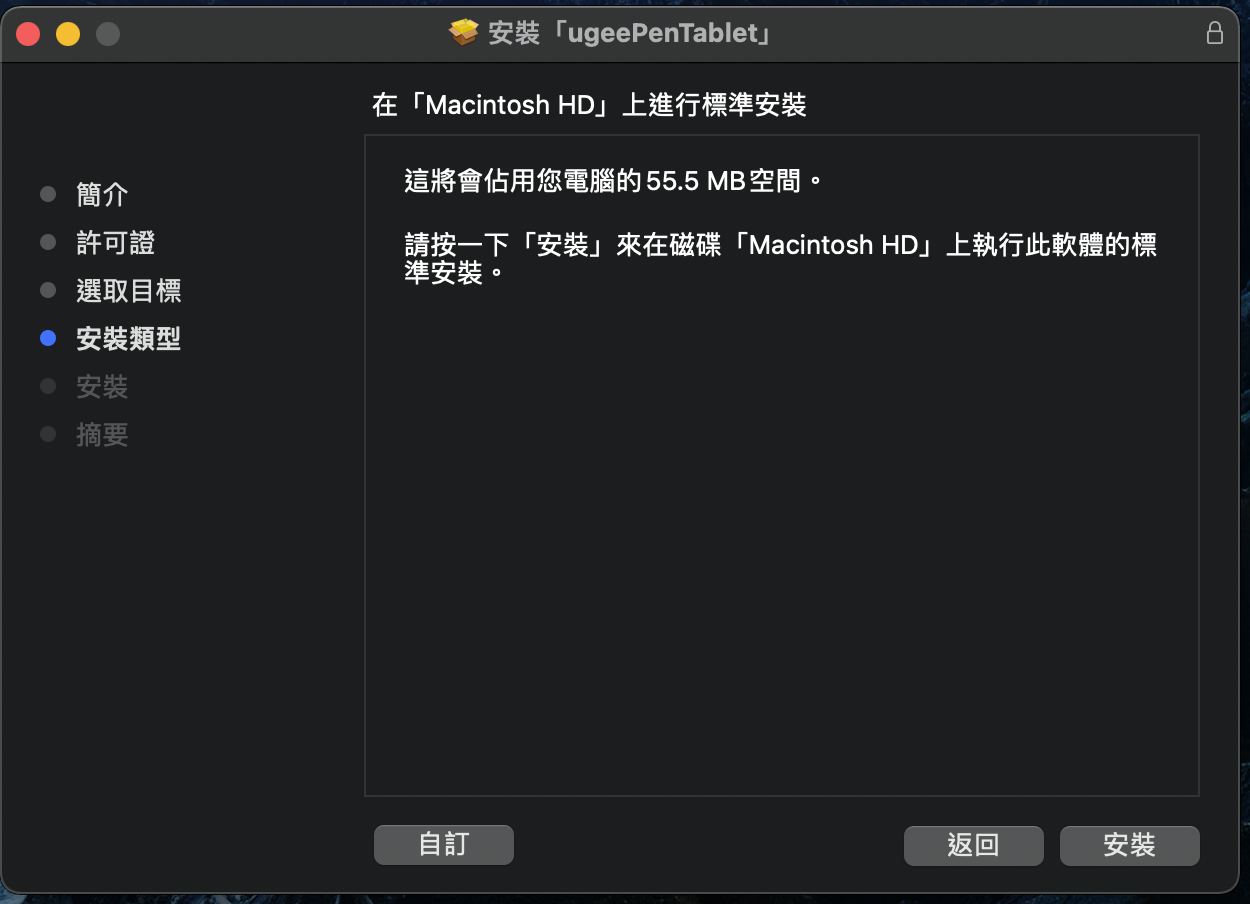
步驟四:提示安裝
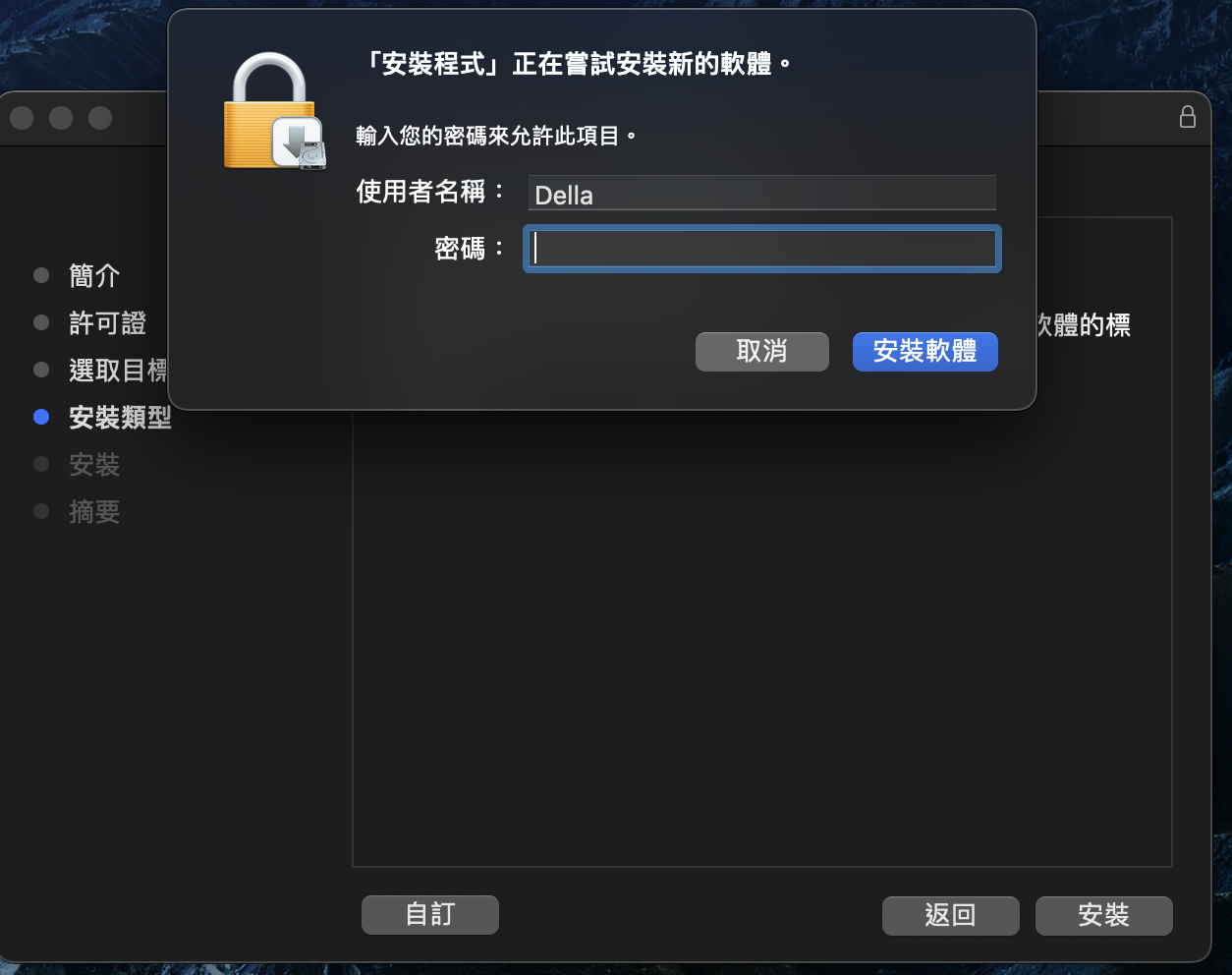
步驟五:輸入密碼
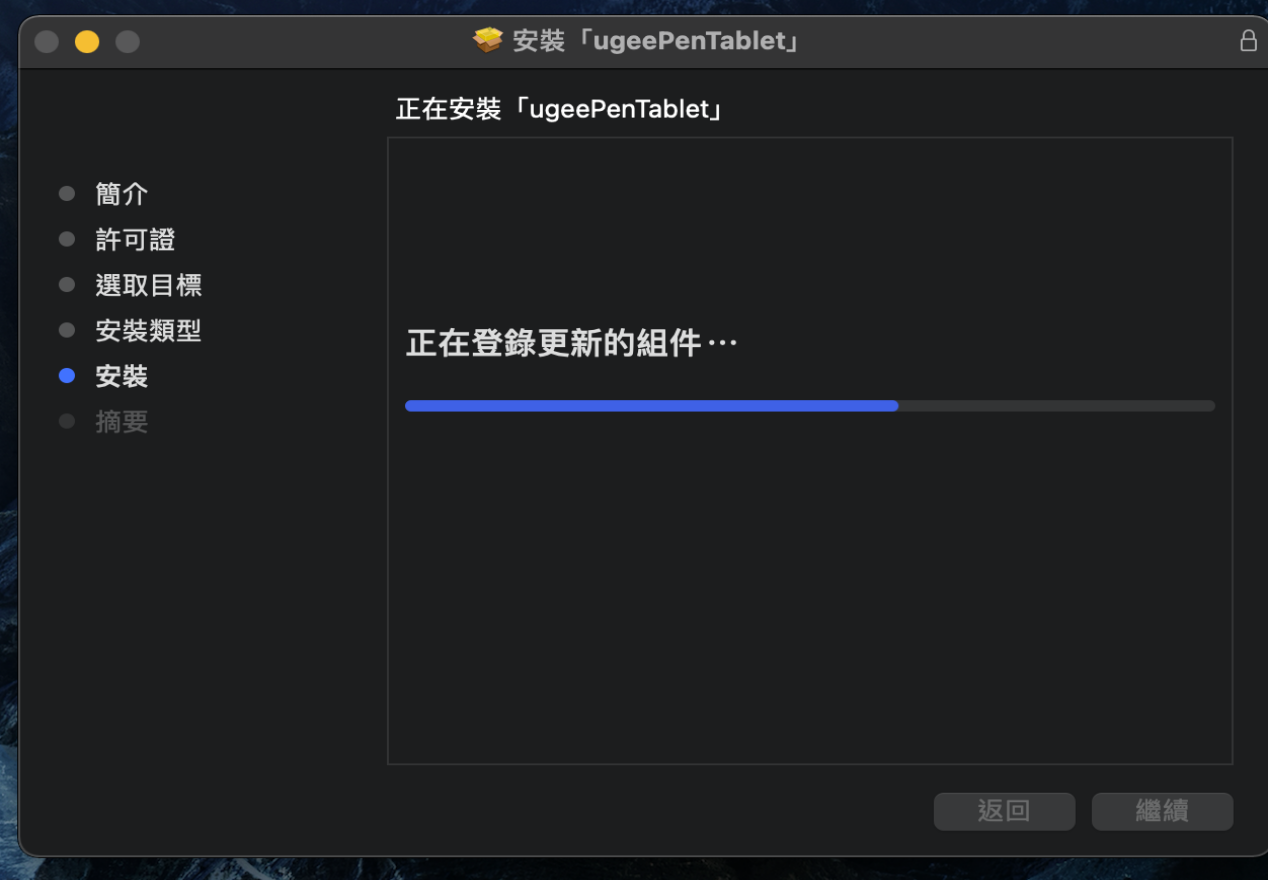
步驟六:驅動安裝中
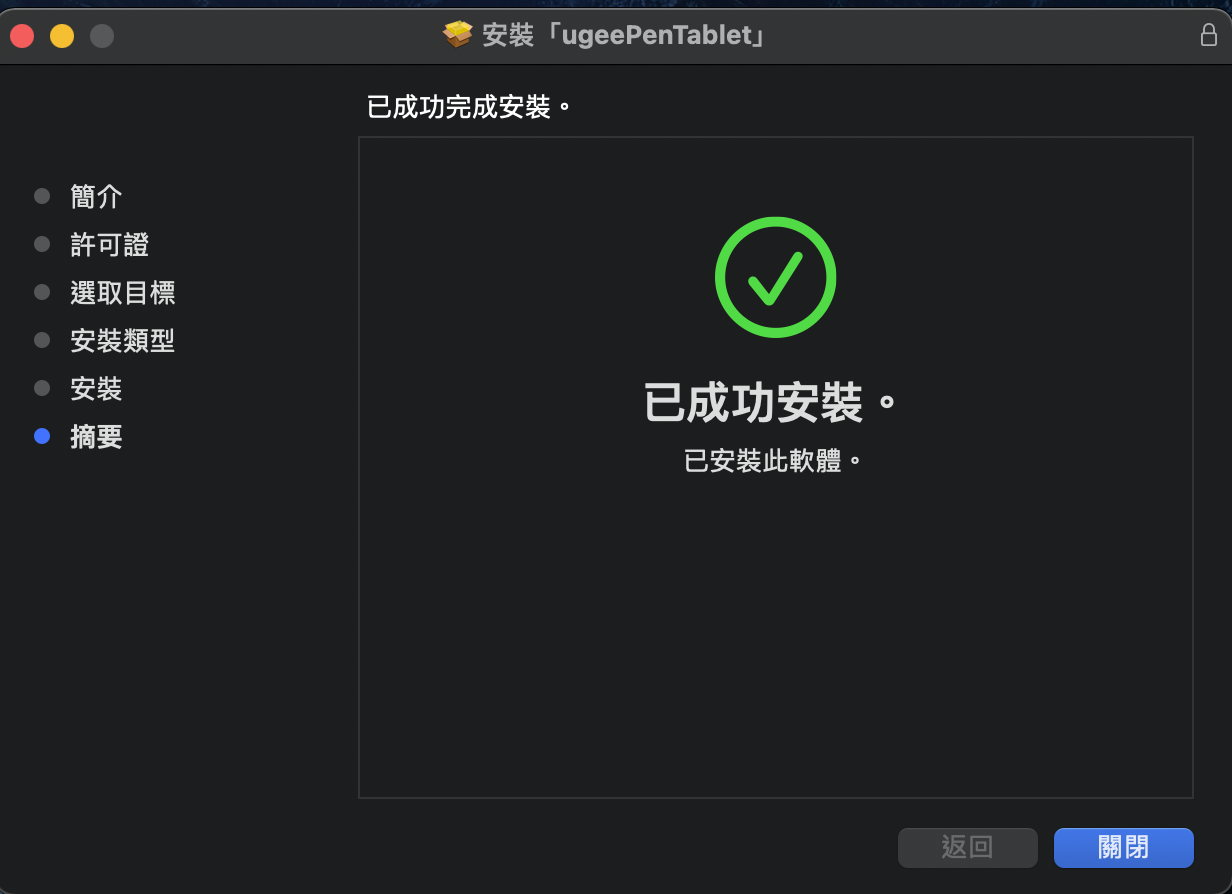
步驟七:安裝完成
5.3 Linux
Deb:在命令列中輸入sudo dpkg -i後,拖動安裝檔到其中再執行命令
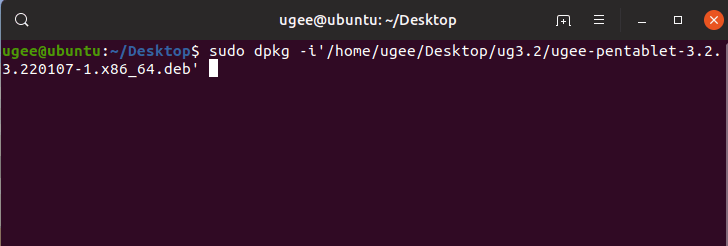
Rpm:在命令列中輸入sudo rpm -i後,拖動安裝檔到其中再執行命令
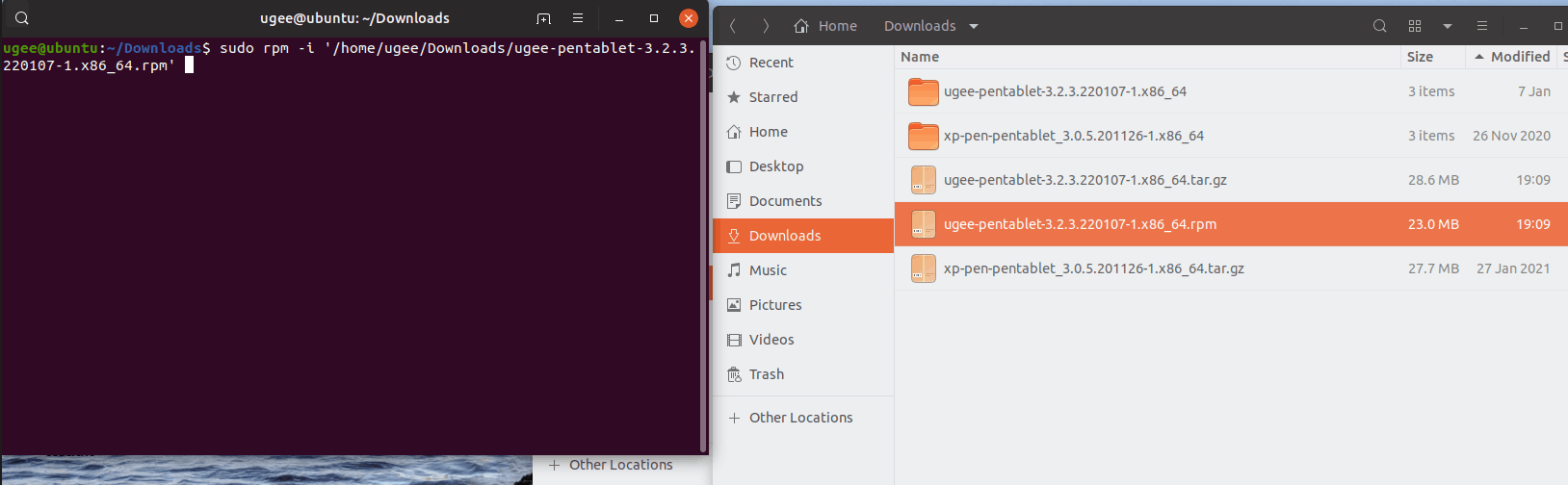
Tar.gz:請先解壓,在命令列中輸入sudo後,拖動install.sh到其中再執行命令
6.1 設備連接
安裝完成後,將會自動啟動,如果沒有自動啟動,請手動導航至驅動程式資料夾打開驅動程式
Windows程式路徑:開始→ugeeTablet
Mac 程式路徑:應用程式→UgeePenTablet→ugeeTablet
如果未連接設備,或設備連接不成功,將會顯示如圖提示,請嘗試重新連接設備,並重新開機電腦或驅動程式,或聯繫客服支持人員。
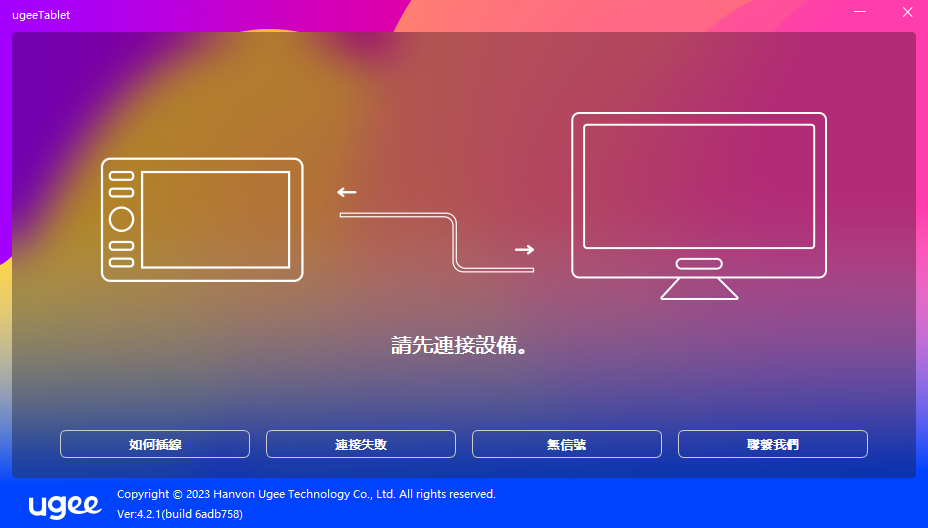
如果有連接方面的疑問,可以根據實際情況,選擇並點擊下方“如何插線”、“連接失敗”、“無信號”跳轉到FAQ頁面尋找解決方案,如果FAQ中找不到解決方案,可以點擊“聯繫我們”查看客服的聯繫方式。
如果連接成功,右下角會顯示當前連接的設備型號,圖示以M908為例。
驅動最多支援同時連接三台設備,點擊下拉式功能表可選擇需要生效的設備,切換設備後,可對當前設備進行自定義設置,且所做設置僅對當前選擇的設備有效。
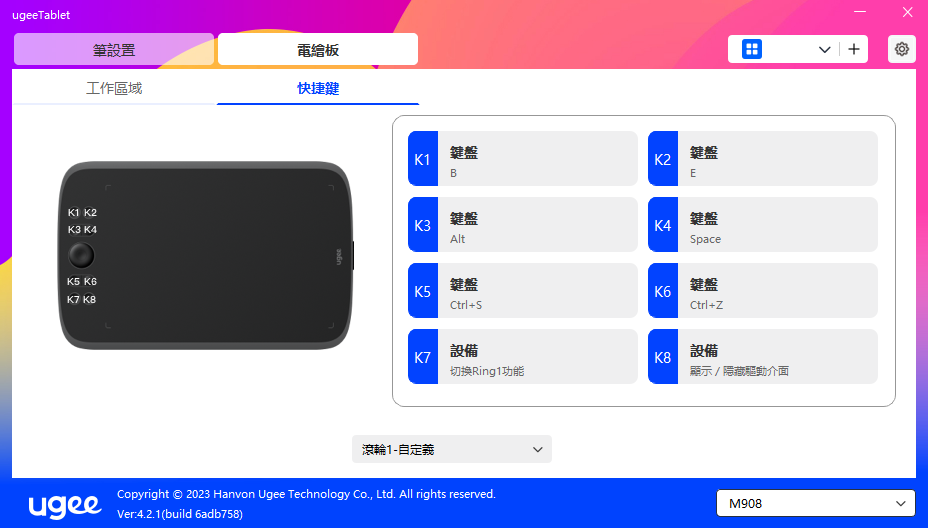
6.2筆設置
6.2.1 筆快捷键
點擊“鼠標控制”自定義按鍵功能。可以選擇鍵盤、鼠標控制、設備、運行程式、系統功能、多媒體、無作用共計7大類快速鍵
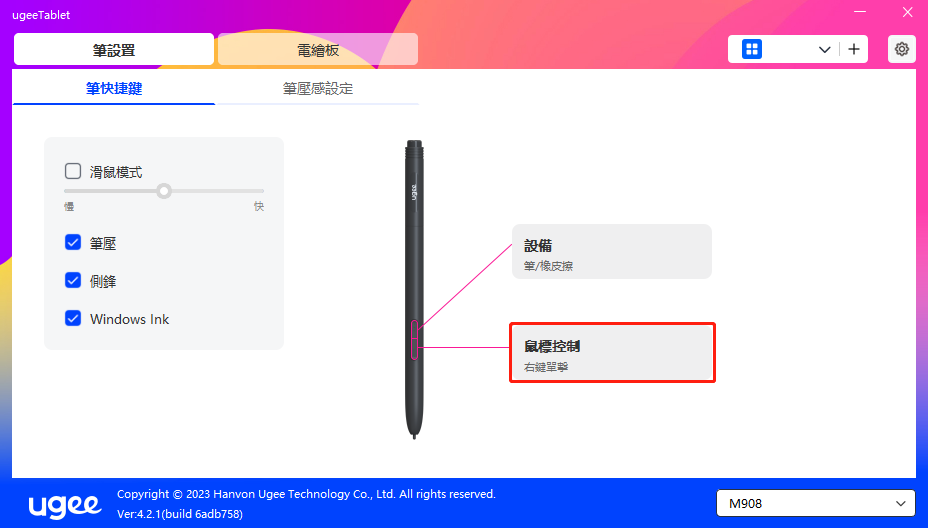
鍵盤:
配置鍵盤快速鍵,例如:在3D MAX軟體中設置為“Alt+A”可以使用對齊工具。
清除:清除框內所有複合鍵
刪除:刪除最後一組複合鍵
Windows+:點擊後繼續輸入其他按鍵。
例如需要設置Windows+Shift+S,可以點擊Windows+,然後手動按Shift+S,即可設置成功
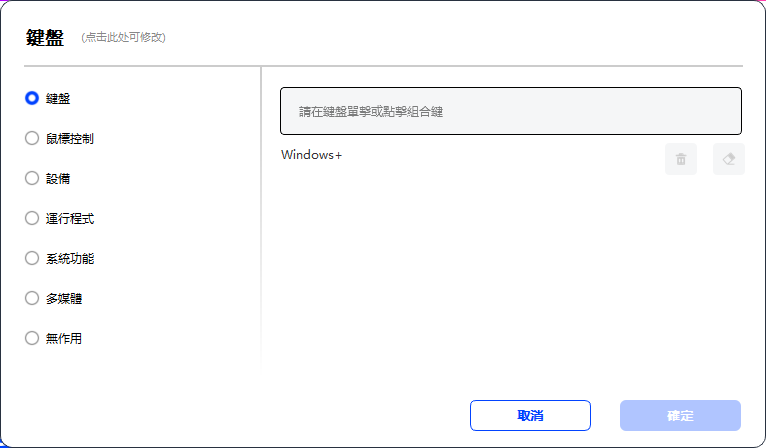
鼠標控制:
設置鼠標和鍵盤複合鍵,如選擇“Shift”和“左鍵單擊”,可在支援此複合鍵的軟體中實現該操作。
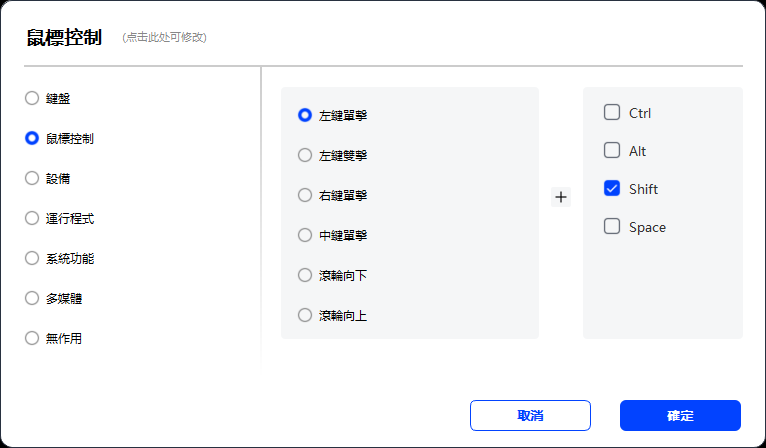
設備:
執行選中選項的功能。
精細模式:讓螢幕的活動區域限制在一定範圍內,可針對區域做更細緻的繪圖
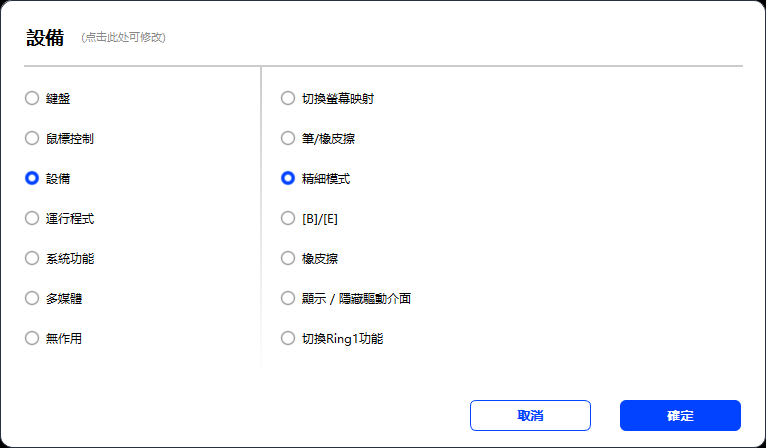
運行程式:
運行打開選擇的應用程式。例如選擇運行Photoshop程式,按下按鍵,電腦即可 打開並運行Photoshop程式。
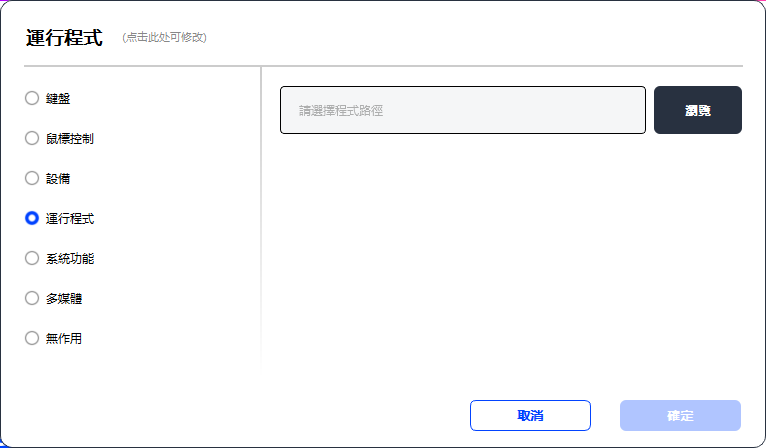
系統功能:
執行選中的系統功能。例如選擇“關機”,按下按鍵,電腦即可自動關機。
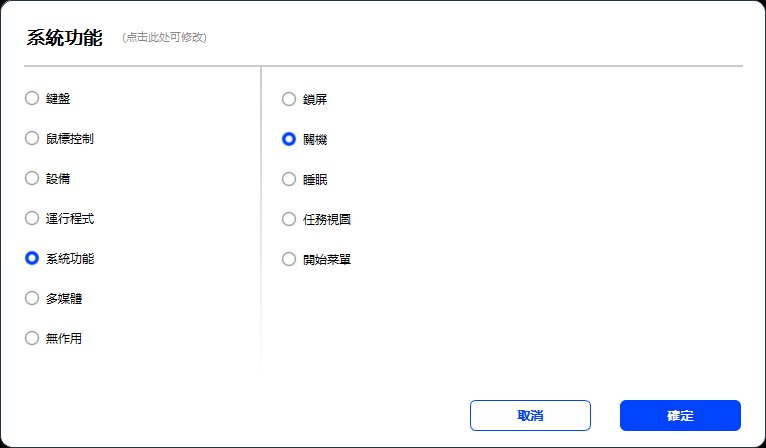
多媒體:
執行選中的多媒體功能。例如選擇“上一曲”,按下按鍵,電腦即可播放上一曲音樂。
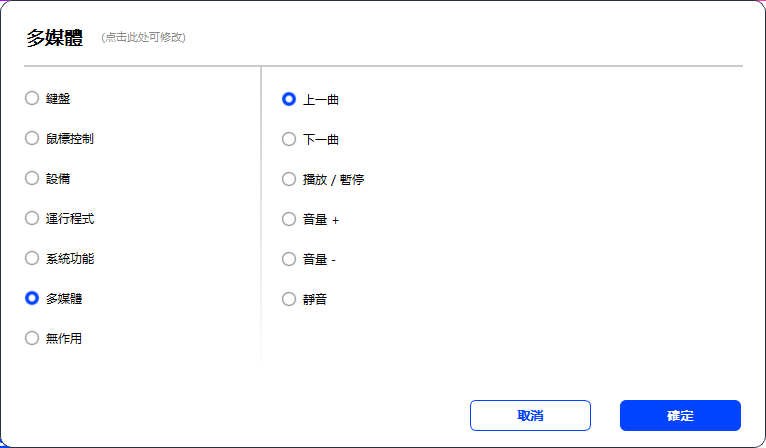
無作用:
設置為無作用後,按下按鍵,不會發生任何作用。
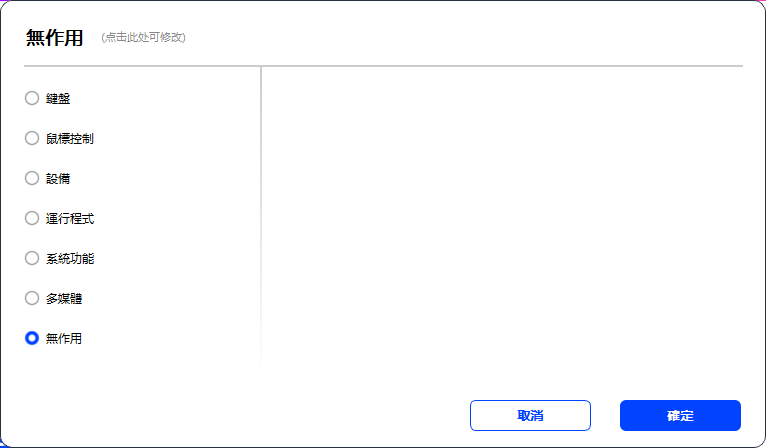
滑鼠模式:
當抬起筆的時候,游標停留在您離開的位置,操作方式如同鼠標。選中後可以調節游標隨您在設備上移動的速度,未選中則預設使用筆模式。
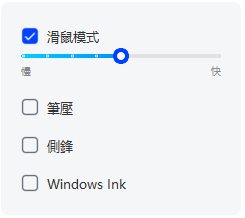
筆壓:
取消勾選後,將不會產生筆壓效果
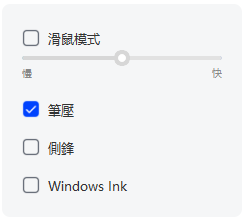
側鋒:
取消勾選後,將不會產生側鋒效果
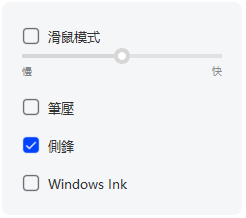
Windows Ink(僅Windows系統):
Windows系統支援筆手寫輸入,如需在Microsoft Office/Whiteboard等軟體中用到手寫功能,請不要關閉此項。
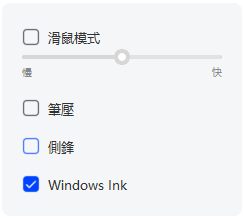
6.2.2 筆壓感設置
通過調整“筆壓”曲線,或移動進度條上的滑塊可以調節壓感的靈敏度。
壓感測試可以測試您目前施力的筆壓
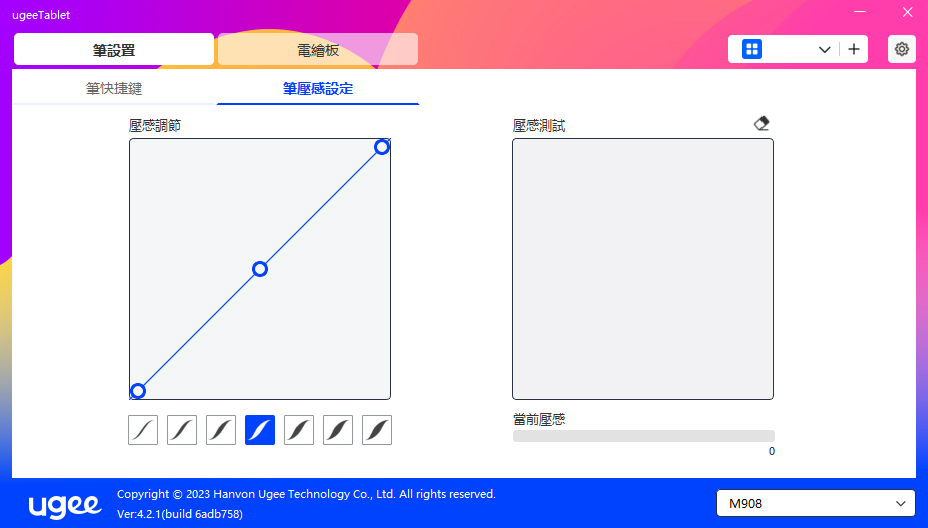
6.3 電繪板
6.3.1 工作區域設置
工作區域可以説明您定義設備工作區域和螢幕顯示區域的映射關係。
6.3.1.1 螢幕
如果您正在使用多個顯示器,且顯示器設置為複製模式,設備工作區域會映射到所有的顯示器上,當筆在設備工作區域移動時,所有顯示器上的游標會同時移動。
如果您正在使用多個顯示器,且顯示器設置為擴展模式,請在螢幕選項卡選擇設備工作區域映射到哪個顯示器上。
顯示器映射區域設置:
拖拽四邊:游標移動到四邊的中間或兩端,然後長按鼠標左鍵拖拽四邊
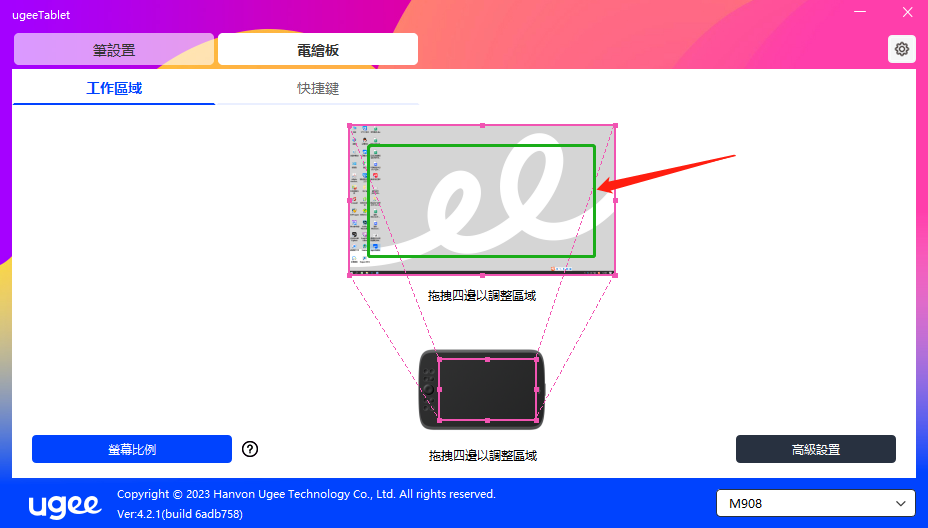
選取螢幕區域:點擊“高級設置”,然後選擇“選擇螢幕區域”,根據電腦顯示器下方的提示點擊“左上角”位置和“右下角”位置,選擇螢幕映射顯示區域
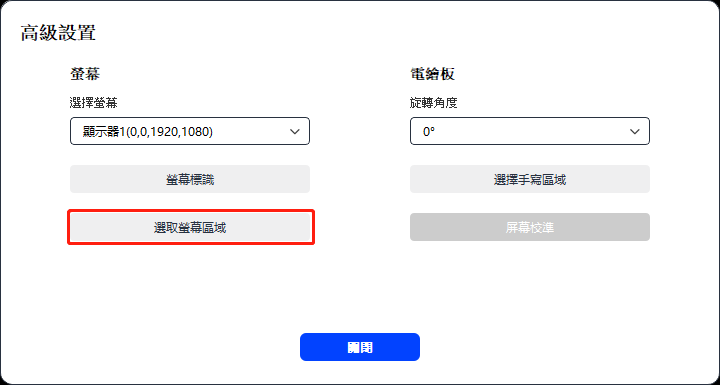
6.3.1.2 電繪板
可設置您當前設備的可用區域,驅動提供如下方式設置設備工作區域:
拖拽四邊:游標移動到四邊的中間或兩端,然後長按鼠標左鍵拖拽四邊
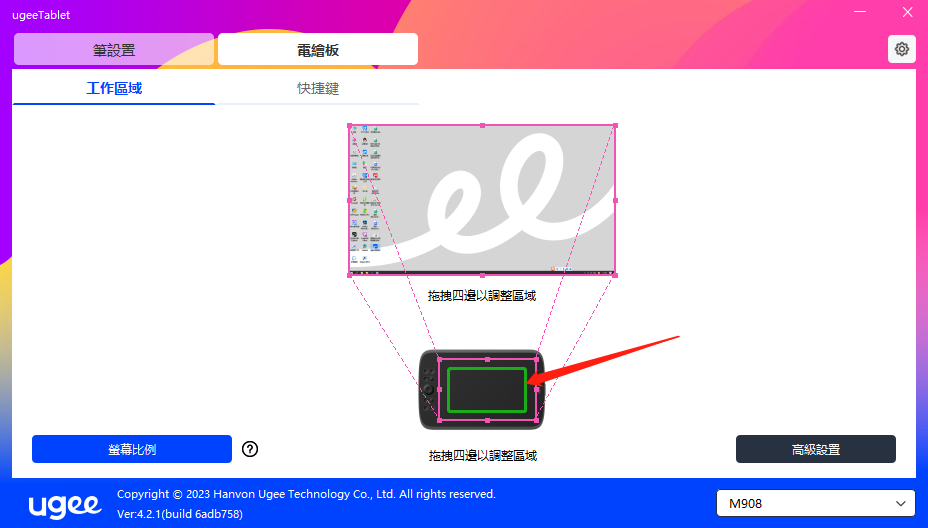
選擇手寫區域:點擊“高級設置”,然後選擇“選擇手寫區域”,根據電腦顯示器下方的提示,用筆點擊設備的“左上角”位置和“右下角”位置以選擇手寫區域。
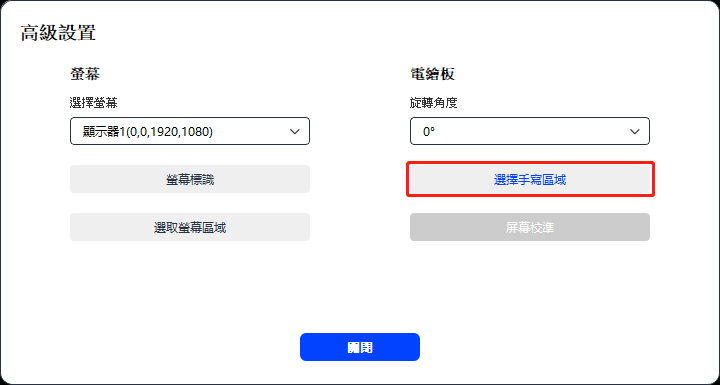
6.3.1.3螢幕比例
以螢幕比例為基準,使設備工作區域與已選定顯示器的全部顯示區域比例相同,例如螢幕比為16:9,點擊螢幕比例後,設備的工作區域會變成16:9。
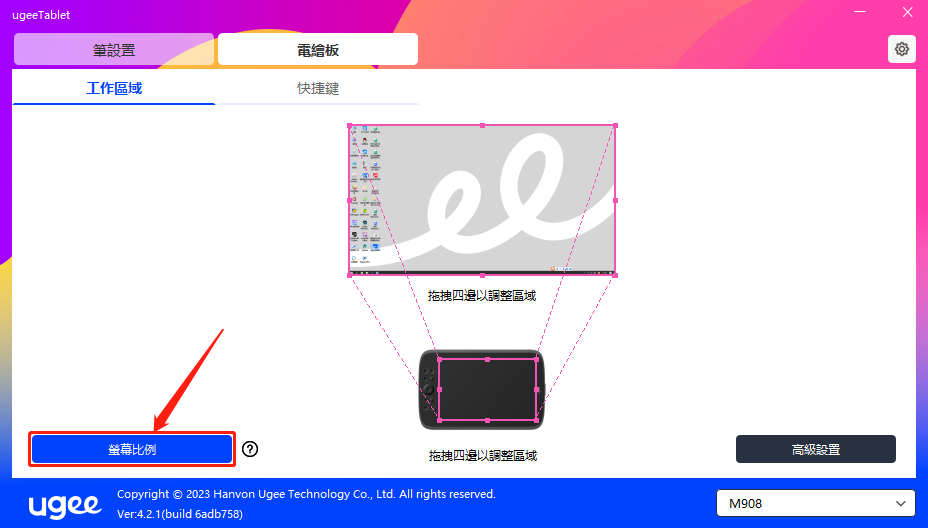
注意:選擇“螢幕比例”並在設備上繪製圓形,則它在螢幕上顯示為一個圓形,但設備的一部分工作區域可能無法使用;如果未選擇“螢幕比例”,則它可能在螢幕上顯示為一個橢圓。
6.3.1.4 高級設置
選擇螢幕:
當電腦接入擴展屏時,可以下拉選擇設備需要映射的目標螢幕
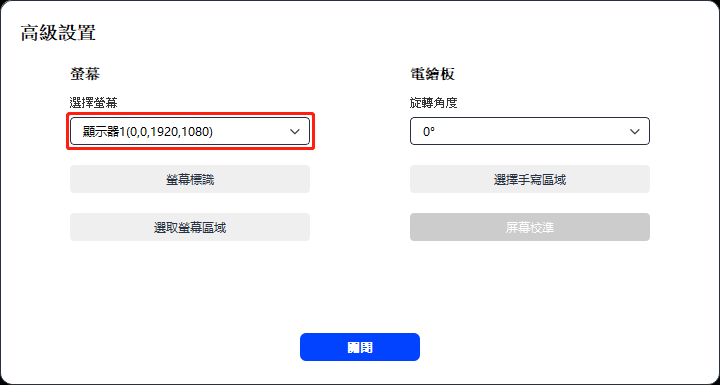
螢幕標識:
標識所有已連接的顯示器,數位識別碼符會顯示在每個顯示器的左下角。
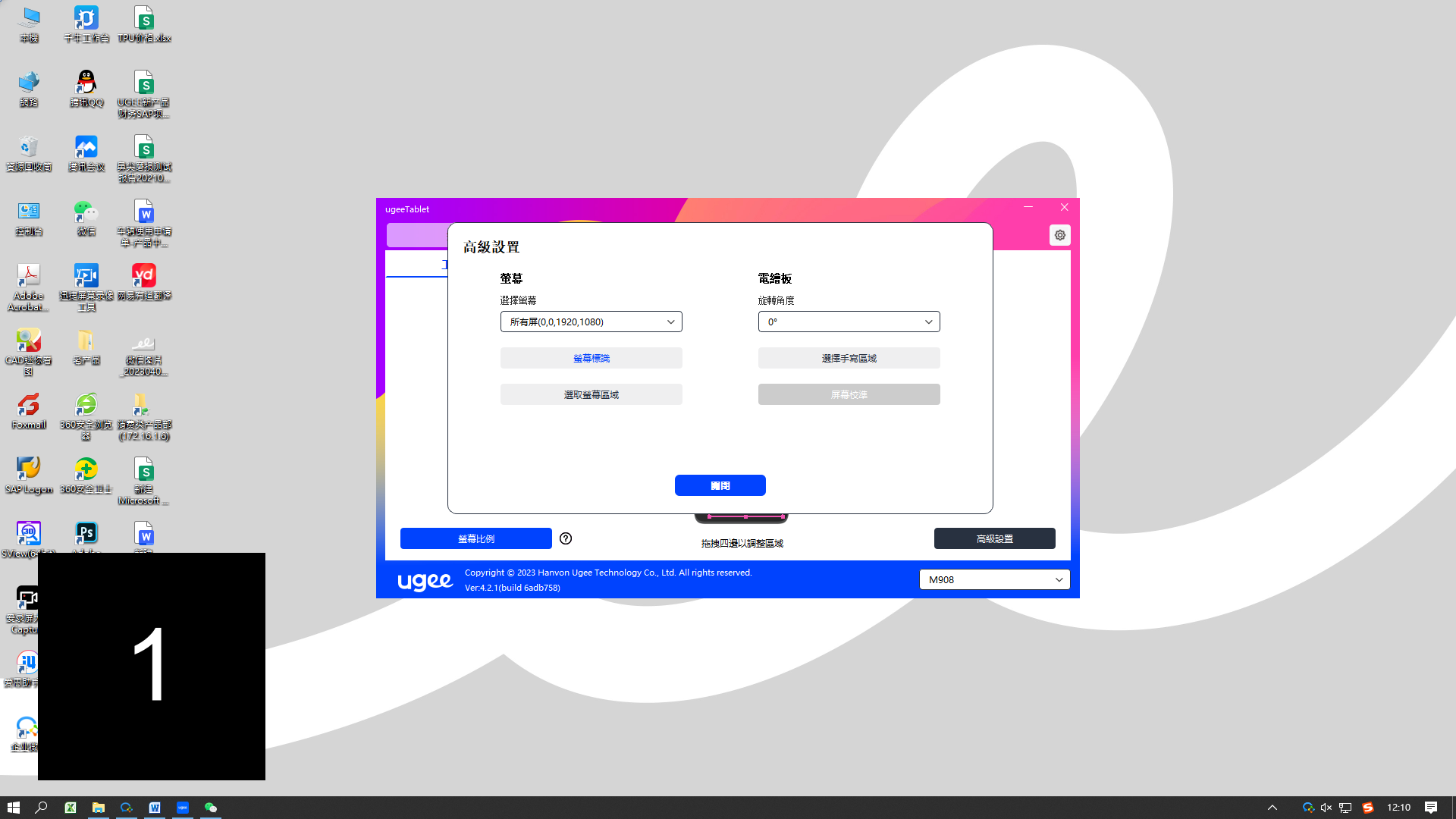
選取螢幕區域:
可根據電腦顯示器下方的提示手動選擇螢幕的工作區域,詳見6.3.1.1中的“選取螢幕區域“設定。
電繪板旋轉設置:
可以將設備設定成0°、90°、180°、270°。當設定完成後亦要將設備旋轉對應的角度。
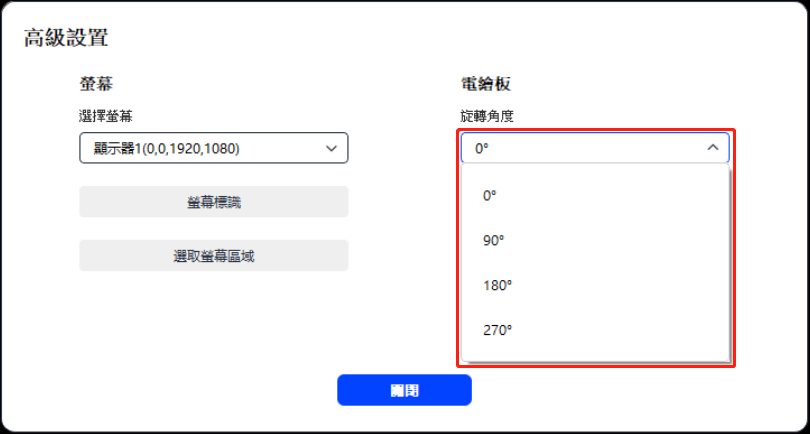
選擇手寫區域:
可根據提示手動選擇手寫的工作區域,詳情見6.3.1.2中的“選擇手寫區域”設置
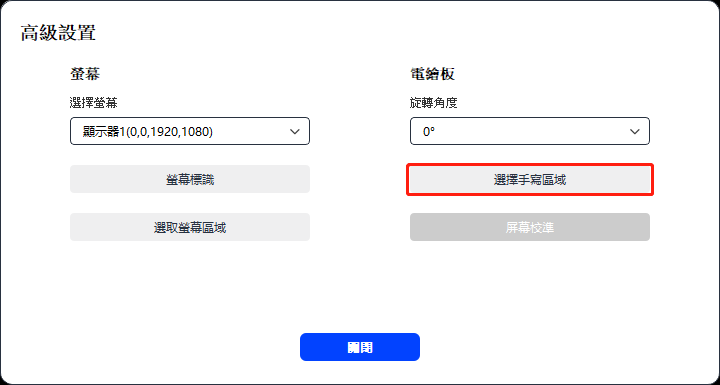
6.3.2 快速鍵設置
不同型號的設備按鍵數量、位置不同,以下以M908為例說明。
選擇並點擊目標按鍵,彈出彈窗,自定義按鍵功能。可以選擇鍵盤、鼠標控制、設備、運行程式、系統功能、多媒體、無作用共計7大類快速鍵
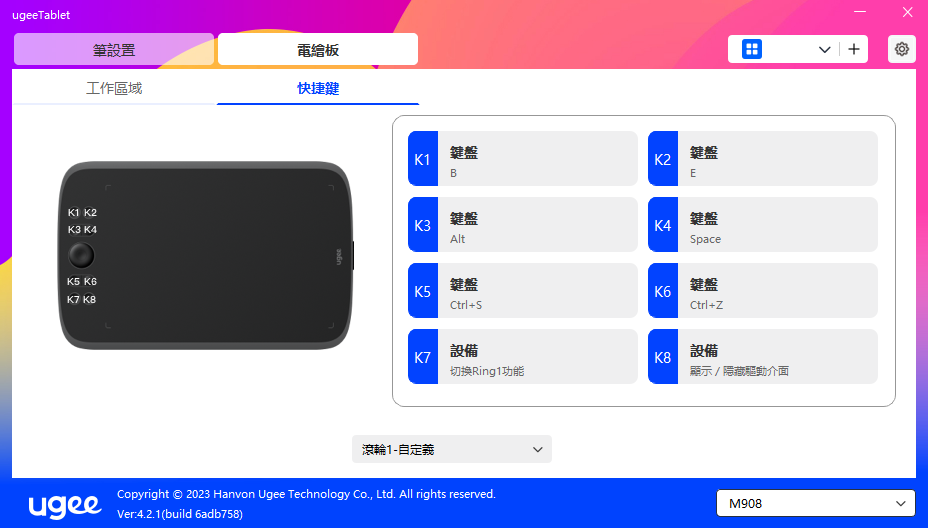
鍵盤:
配置鍵盤快速鍵,例如:在3D MAX軟體中設置為“Alt+A”可以使用對齊工具。
清除:清除框內所有複合鍵
刪除:刪除最後一組複合鍵
Windows+:點擊後繼續輸入其他按鍵。
例如需要設置Windows+Shift+S,可以點擊Windows+,然後手動按Shift+S,即可設置成功。
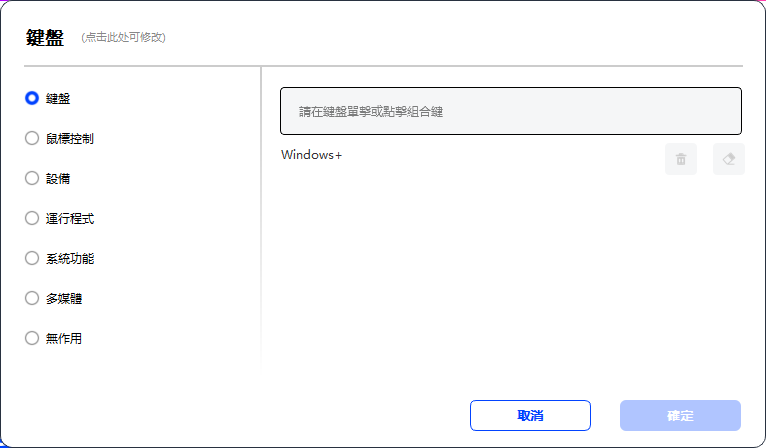
鼠標控制:
設置鼠標和鍵盤複合鍵,如選擇“Shift”和“左鍵單擊”,可在支援此複合鍵的軟體中實現該操作。
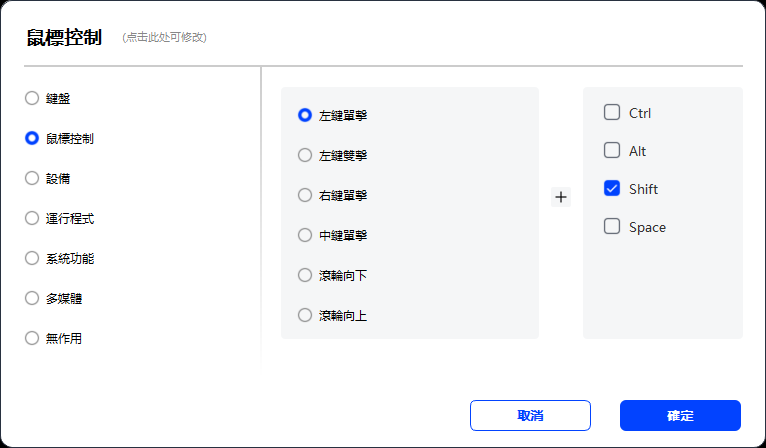
設備:
執行選中選項的功能。
精細模式:讓螢幕的活動區域限制在一定範圍內,可針對區域做更細緻的繪圖
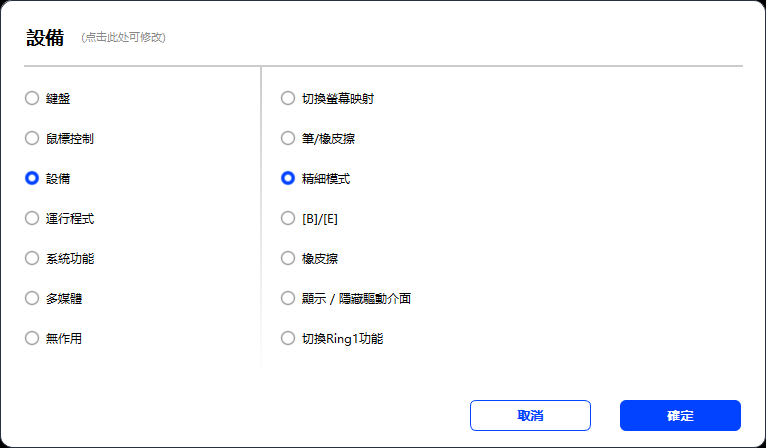
運行程式:
運行打開選擇的應用程式。例如選擇運行Photoshop程式,按下按鍵,電腦即可打開並運行Photoshop程式。
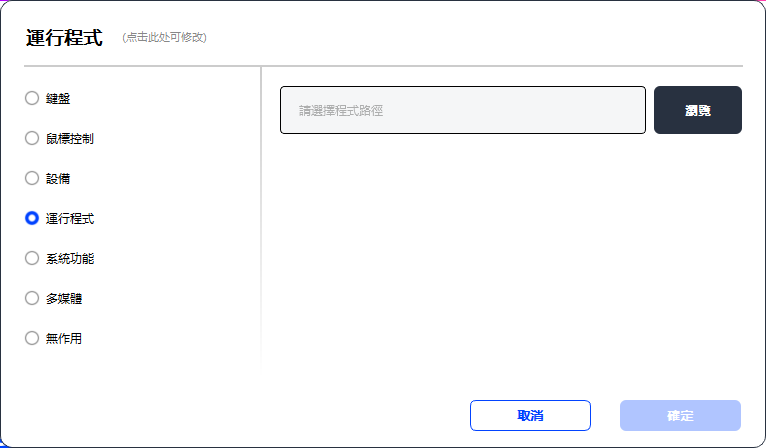
系統功能:
執行選中的系統功能。例如選擇“關機”,按下按鍵,電腦即可自動關機。
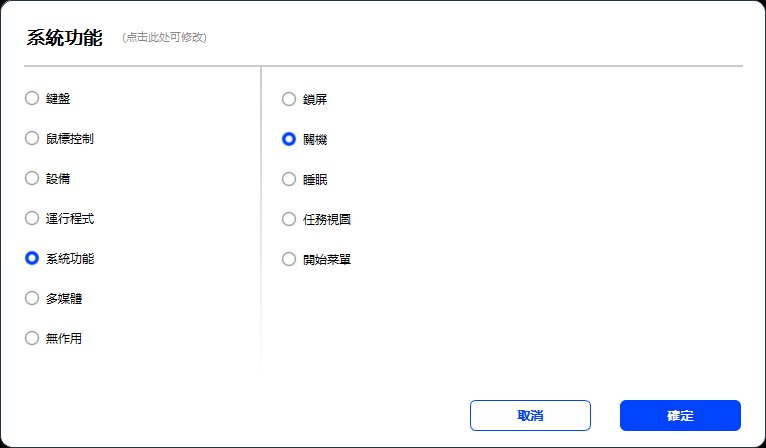
多媒體:
執行選中的多媒體功能。例如選擇“上一曲”,按下按鍵,電腦即可播放上一曲音樂。
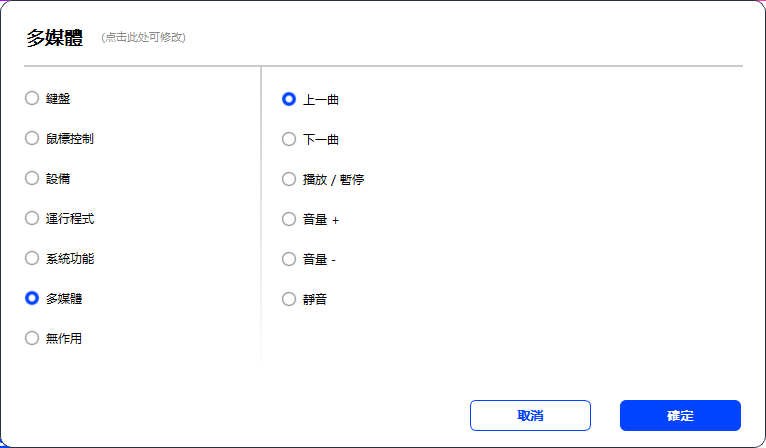
無作用:
設置為無作用後,按下按鍵,不會發生任何作用。
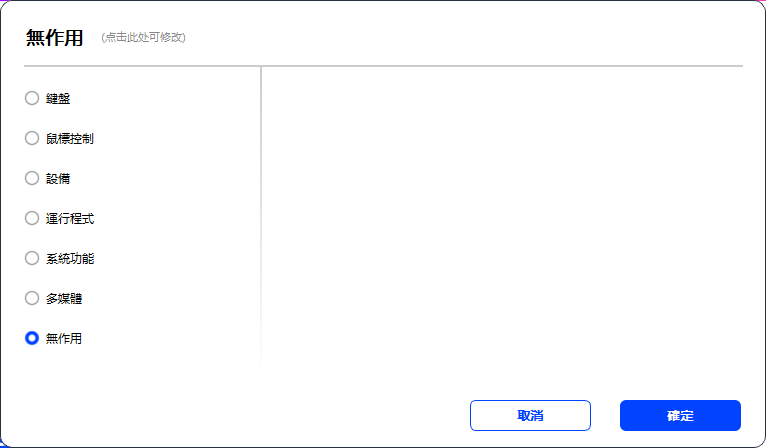
滾輪(僅M908)
部分型號設備配備了滾輪功能,會在快速鍵頁面顯示“滾輪”按鈕,可點擊後設置滾輪鍵值.
滾輪鍵值可設置為以下四種默認功能
縮放:縮放畫布
滾動:上下滾動畫布
筆刷大小:調整筆刷
旋轉:旋轉畫布
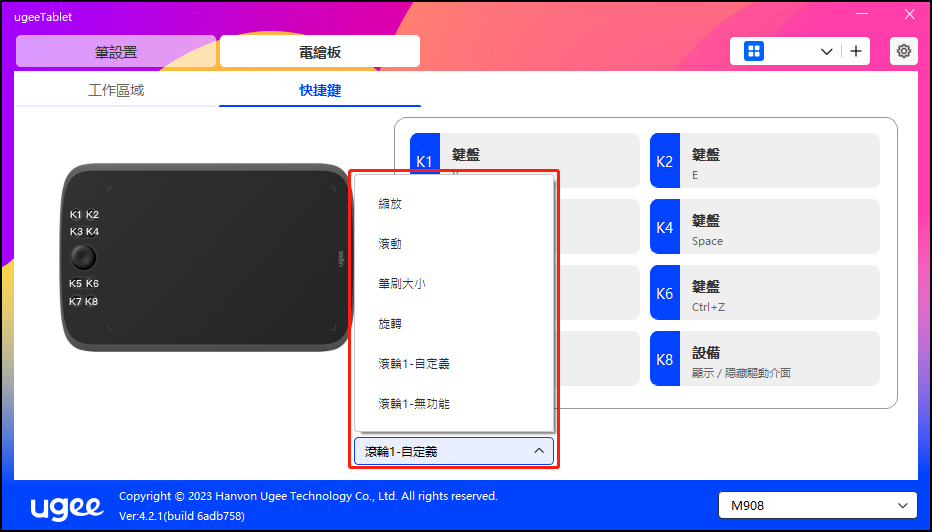
此外還可將鍵值設置為無作用,或自定義鍵值。自定義可選中順時針、逆時針旋轉後分別設置鍵值
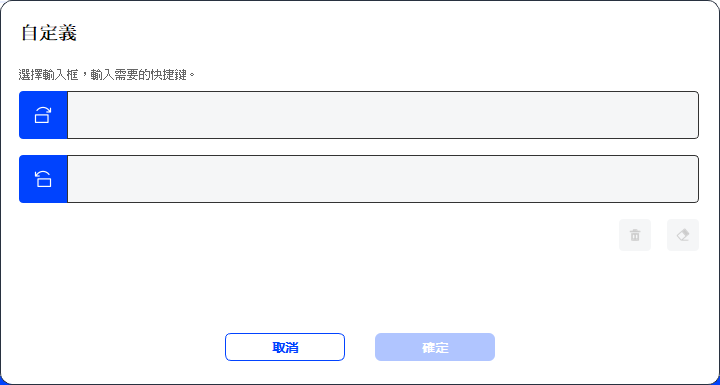
6.4驅動系統設置
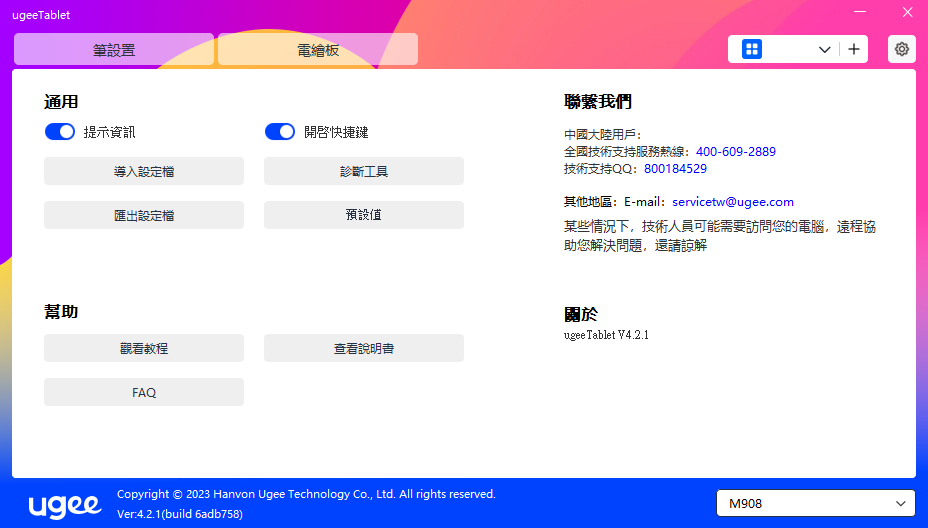
提示資訊:
關閉狀態下,當使用設備和筆按鍵時,螢幕下方將不會顯示按鍵狀態。
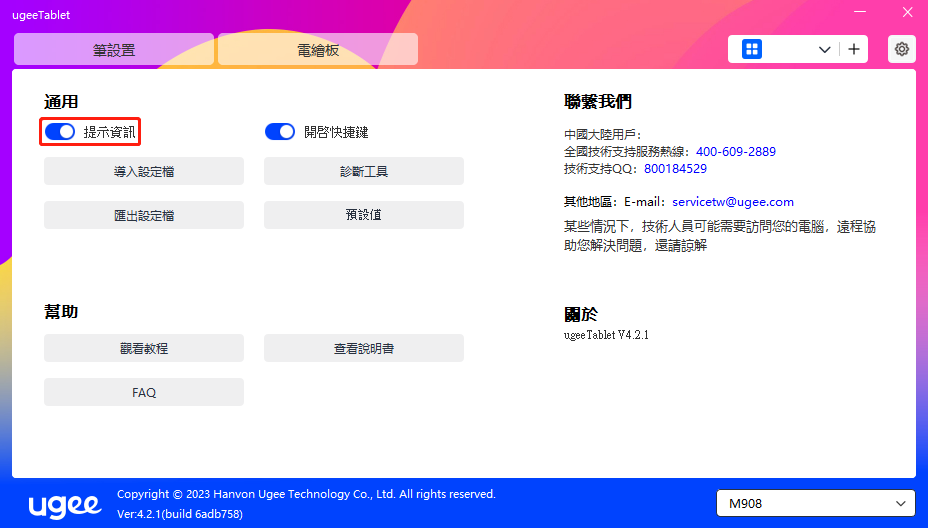
開啟快速鍵:
關閉狀態下,關閉設備所有按鍵的功能。
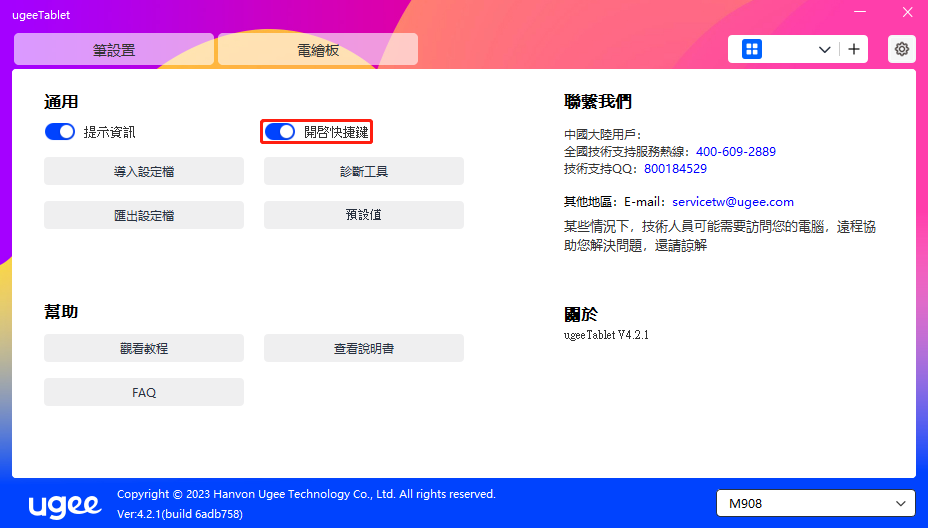
導入設定檔:
將設定好的功能用導入配置的方式來讀取其設定值。
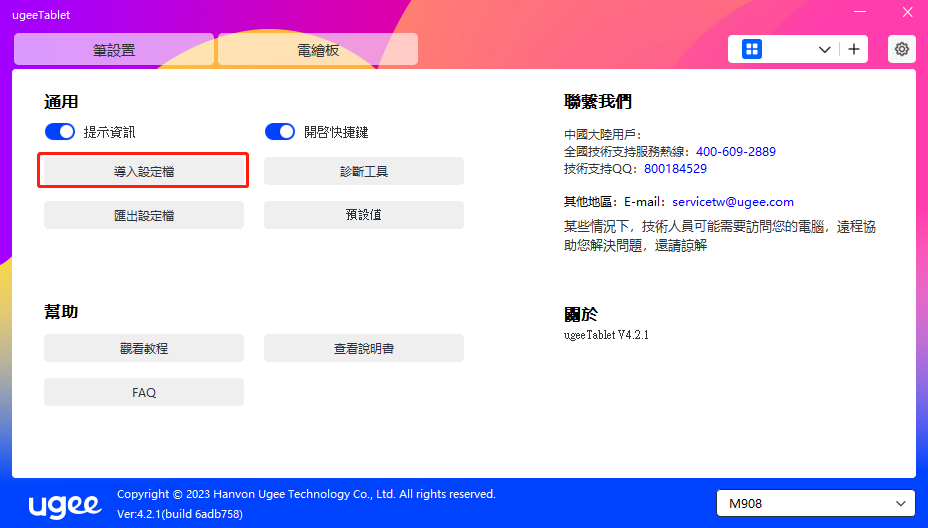
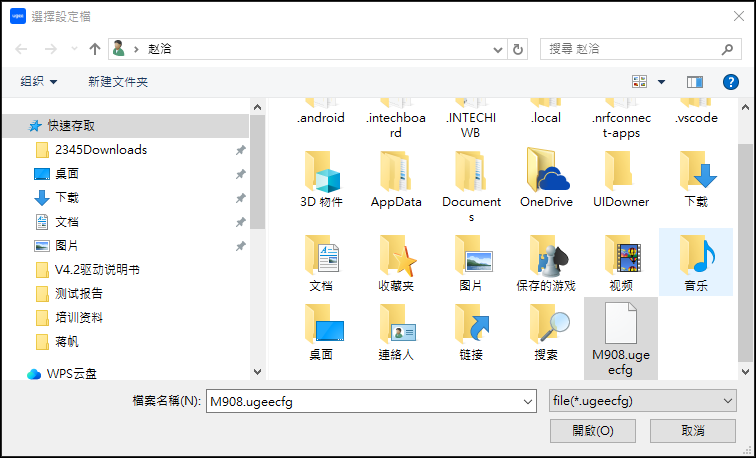
匯出設定檔:
將設定好的功能用匯出配置的方式來儲存其設定值,匯出成功會彈窗提示“匯出設定檔完成”
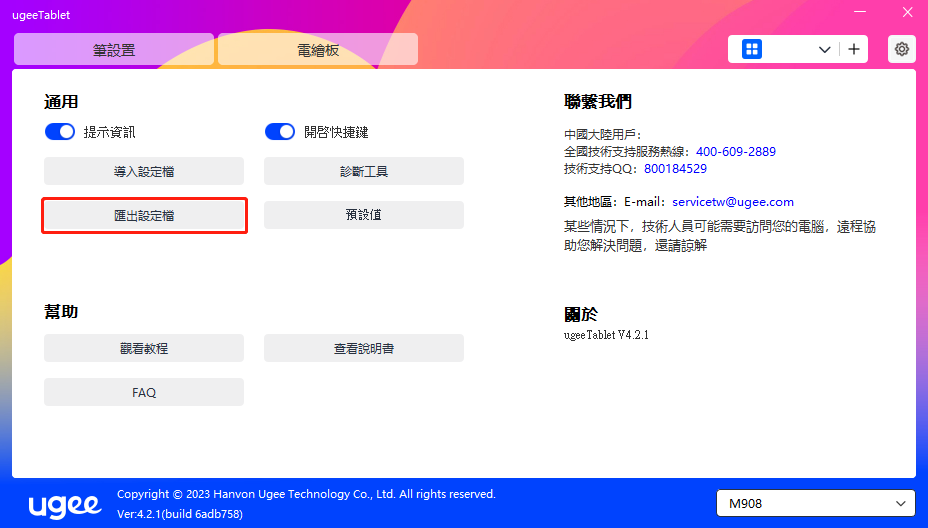
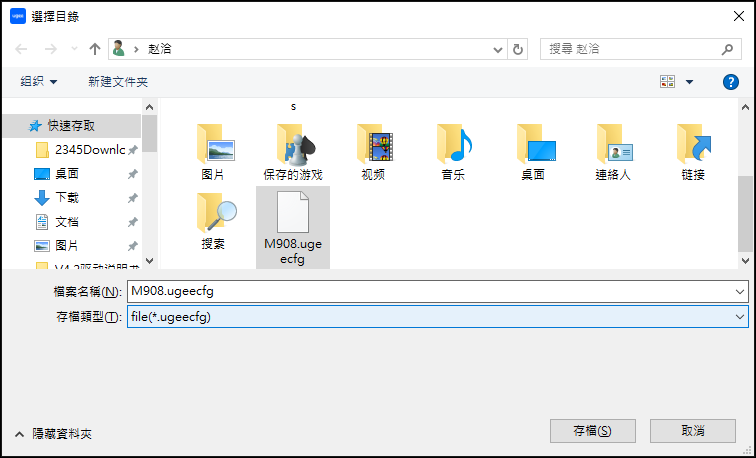
診斷工具
在驅動使用過程中出現問題時,可以使用診斷工具獲取硬體和環境資訊,便於判斷問題來源,後期也可將資訊提交給客服或技術支援人員以供參考
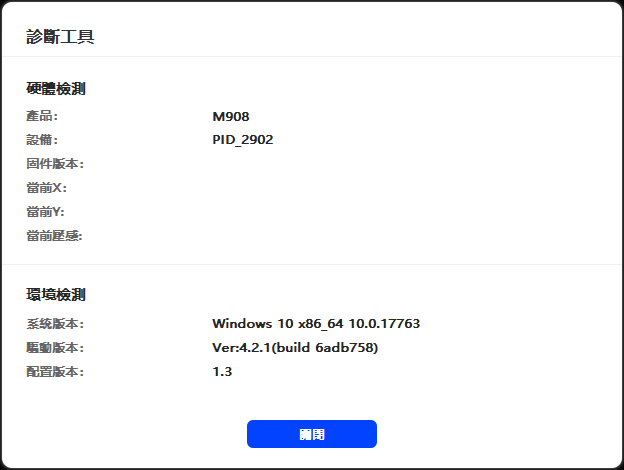
預設值
點擊後,會將快速鍵、工作區域、顯示幕設定等設置項的數值全部恢復到預設數值
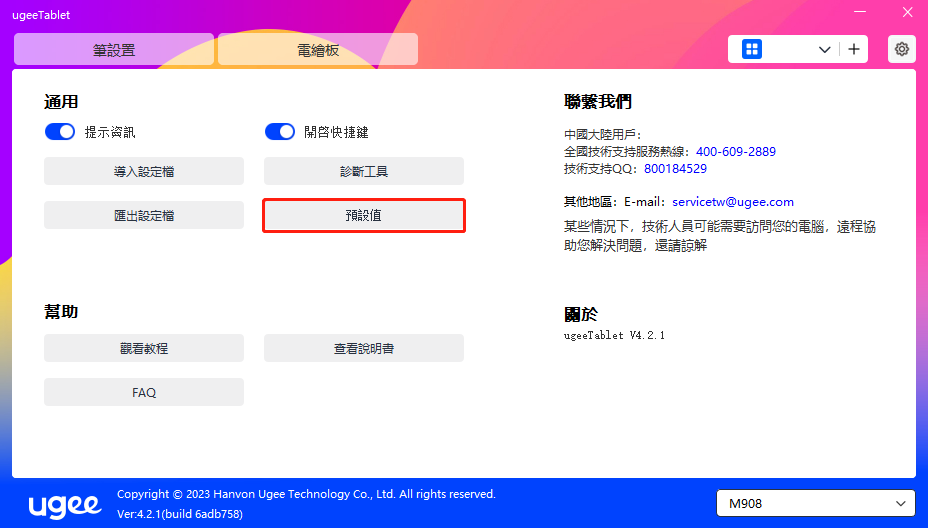
觀看教程
點擊後,通過電腦的流覽器跳轉到“觀看教程”的頁面
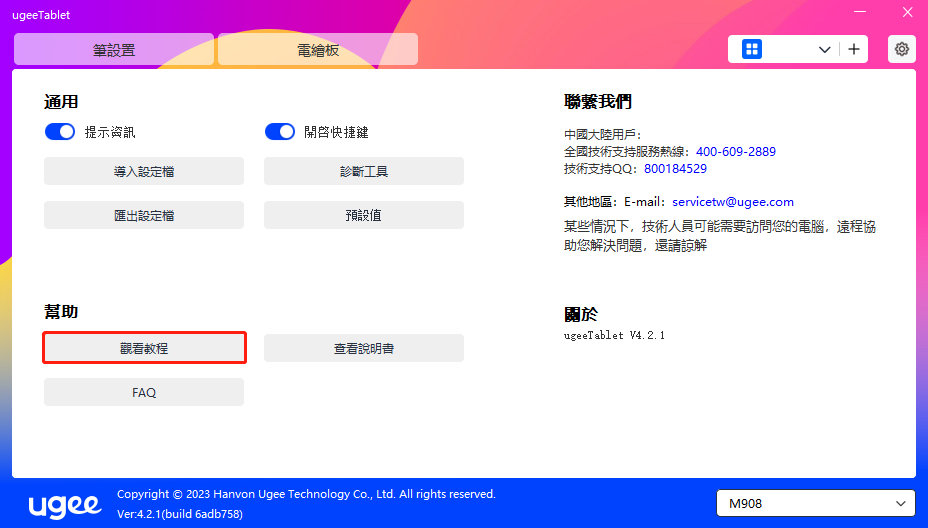
查看說明書
點擊後,通過電腦的流覽器跳轉到官網“搜索型號”的頁面
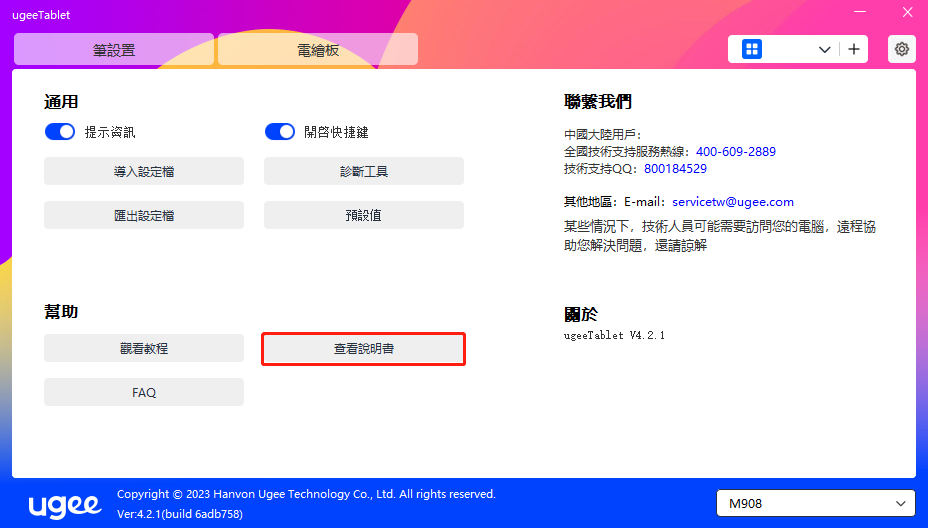
FAQ:
點擊後,通過電腦的流覽器跳轉到官網“FAQ”的連結
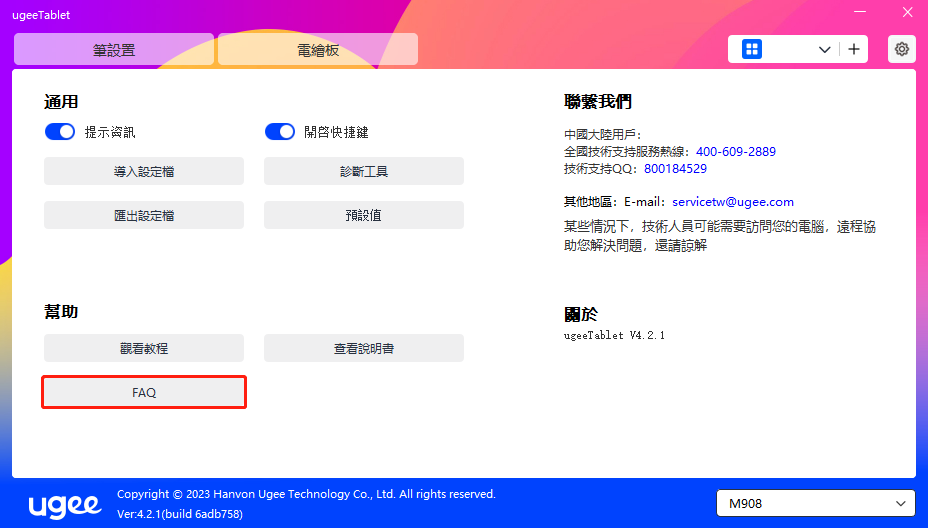
6.5 應用程式及其他
6.5.1 添加應用程式
點擊應用程式欄右上角的“+”打開應用選擇頁面
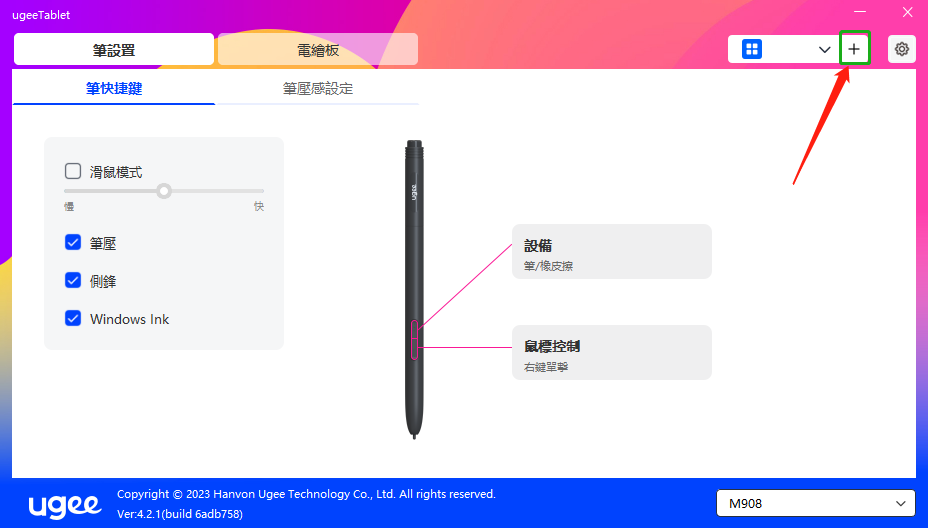
從已安裝的應用中選擇需要添加的應用程式,或者點擊“瀏覽”選擇目標應用的路徑
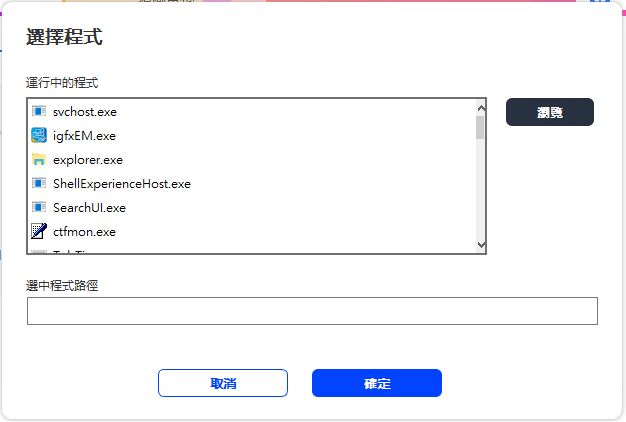
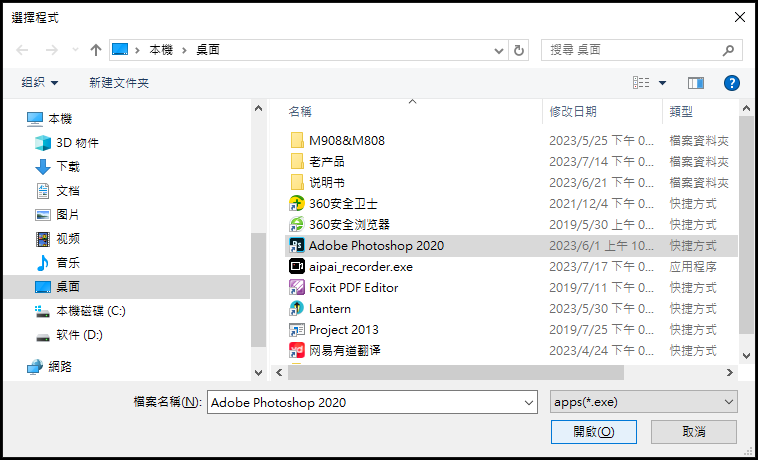
選擇目標應用後,點擊“確定”,已選中的應用程式將會添加到應用欄
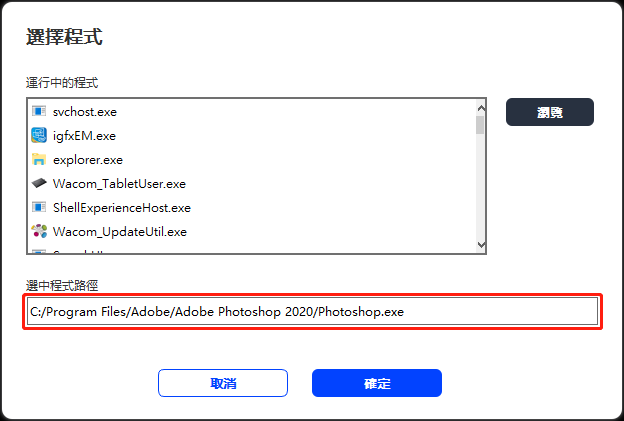
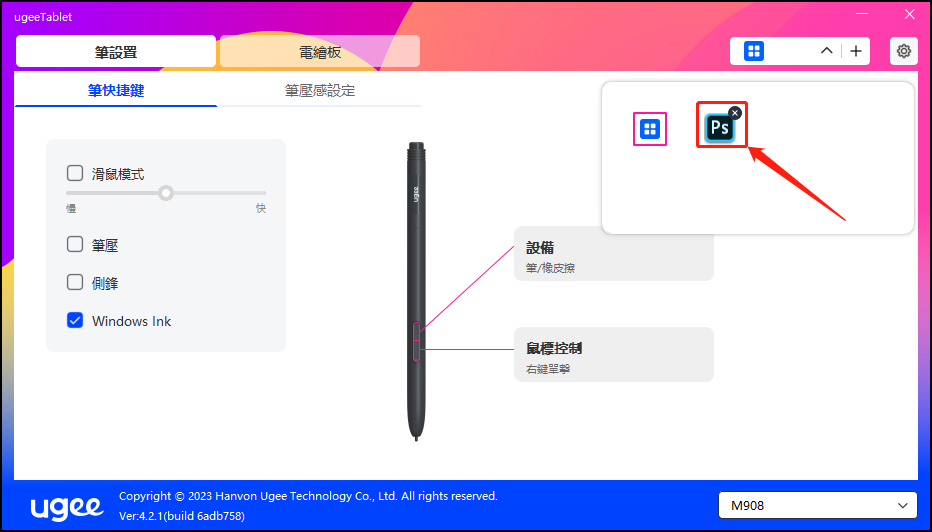
6.5.2 刪除應用程式
點擊下拉式功能表,選中目標應用程式,然後點擊右上角“x”,即可刪除應用程式
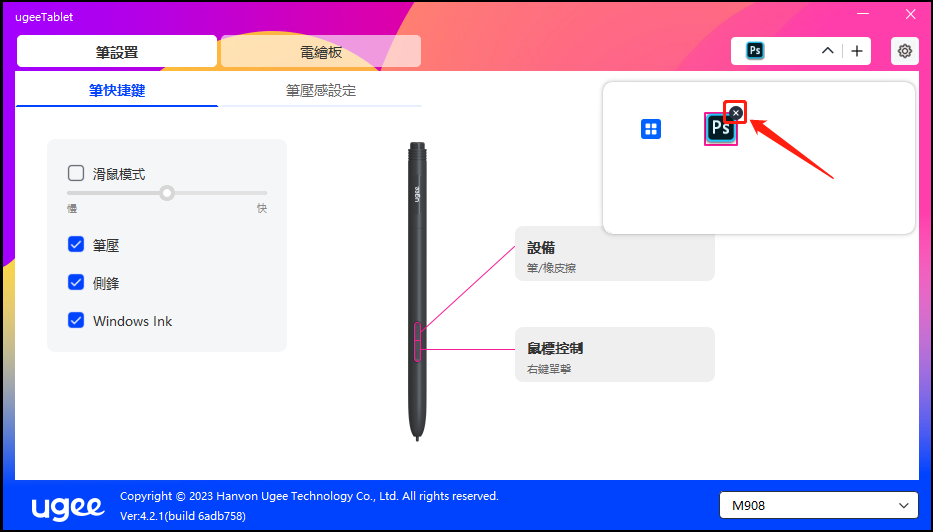
6.5.3 其他
恢復默認設置:點擊後所有設定恢復到預設狀態
7.1 Windows
在開始功能表中打開[設置]→[應用]→[應用和功能],找到“ugeeTablet”按一下選擇“卸載”,按提示進行操作。
7.2 Mac OS
在[前往]→ [應用程式]找到ugeeTablet,按一下“UgeeTabletUninstall”,並按提示進行操作。
7.3 Linux
Deb:在命令列中輸入sudo dpkg -r ugee-pentablet後執行命令;
Rpm:在命令列中輸入sudo rpm -e ugee-pentablet後執行命令;
Tar.gz:請先解壓,在命令列視窗輸入sudo後,拖動uninstall.sh到其中再執行命令。
8.1 繪圖軟體無法使用筆壓
請確認該繪圖軟體是否支援筆壓;
請到 ugee官網下載最新驅動安裝並測試筆壓是否正常;
安裝前,請關閉所有的殺毒軟體和圖形軟體;
若電腦已安裝其他品牌電繪板/繪圖螢幕的驅動程式,請先卸載;
安裝完成後請重啟電腦;
若筆壓測試正常(Windows:在驅動程式筆設置介面,確保Windows Ink已開啟);再開啟繪圖軟體測試。
8.2 繪畫出現延遲卡頓
請檢查電腦配置(CPU&GPU)是否達到所安裝繪圖軟體推薦配置要求,並在所用繪圖軟體官網常見問題中查詢根據建議在設置中優化相關功能。
8.3 電腦無法識別設備
檢查電腦 USB 介面是否正常,如果有問題,請更換其他 USB 介面。
8.4 電繪筆不工作
請檢查是否為產品配套的電繪筆;
請安裝驅動程式,並檢查驅動程式筆設置介面是否正常。如果您有產品使用問題,可前往 https://www.ugee.com /tw/faq 查看產品FAQ(常見問題),查看是否有內容可帮助解決您的問題。
若您需要任何與產品相關的協助,請利用以下方式聯繫我們:
網址: www.ugee.com/tw
郵箱: service@ugee.com
請選擇您的國家/地區
North America
South America
Oceania
Europe