Tavoletta grafica digitale
Tavoletta grafica con schermo
Supporto
Scegli il tuo paese
North America
South America
Oceania
Europe
Tavoletta grafica digitale
Tavoletta grafica con schermo
Supporto
Scegli il tuo paese
North America
South America
Oceania
Europe
Tavoletta Grafica Mobile Q6
01 Panoramica del Prodotto
1.1 Introduzione
1.2 Panoramica del prodotto
1.3 Come utilizzarla sul Telefono/Tablet
1.4 Come utilizzarla sul Computer
02 Introduzione al Driver
2.1 Download del Driver
2.2 Installazione del driver
2.3 Come utilizzare il driver
2.4 Disinstallazione
03 Specifiche del prodotto
04 Domande frequenti (FAQ)
1.1 Introduzione
Grazie per aver scelto la tavoletta di pittura ugee Q6. Per aiutarti a capire e utilizzare meglio questo prodotto, leggi attentamente questo manuale. Questo manuale mostra solo come usarlo nei sistemi Windows, ma a meno che non sia specificato diversamente, l'introduzione pertinente è applicabile anche agli utenti del sistema Apple.
Inoltre, il nostro obiettivo è migliorare continuamente la qualità del prodotto e l'esperienza dell'utente. Ci scusiamo per eventuali cambiamenti nelle specifiche del prodotto senza preavviso.
1.2 Panoramica del prodotto
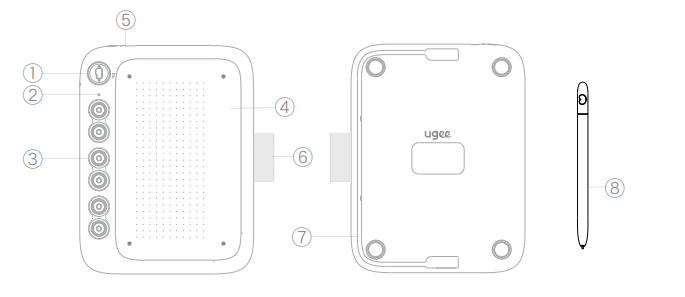
① Pulsante di commutazione di modalità: Supporta la commutazione tra 4 modalità
------- Adatta per telefoni a schermo intero (20:9)
----- Adatta per telefoni non a schermo intero (16:9)
---- Adatta per tablet (16:10)
--- Altri dispositivi speciali con visualizzazione orizzontale (9:16)
Attenzione:
1) Questo pulsante si commuta verso su e giù, si prega di non ruotarlo a sinistra o a destra!
2) Si consigliano i tipi di dispositivo corrispondenti ai quattro livelli di modalità e è possibile scegliere il livello di modalità corrispondente in base al rapporto dello schermo del telefono/tablet.
② Indicatore luminoso della scrittura a mano
③ Tasti di scelta rapida
④ Area di lavoro
⑤ Porta USB-C
⑥ Porta penna
⑦ Cavo USB-C a C
⑧ Stilo
1.3 Come utilizzarla sul Telefono/Tablet
Passo 1: Accedere all'applicazione
Attenzione:
L'impostazione di ciascun terminale (telefono/tablet) è diversa e la funzione OTG di alcuni terminali è abilitata per impostazione predefinita, quindi è necessario confermarla da soli.
Passo 2: Disattivare la "funzione di rotazione automatica dello schermo" del telefono/tablet;
Passo 3: Collegare a telefono/tablet;
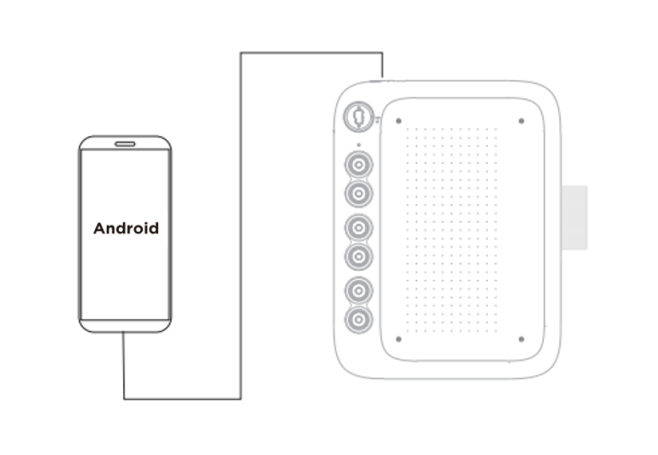
Estrarre il cavo USB dal retro della tavoletta grafica, collegare un'estremità alla tavoletta grafica (la porta USB-C si trova nella parte superiore della tavoletta grafica) e l'altra al telefono/tablet. Il telefono/tablet e la tavoletta grafica devono essere posizionati in modo verticale.
Passo 4: Commutazione di modalità;
Scorrere il pulsante di commutazione di modalità su e giù per selezionare una modalità adatta al tuo telefono/tablet.
Passo 5: Aprire il software di disegno sul telefono/tablet e iniziare a disegnare.
Attenzione:
1) Se il telefono/tablet utilizza un'interfaccia Micro USB, è necessario inserire l'adattatore OTG Micro USB nel telefono/tablet prima di collegarlo;
2) Solo i sistemi Android 6.0 e successivi e Harmony OS 1.0 e successivi sono supportati. Se la versione è inferiore a queste, si prega di aggiornare prima il sistema del telefono/tablet;
3) Si prega di disegnare con questa tavoletta quando la batteria del telefono/tablet è sufficiente (>20%);
4) Se l'utente è mancino, preme il tasto di scelta rapida K1 per 5 secondi per passare dalla modalità di disegno per destrimani a quella per mancini.
1.4 Come utilizzarla sul Computer
Passo 1: Collegare la tavoletta grafica al computer utilizzando un cavo USB.
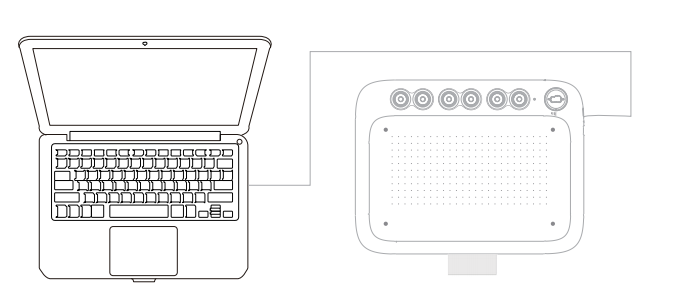
Attenzione:
1) Se il computer non è dotato di un'interfaccia USB-C completamente funzionale, è necessario preparare autonomamente un cavo da USB-A a C;
2) Se viene richiesto un cavo USB più lungo, è necessario prepararne uno autonomamente.
Passo 2: Scaricare e installare il driver.
Passo 3: Controllare se si sente la pressione sulla tavoletta grafica. (Aprire un software di disegno come Photoshop o Sai per testare la pressione di linea.)
Passo 4: Inizia il tuo viaggio creativo.
2.1 Download del Driver
Visita il sito web di ugee (www.ugee.com/it) e scarica il driver per il sistema operativo appropriato in base al modello di prodotto che hai acquistato.
Note:
Prima di installare il driver, disattiva tutti i software antivirus e software grafici.
Disinstalla i driver (se presenti) di altre tavolette/monitor di disegno digitale di altre marche prima dell'installazione.
Per un'esperienza ottimale, riavvia il computer dopo aver completato l'installazione.
Per le migliori prestazioni del tuo dispositivo, ti consigliamo di installare l'ultimo driver.
2.2 Installazione del driver
2.2.1 Windows
Compatibile con Windows 7 o superiore
Unzippare il file. Eseguire il file "exe" come amministratore e seguire le istruzioni per completare l'installazione.
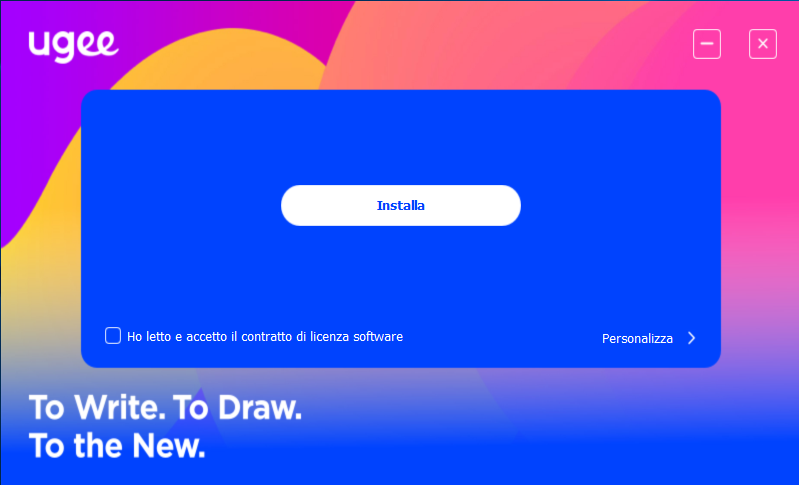
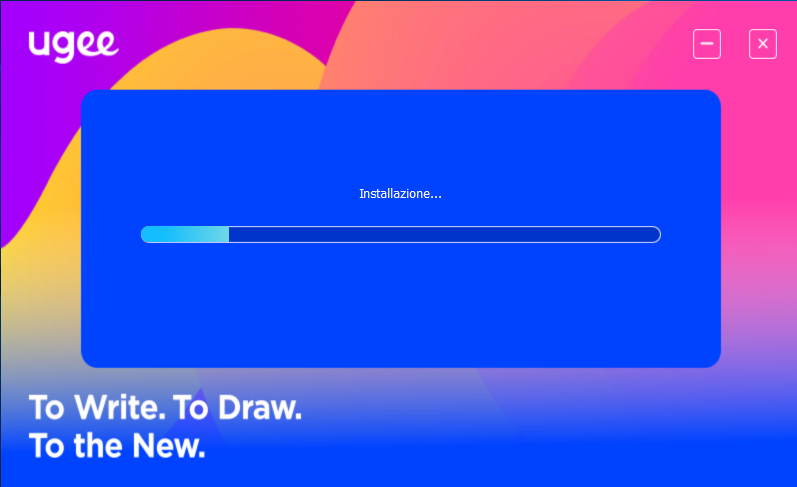
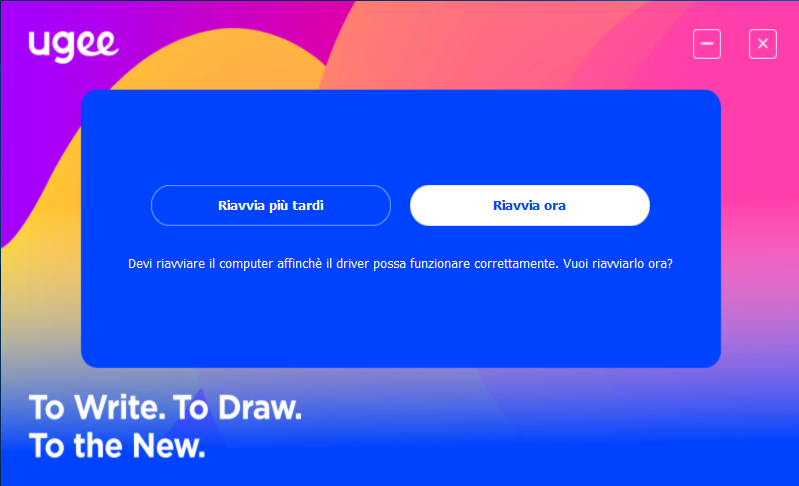
2.2.2 Mac OS
Compatibile con Mac OS X 10.12 o successivo
Una volta che il download è completato, avviare il file .dmg. Seguire i passi sottostanti per installare il driver.
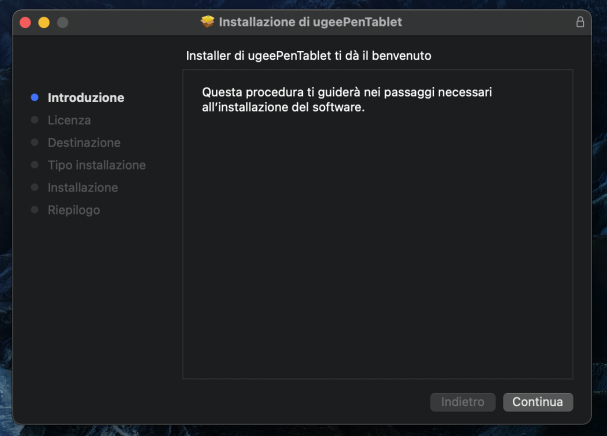
Passo 1: Continuare
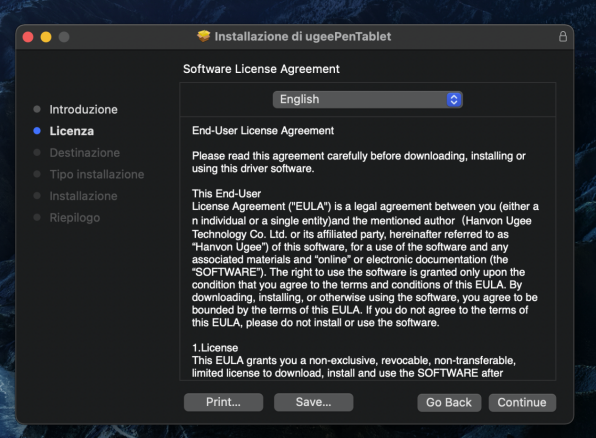
Passo 2: Continuare
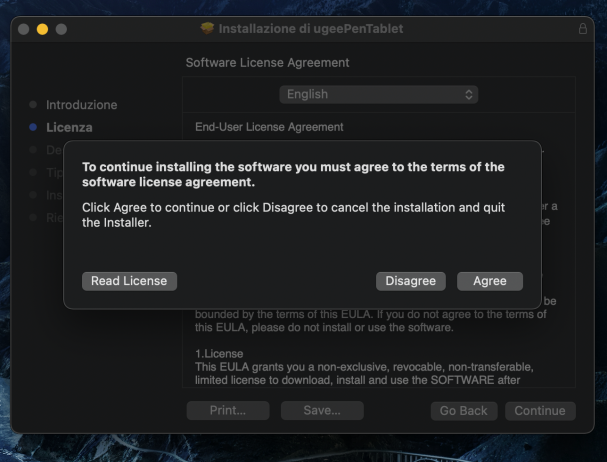
Passo 3: Accettare
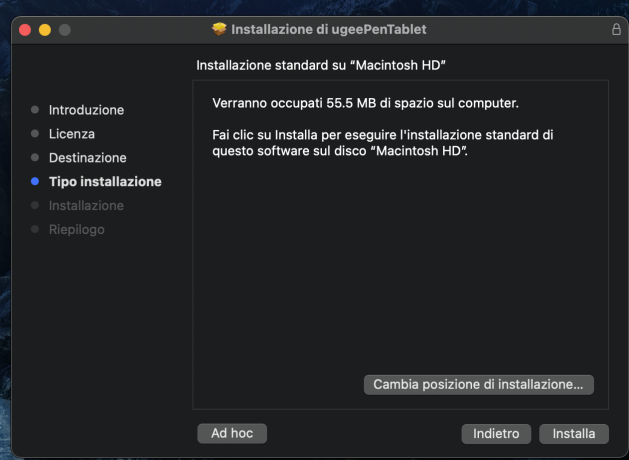
Passo 4: Installare
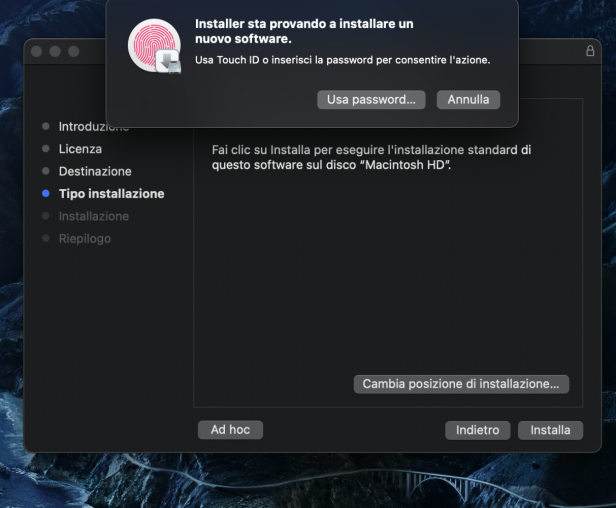
Passo 5: Inserire la password
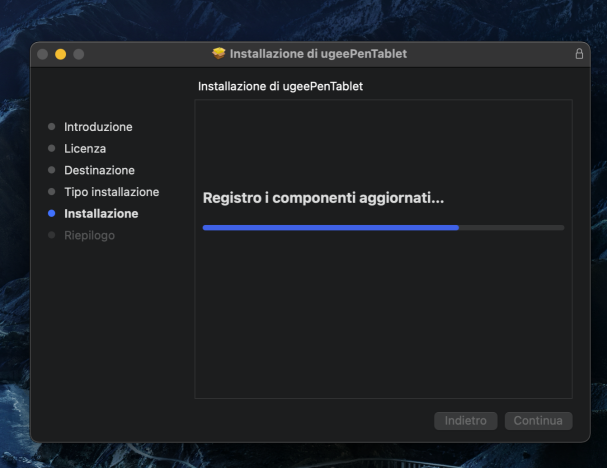
Passo 6: Installare il driver
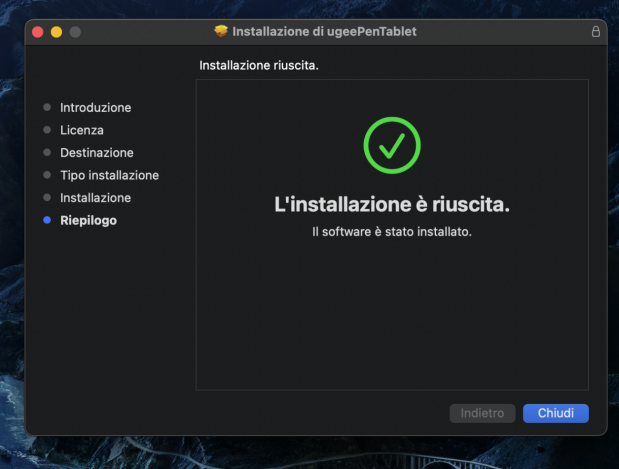
Passo 7: Installazione completata
2.2.3 Linux
Deb: inserire il comando sudo dpkg -i. Trascinare il file di installazione nella finestra ed eseguire il comando.
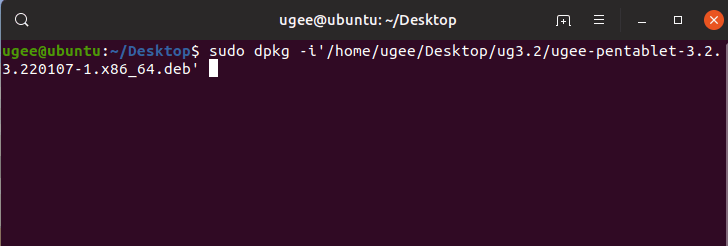
Rpm: inserire il comando sudo rpm -i. Trascinare il file di installazione nella finestra ed eseguire il comando.
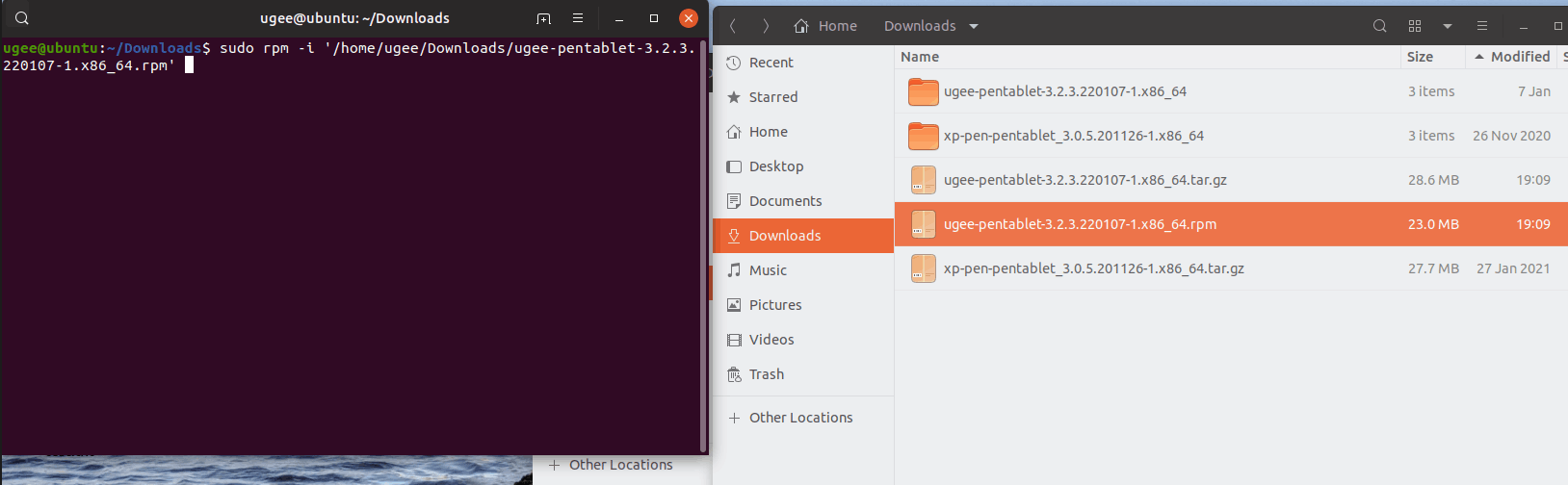
Tag.gz: unzippare il file. Inserire il comando sudo. Trascinare uninstall.sh nella finestra ed eseguire il comando.
2.3 Come utilizzare il driver
Suggerimenti: Telefoni/tablet Android e Chromebook funzionano in modalità senza driver.
2.3.1 Connettere al dispositivo
Il driver verrà eseguito automaticamente dopo l'installazione. Se non viene eseguito automaticamente, andare alla cartella del driver per eseguirlo manualmente.
Percorso del programma di Windows: Avvio →ugeeTablet
Percorso del programma di Mac: Applicazione→UgeePenTablet→ugeeTablet
Il seguente prompt verrà visualizzato se il dispositivo non è connesso o se la connessione fallisce. Si prega di riavviare il computer o il driver per connettere nuovamente o contattare il nostro personale di servizio per il supporto.
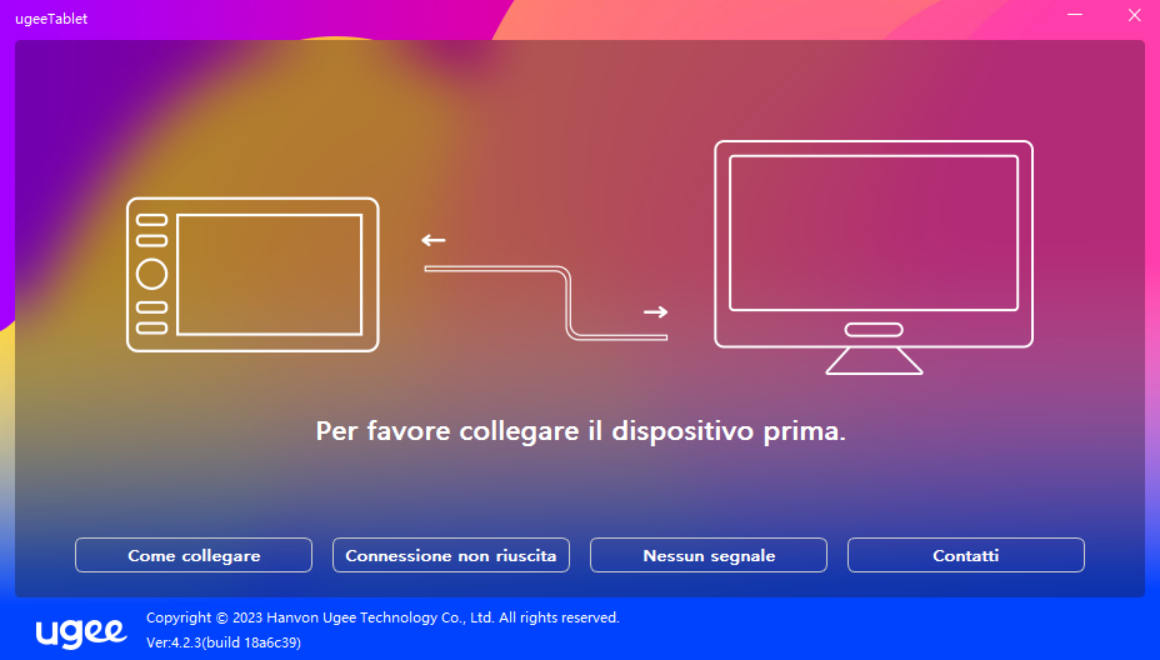
Se il dispositivo è connesso con successo, il modello del prodotto sarà visualizzato nel lato in basso a destra, ad esempio, Q6 come mostrato nell'immagine.
È possibile connettere fino a 3 dispositivi contemporaneamente tramite il driver. Fare click sul menu a tendina per selezionare un dispositivo da attivare.
Personalizzare le impostazioni del dispositivo dopo essere passati a quel dispositivo. Tutti i cambiamenti effettuati verranno solamente applicati a quel dispositivo.
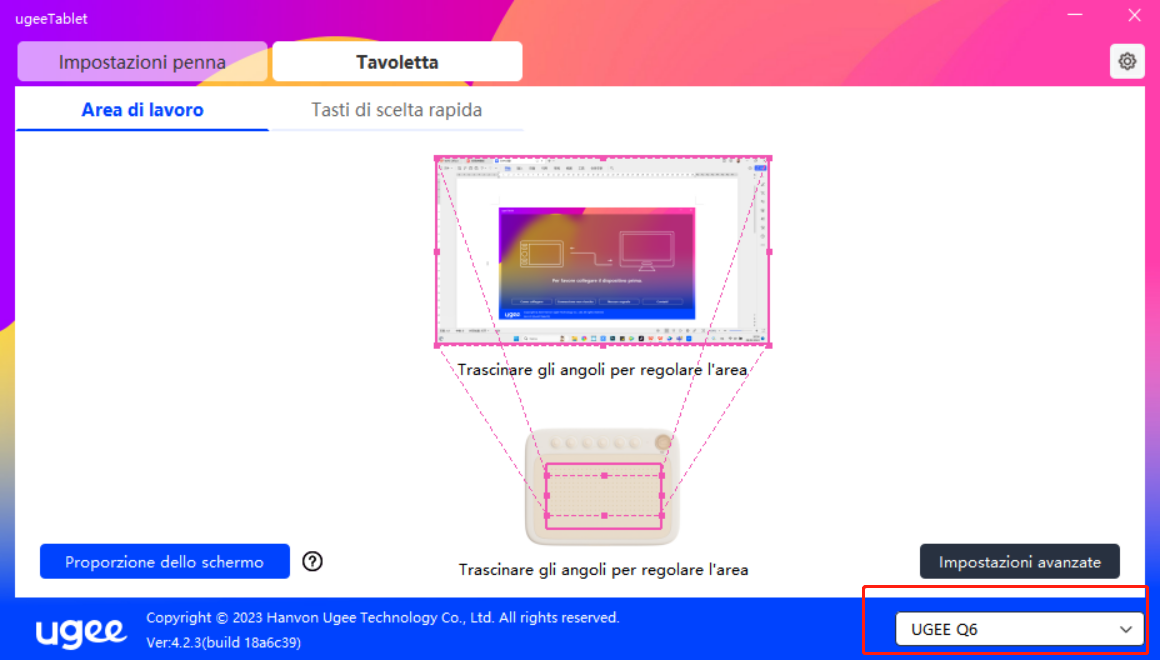
2.3.2 Impostazioni della penna
2.3.2.1 Scelte rapide per la penna
Modalità mouse:
Quando si rimuove la penna, il cursore rimane dove è stato lasciato, come se si stesse operando un mouse. Selezionare la modalità per poter regolare la velocità del cursore sul dispositivo. Se non viene selezionata la modalità, per impostazione predefinita viene applicata la modalità penna.
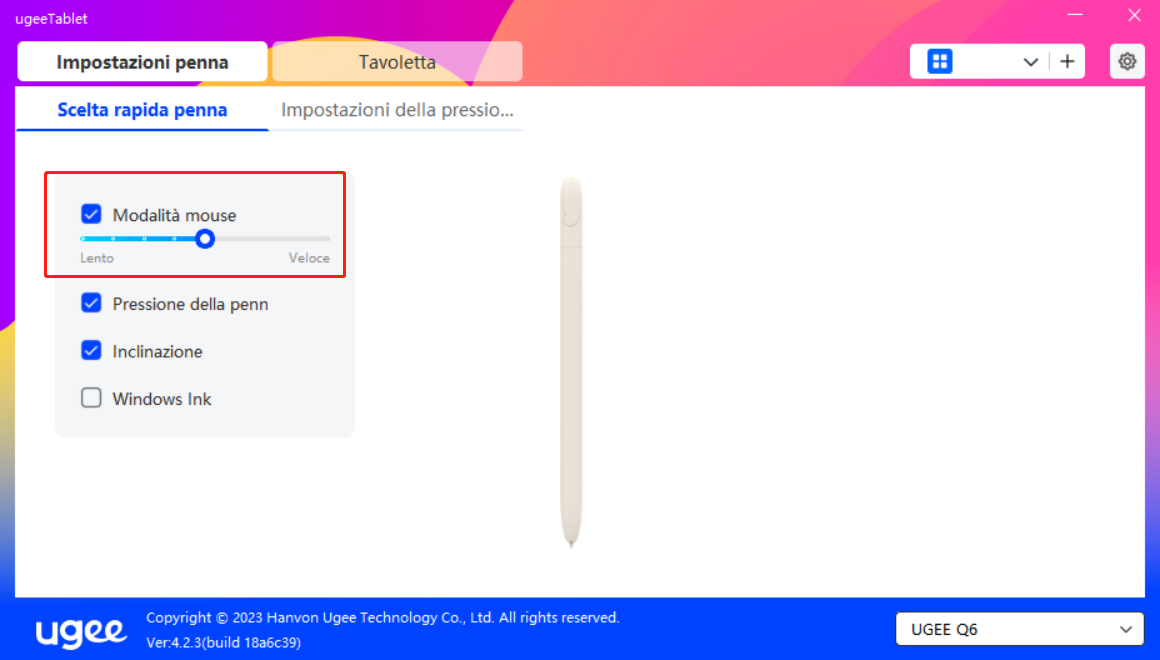
Windows Ink (solo per Windows):
Windows supporta la funzione di scrittura a mano. Se si necessita di utilizzare questa funzione in Microsoft Office/Whiteboard o altro software, si prega di non disattivarla.
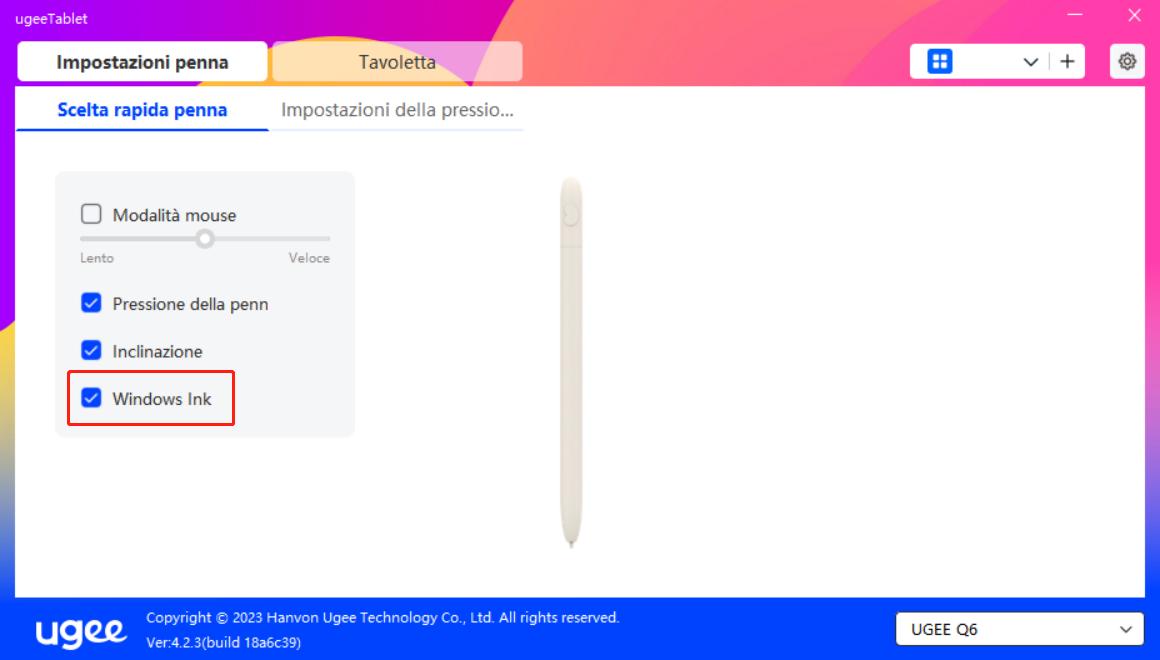
2.3.2.2 Impostazioni della Pressione della Penna
La sensibilità del sensore di pressione può essere regolata mediante la modifica manuale della curva o spostando la barra di avanzamento, e la sincronizzazione può essere sperimentata nell'area di test del sensore di pressione a destra per regolare l'output del sensore di pressione in modo appropriato.
Imposta l'area di rilevamento della pressione, come mostrato nella Figura 1.
Testa l'area di rilevamento della pressione, come mostrato nella Figura 2.
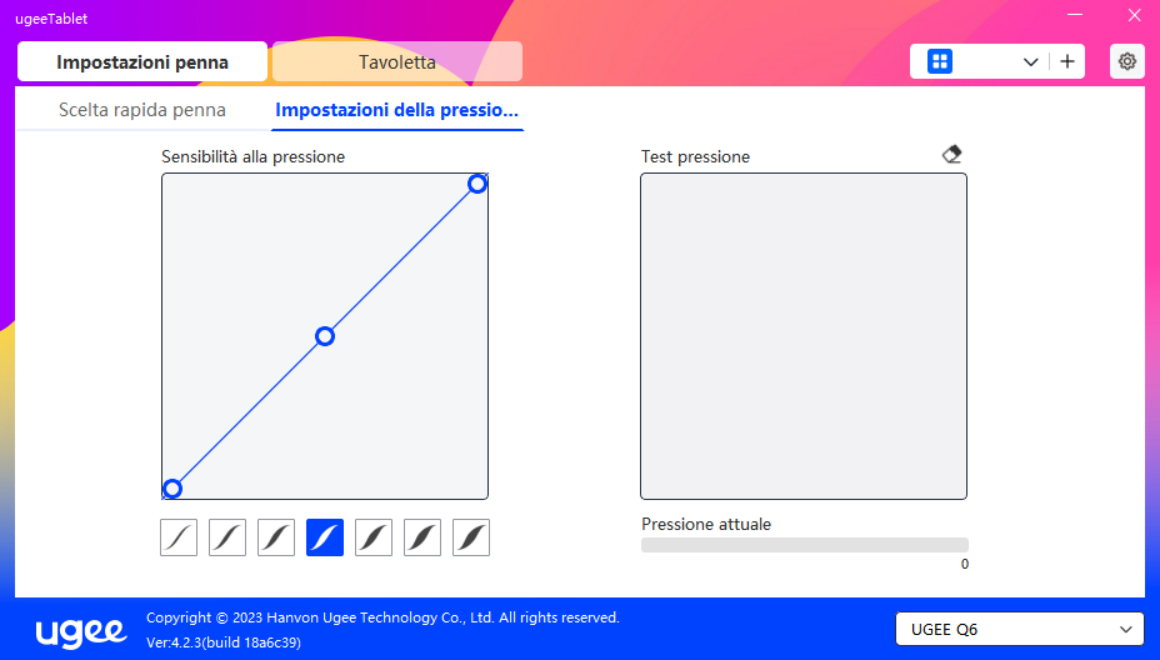
Figura 1
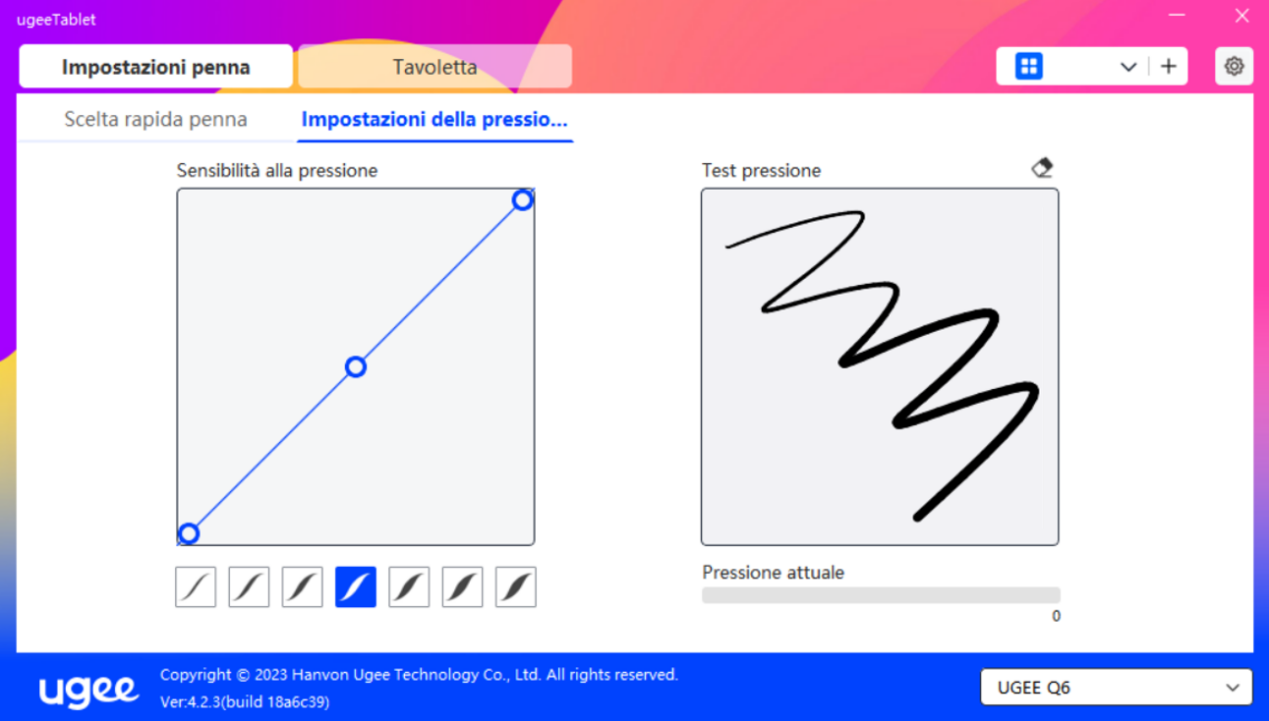
Figura 2
2.3.3 Impostazione della Tavoletta Grafica Digitale
2.3.3.1 Impostazioni dell'Area di Lavoro
L'area di lavoro può aiutarti a definire la relazione di mappatura tra l'attrezzatura e la visualizzazione dello schermo.
2.3.3.1.1 Schermo
Seleziona l'area di lavoro per impostare la corrispondenza tra il movimento dello stilo sulla tavoletta grafica e il movimento del cursore sullo schermo del monitor.
Se stai utilizzando più monitor con l'impostazione della modalità copia, l'area di lavoro del dispositivo sarà mappata su tutti i display. Quando lo stilo si muove sul dispositivo, il cursore su tutti i monitor si muoverà contemporaneamente.
Se stai utilizzando più monitor con l'impostazione della modalità estensione, seleziona quale monitor è mappato sullo schermo per selezionare l'area di lavoro.
Impostazioni dell'area di mappatura del monitor:
1. Trascina gli angoli: sposta il cursore al centro o al bordo dei quattro lati, quindi fai clic e trascina.
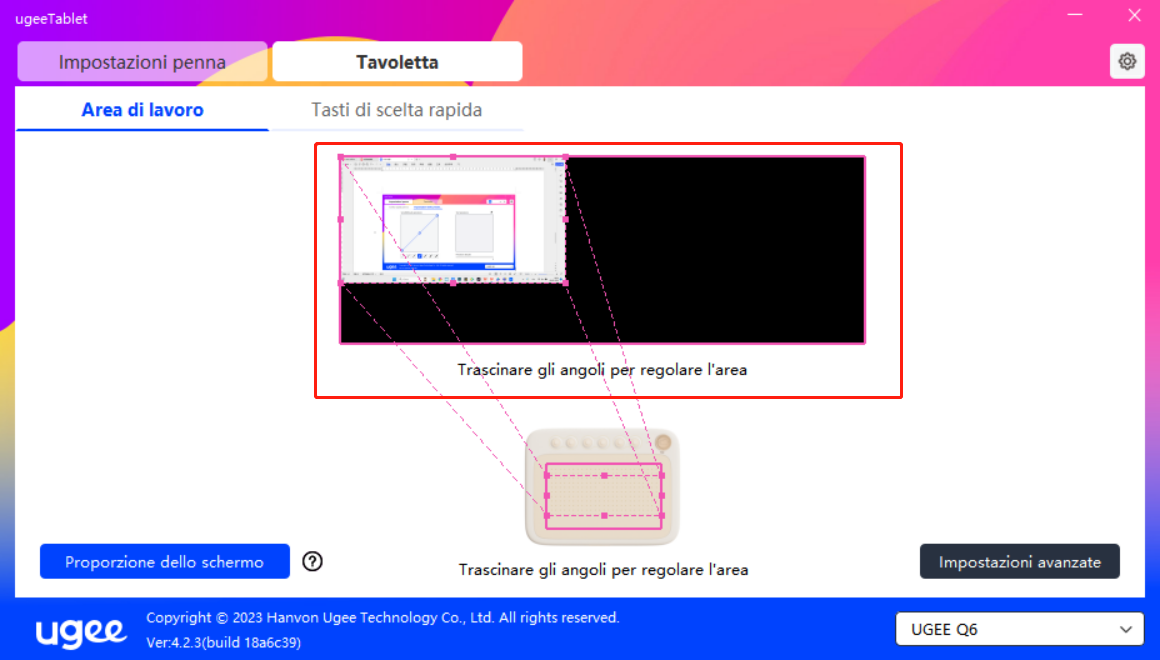
2. Seleziona l'area dello schermo: fai clic su "Impostazioni avanzate", quindi seleziona "Imposta area dello schermo". Segui le indicazioni nella parte inferiore del monitor del computer, fai clic sulla posizione "angolo superiore sinistro" e "angolo inferiore destro", quindi seleziona l'area di mappatura dello schermo.
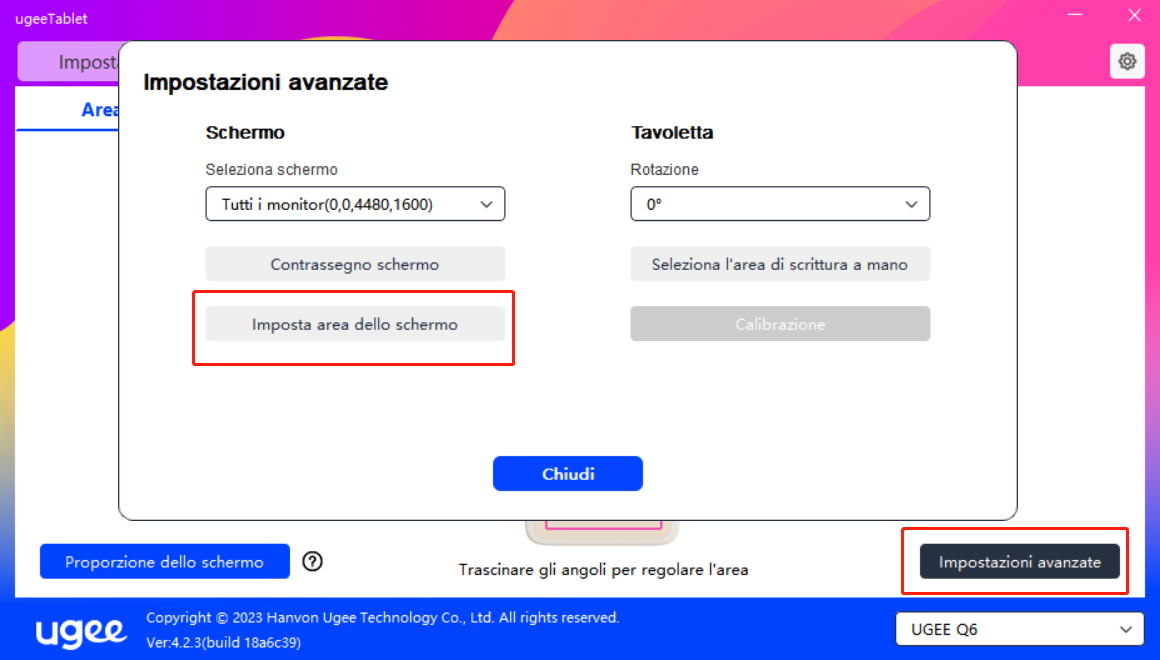
2.3.3.1.2 Tavoletta Grafica
Puoi impostare l'area disponibile del dispositivo corrente, seguendo il metodo per impostare l'area di lavoro:
1. Trascina gli angoli: sposta il cursore al centro o al bordo dei quattro lati, quindi fai clic e trascina.
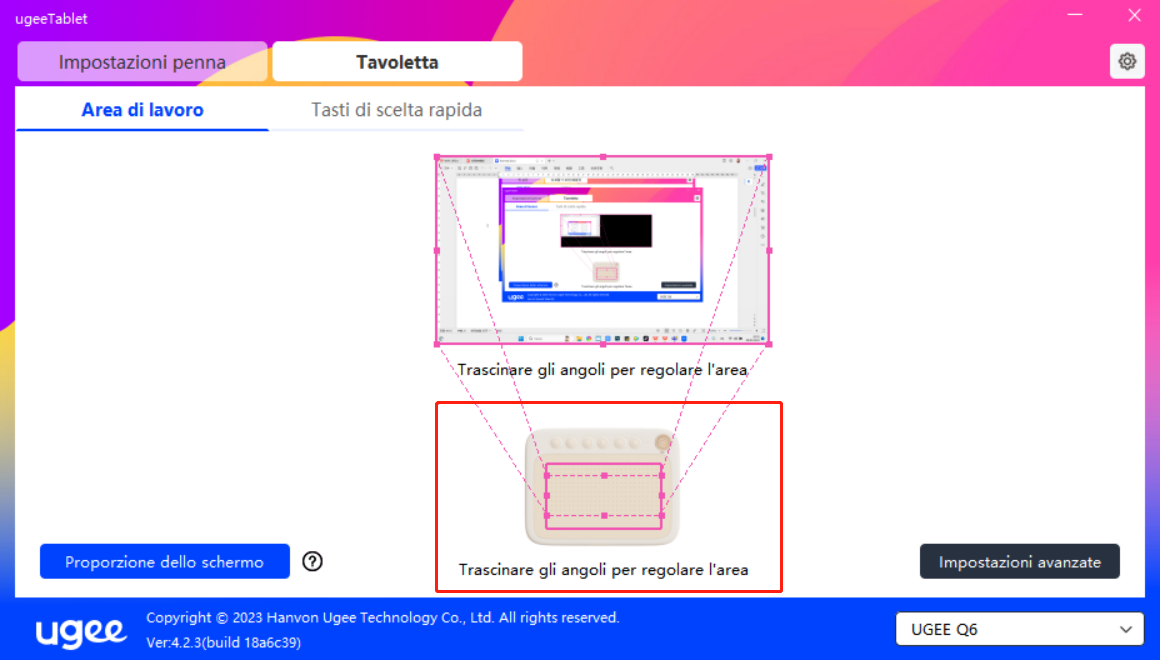
2. Seleziona l'area di lavoro: fai clic su "Impostazioni avanzate", quindi seleziona "Seleziona area di scrittura". Segui le indicazioni sotto il display del computer, fai clic sulla posizione "angolo superiore sinistro" e "angolo inferiore destro" del dispositivo per impostare l'area di lavoro.
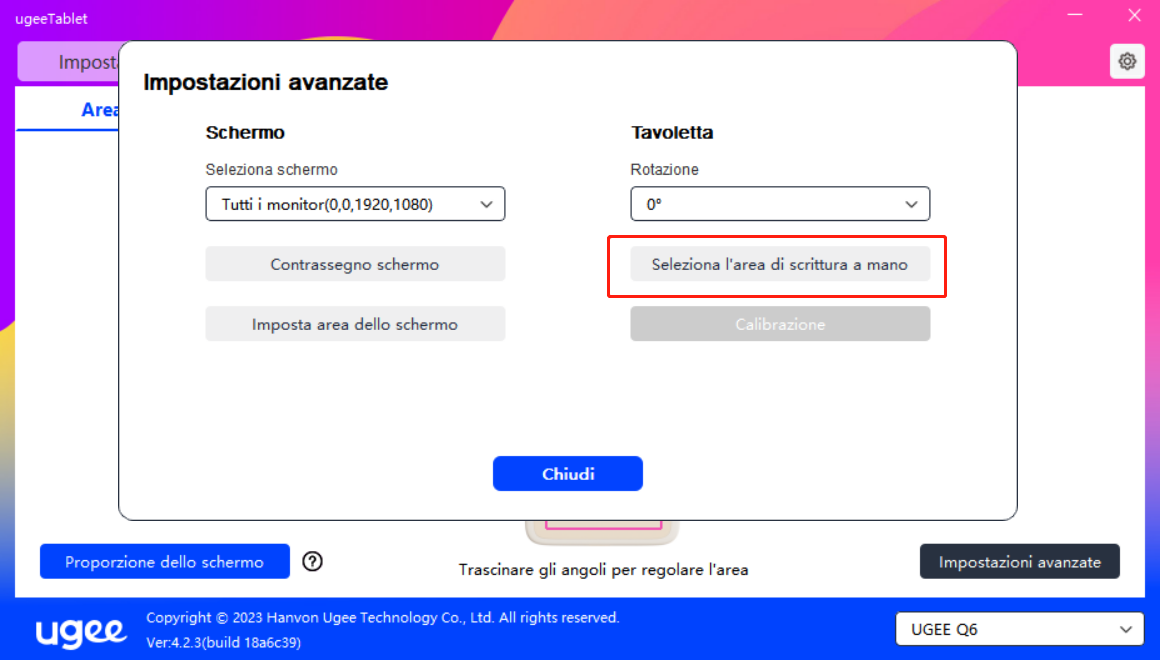
2.3.3.1.3 Proporzione dello Schermo
Puoi utilizzare il rapporto dello schermo come base per rendere l'area di lavoro del dispositivo con lo stesso rapporto dell'area di visualizzazione selezionata del monitor. Ad esempio, se il rapporto dello schermo è 16:9, dopo aver cliccato su "Proporzione dello schermo", l'area di lavoro del dispositivo diventerà 16:9.
Nota: Dopo aver impostato "Proporzione dello schermo", il cerchio disegnato sul dispositivo verrà visualizzato anche come un cerchio sullo schermo, ma l'area di lavoro non selezionata potrebbe non essere utilizzata; se "Proporzione dello schermo" non è impostata, potrebbe essere visualizzata come un cerchio deformato.
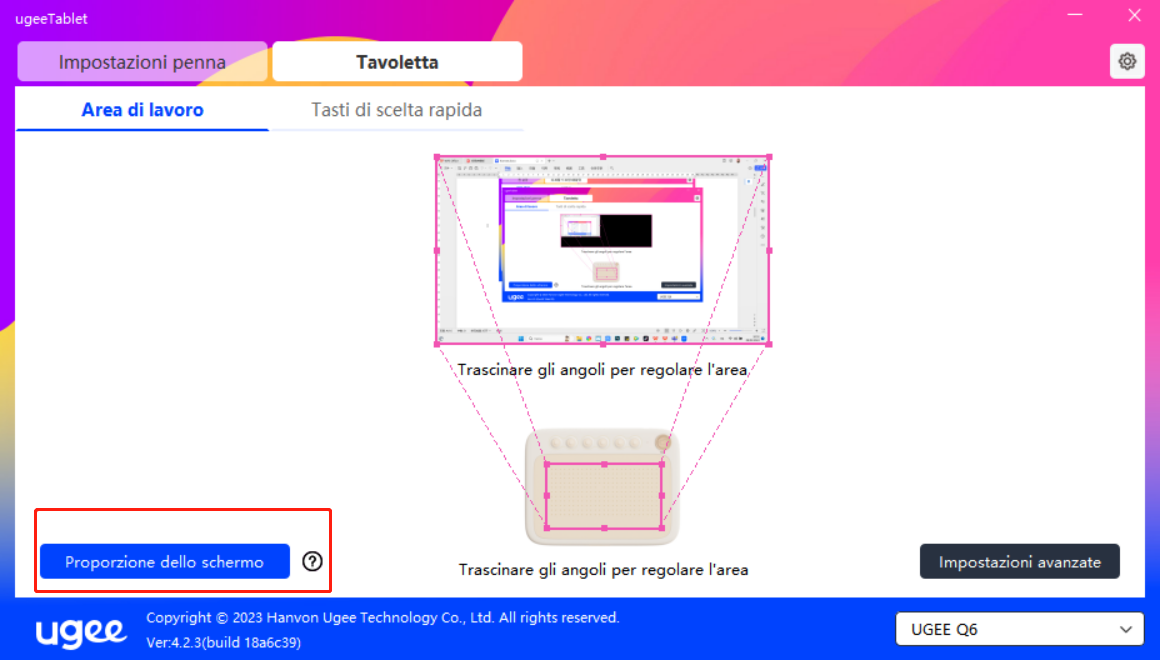
2.3.3.1.3 Impostazioni avanzate
Seleziona il monitor
Come mostrato nella figura, quando il computer accede allo schermo esteso, puoi selezionare lo schermo di destinazione dove il dispositivo deve essere mappato attraverso il menu a discesa.
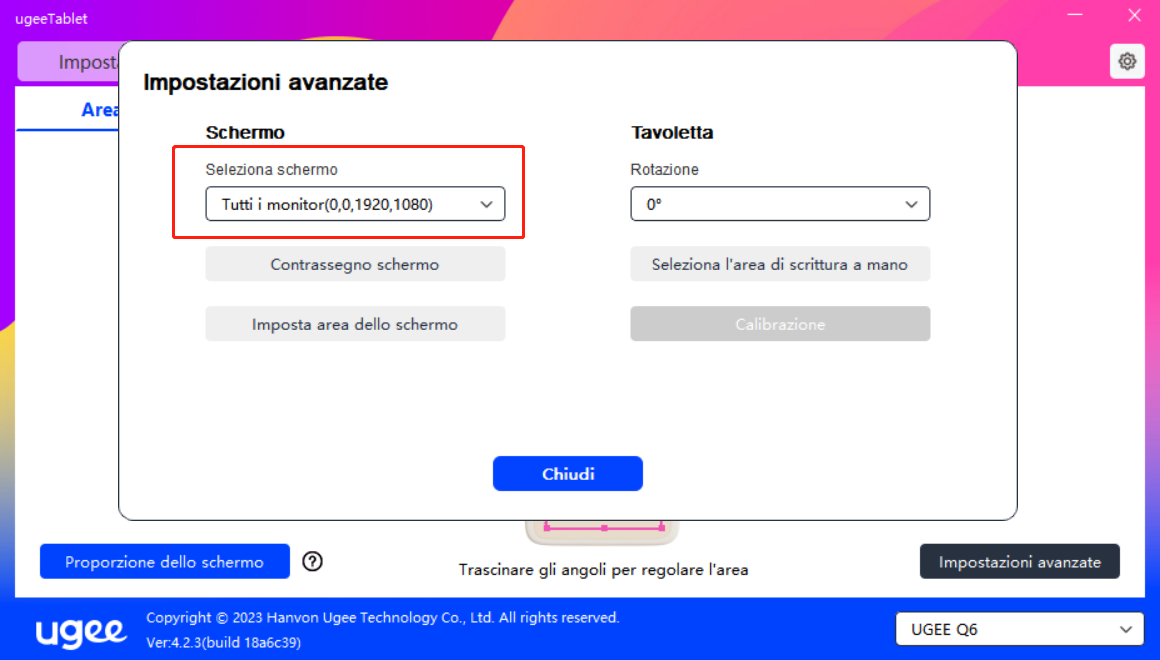
Identificazione dello schermo
Tutti i display connessi sono identificati, e l'identificatore digitale viene visualizzato nell'angolo inferiore sinistro di ogni display.
Seleziona l'area dello schermo
Puoi selezionare manualmente l'area di lavoro dello schermo secondo le indicazioni. Per i dettagli, consulta "Seleziona area dello schermo" in 2.3.3.1.1.
Impostazioni dell'angolo di rotazione
Puoi impostare il dispositivo a 0°, 90°, 180°, 270°. Puoi anche cambiare liberamente la direzione di posizionamento della tavoletta grafica invece di essere limitato a posizionamento a sinistra e destra. Forniamo opzioni per quattro direzioni: su, giù, sinistra e destra.
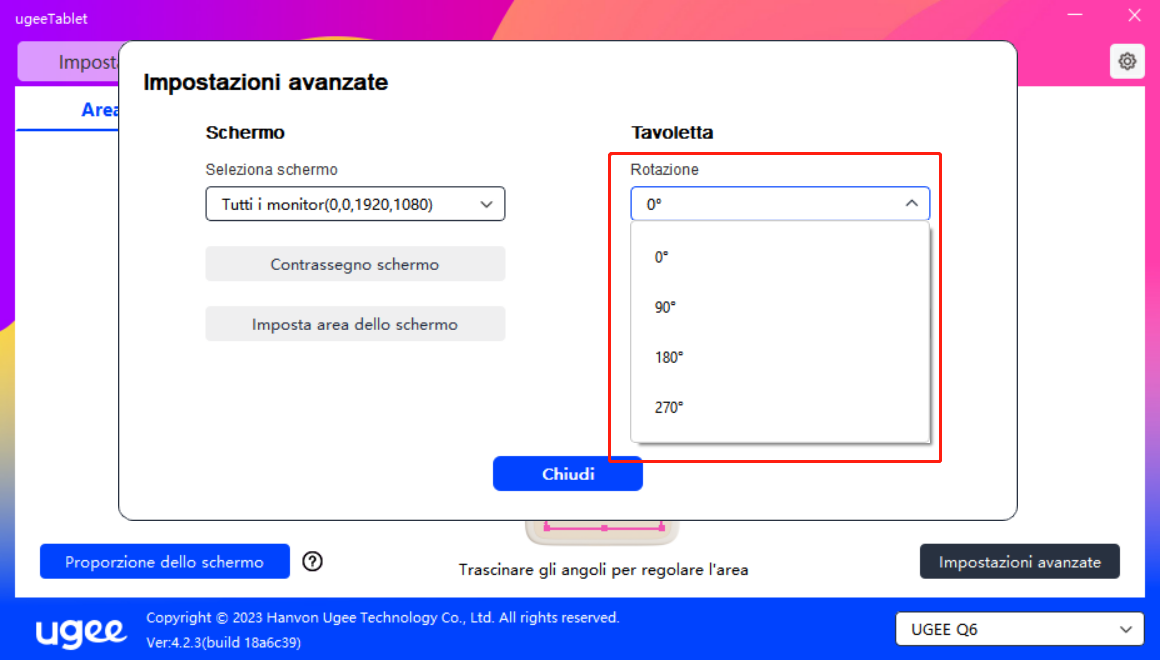
Seleziona area di scrittura
Puoi selezionare manualmente l'area di scrittura secondo le indicazioni. Per i dettagli, consulta "Seleziona area di lavoro" in 2.3.3.1.2.
2.3.3.2 Impostazioni dei Tasti di Scelta Rapida
Seleziona un tasto, fai clic sul menu a discesa e personalizza la funzione del tasto. Puoi selezionare sette tipi di tasti di scelta rapida: Tastiera, Controllo del Mouse, Dispositivo, Esegui Applicazione, Funzione di Sistema, Multimedia e Disabilita.
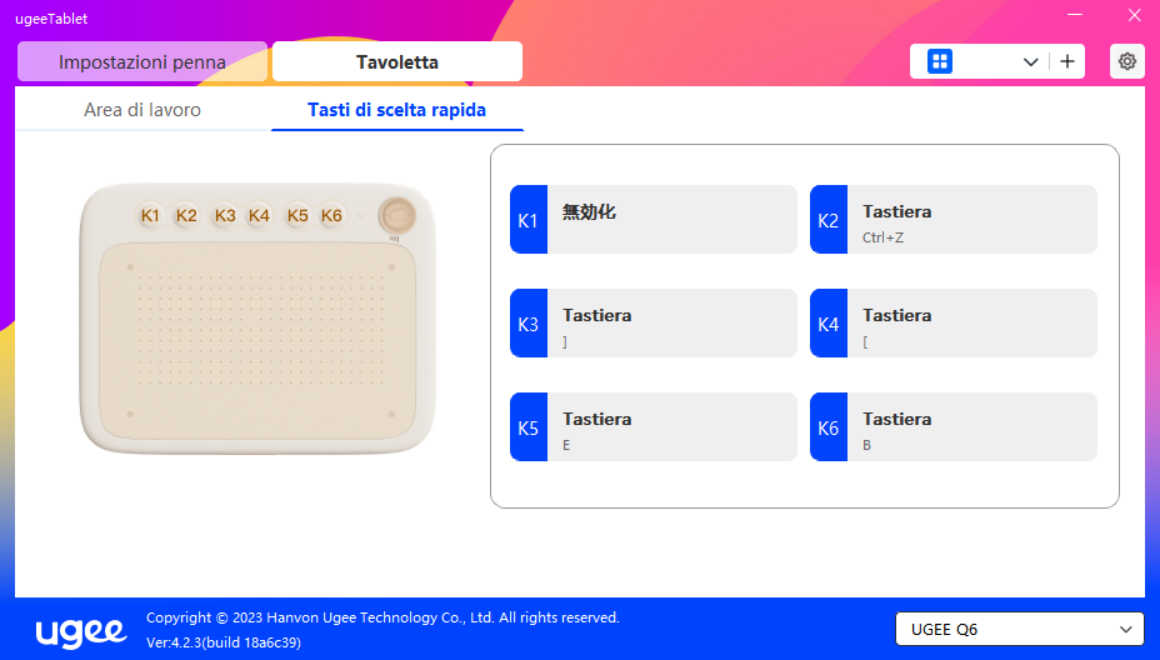
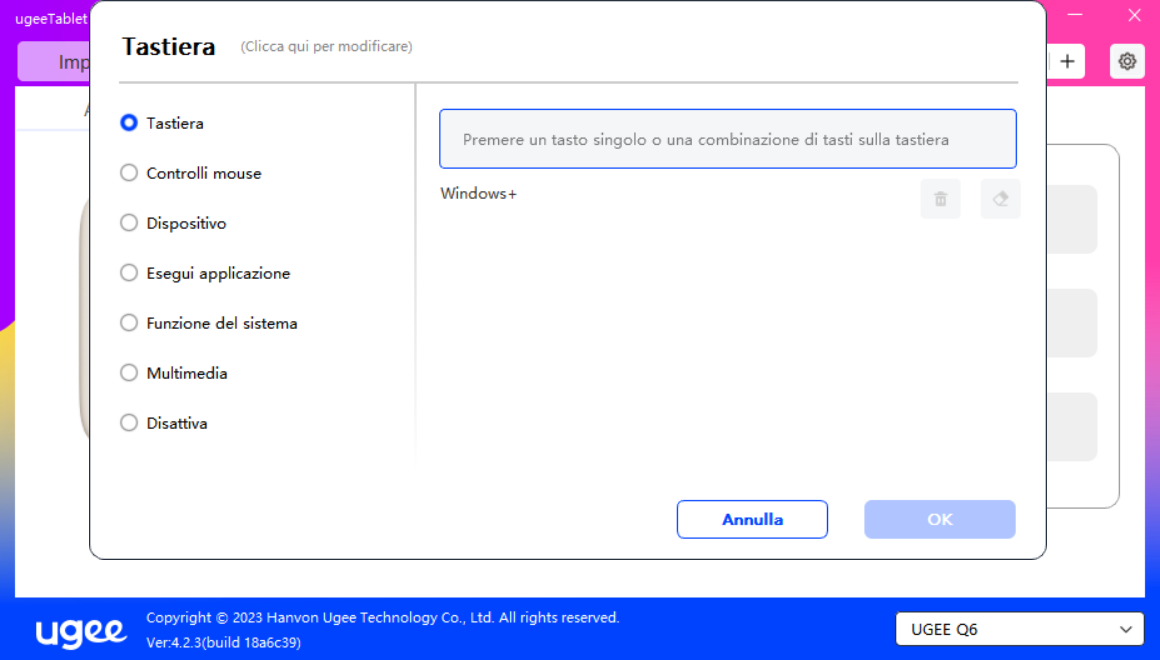
Tastiera:
Imposta la scorciatoia della tastiera, ad esempio, impostala come Alt+A in 3D MAX, così il tool di allineamento può essere utilizzato.
Cancella: Cancella tutte le combinazioni di tasti nella casella di input
Elimina: Elimina l'ultima combinazione di tasti
Windows+: Fai clic e continua a inserire altri tasti. Ad esempio, se è necessario impostare Windows+Shift+S, è possibile fare clic su Windows+ e quindi premere manualmente Shift+S.
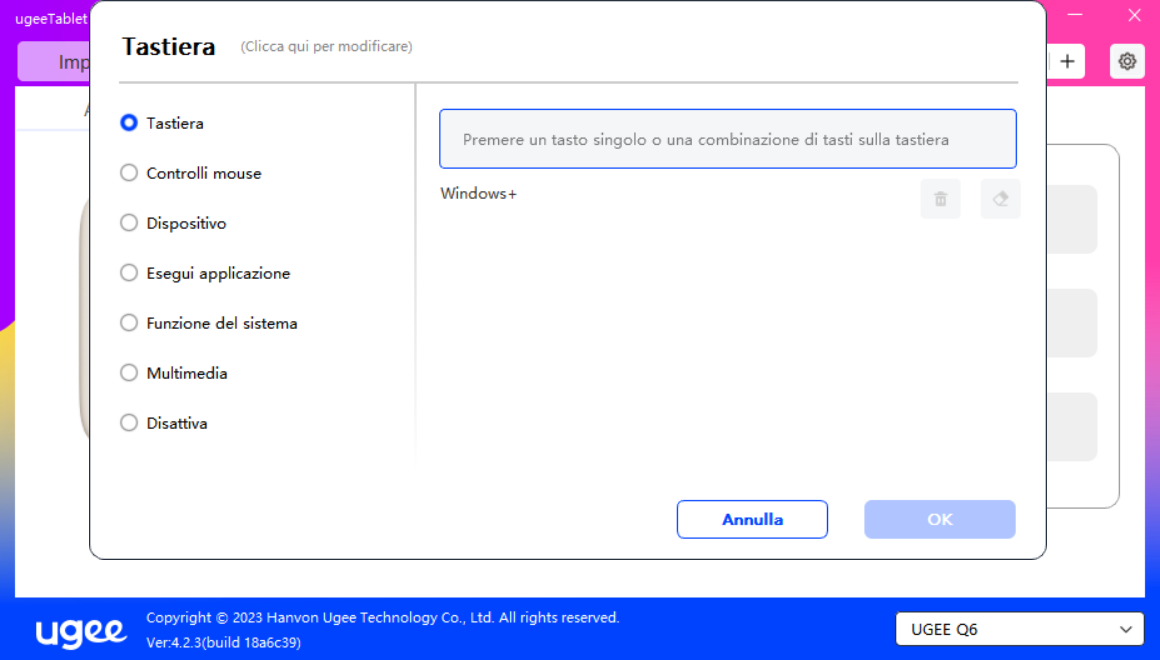
Controllo del Mouse:
Imposta il tasto di combinazione mouse e tastiera. Ad esempio, se selezioni Shift e clic sinistro, puoi eseguire il comando di scelta rapida assegnato se il software supporta questa combinazione di tasti.
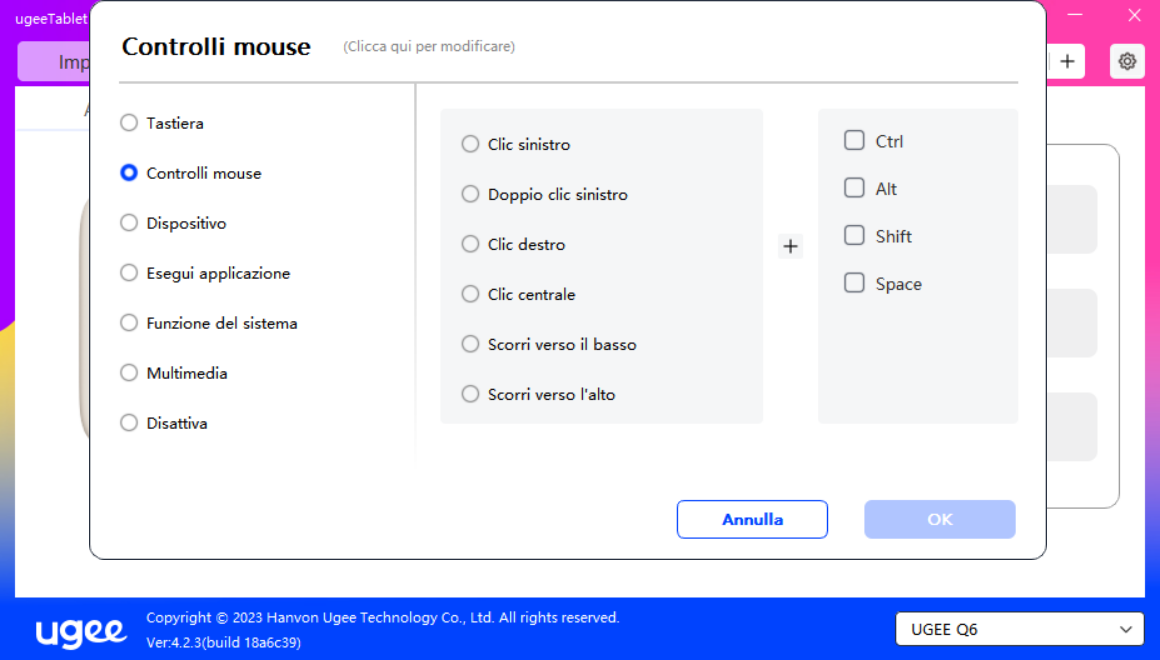
Dispositivo:
Esegui la funzione selezionata.
Modalità di precisione: Limita l'area di lavoro a una piccola area. Questa funzione consente di disegnare in modo più preciso nell'area.
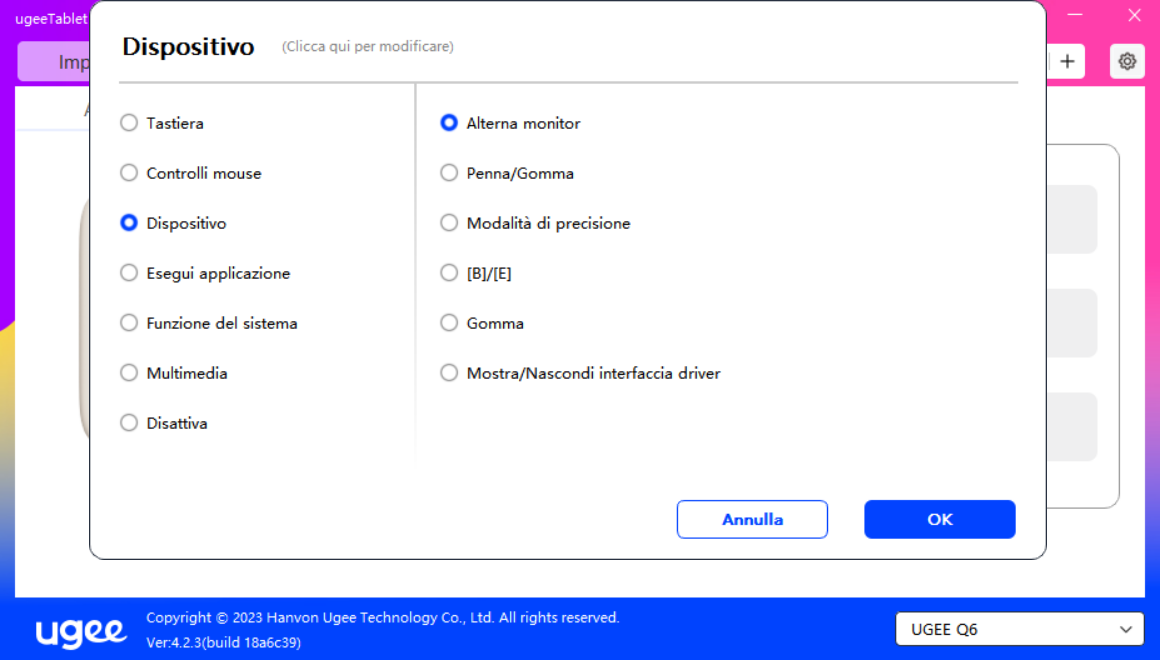
Esegui Applicazione:
Esegui l'applicazione selezionata. Ad esempio, se scegli di eseguire Photoshop e premi il pulsante, il computer aprirà e avvierà Photoshop.
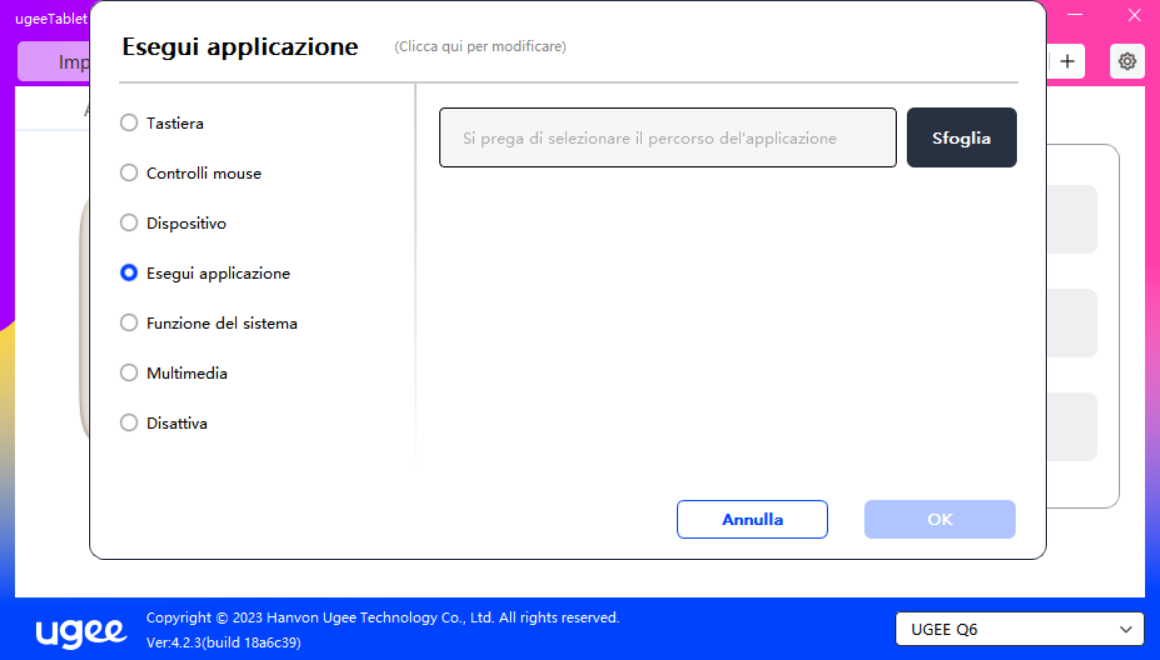
Funzioni di Sistema:
Esegui la funzione di sistema selezionata. Ad esempio, seleziona "Spegni" e premi il pulsante, il computer si spegnerà automaticamente.
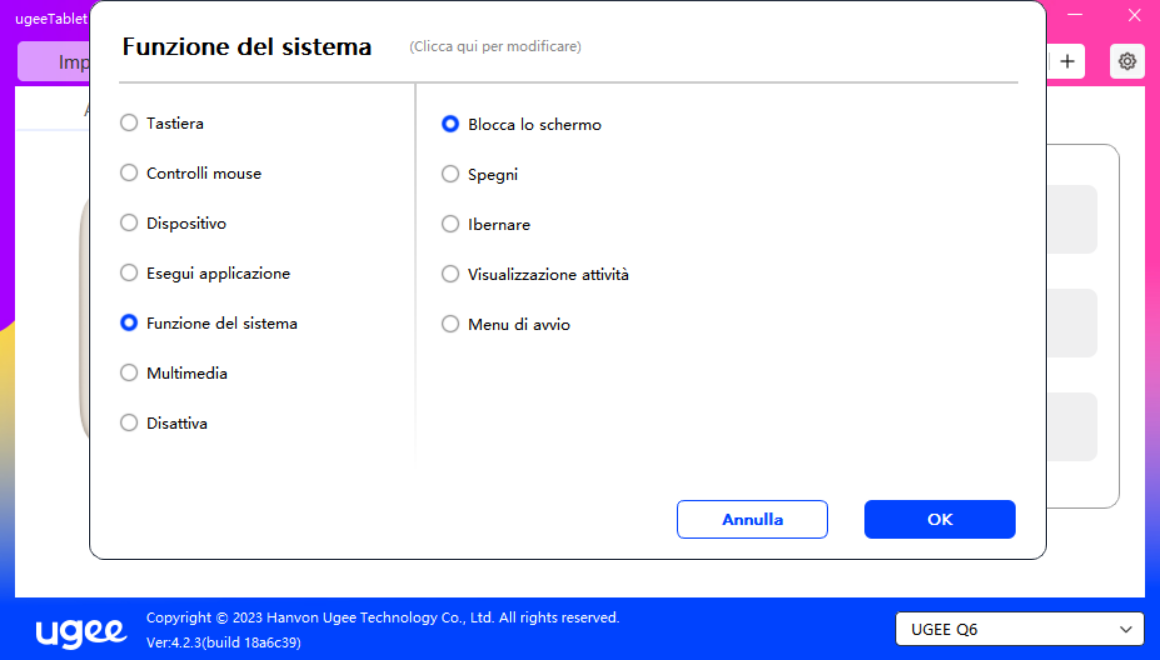
Multimedia:
Esegui la funzione multimediale selezionata. Ad esempio, seleziona "Precedente" e premi il pulsante per riprodurre la musica precedente.
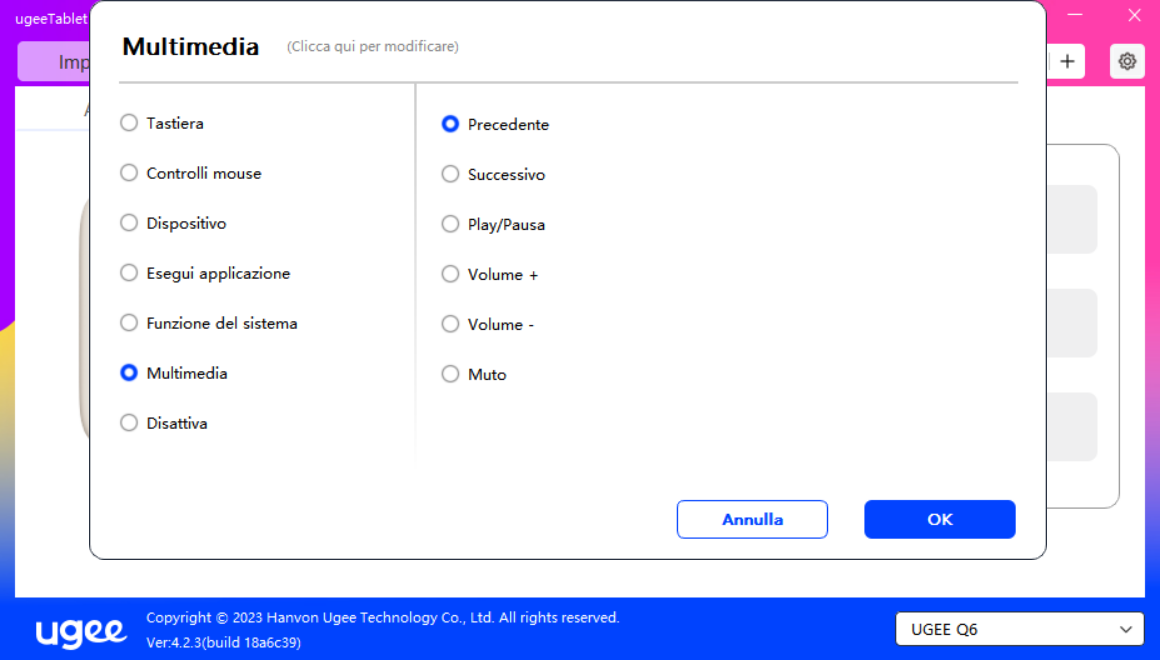
Disabilita:
Dopo aver impostato senza effetto, premi il pulsante senza alcun effetto.
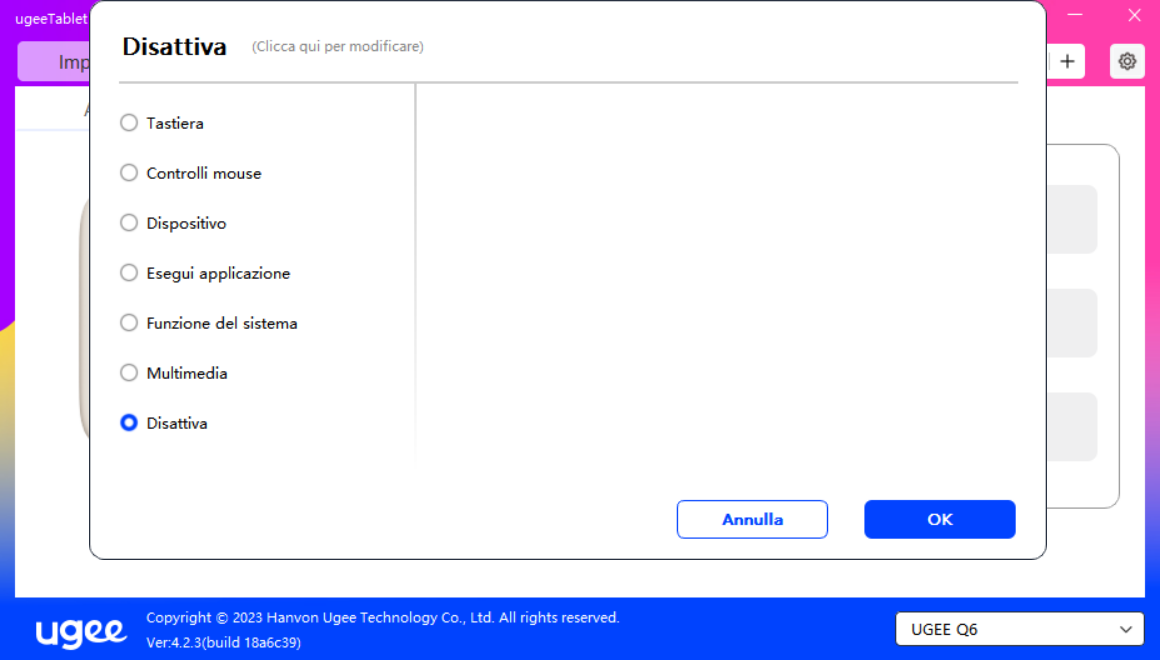
2.3.4 Impostazioni del Driver
Entrata: Fai clic sull'icona delle impostazioni nell'angolo in alto a destra per accedere.
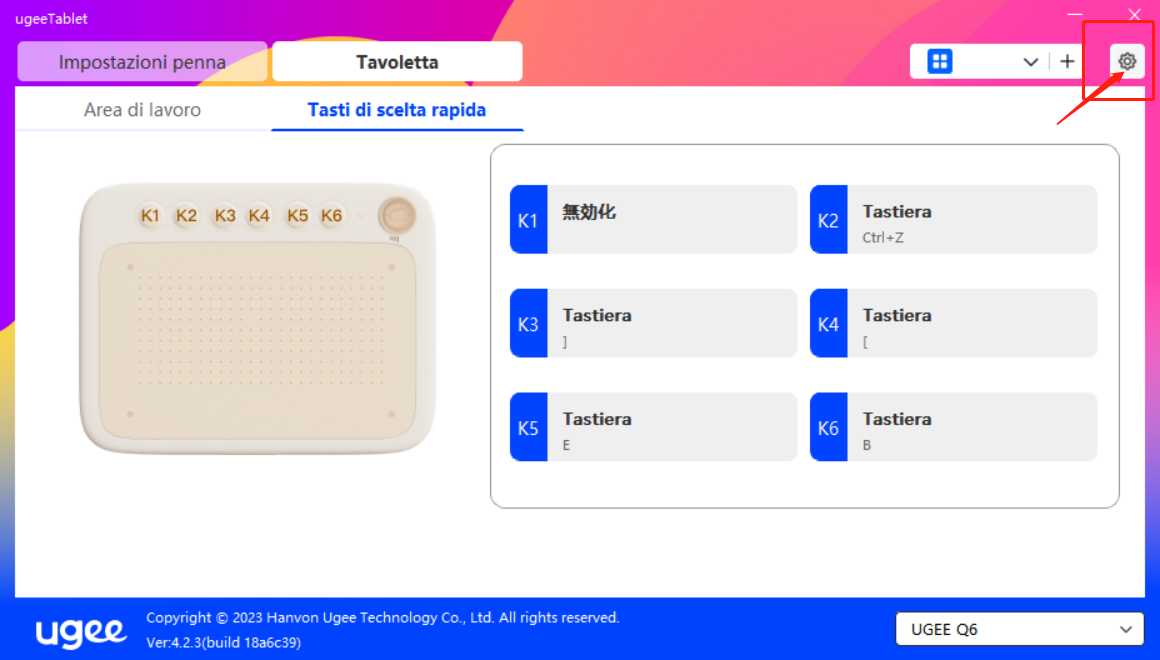
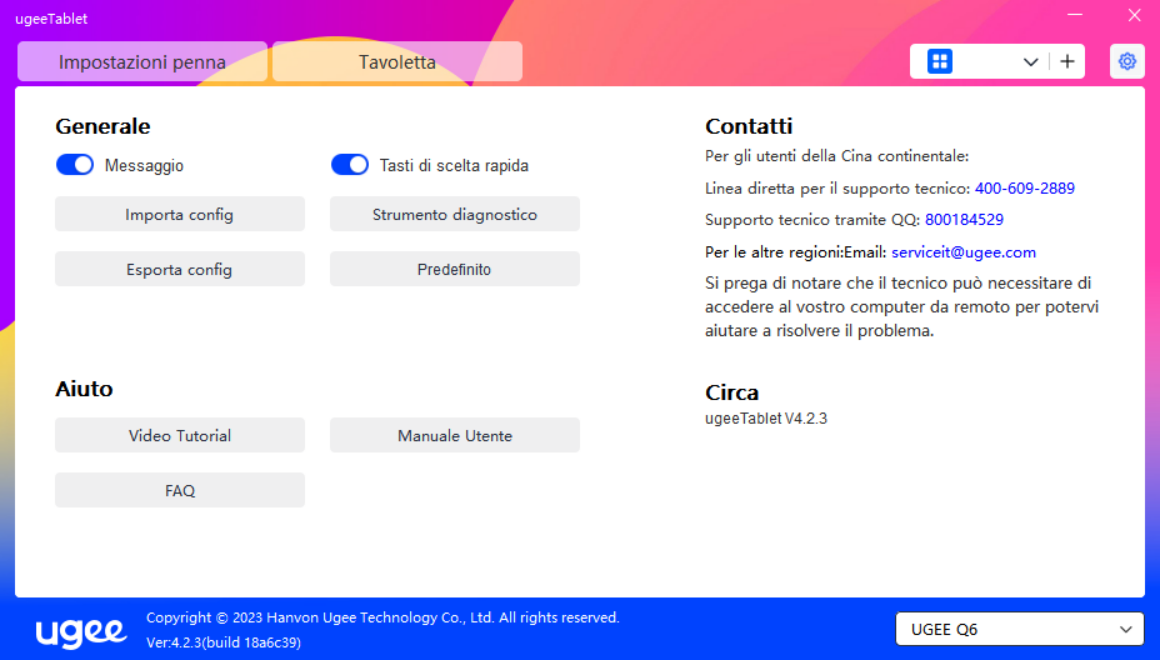
Suggerimenti:
Quando lo switch è spento, utilizzando il dispositivo e i pulsanti dello stilo, lo stato del tasto non verrà visualizzato nella parte inferiore dello schermo.
Apri la scorciatoia:
Quando lo switch è spento, la funzione di tutti i tasti del dispositivo è disattivata.
Importa configurazione:
Puoi importare tasti di scelta rapida configurati e altre funzioni.
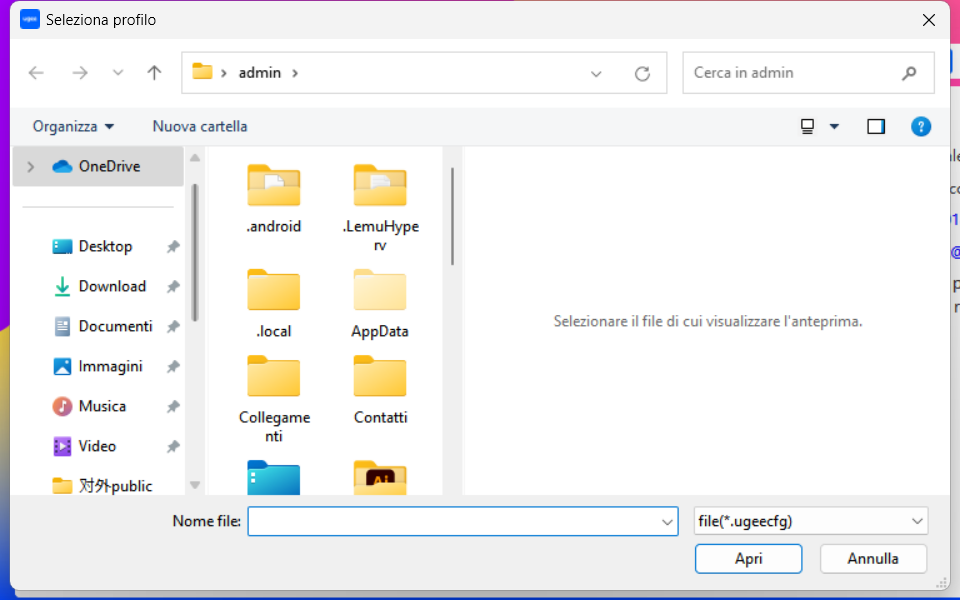
Esporta configurazione:
Esporta le impostazioni salvate in un file di configurazione. Verrà visualizzata una finestra pop-up per avvisarti quando il file di configurazione è stato esportato con successo.
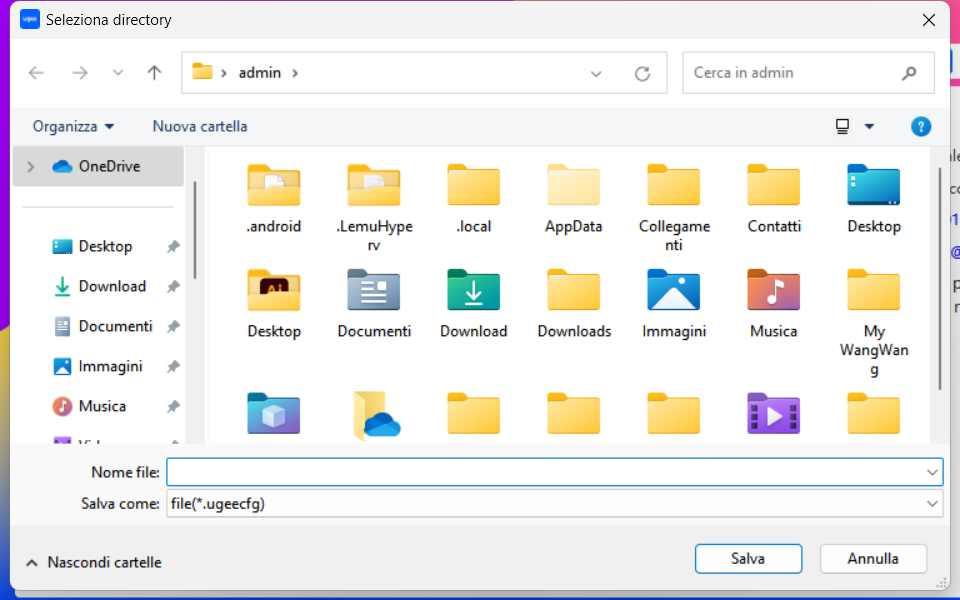
Strumento diagnostico:
Se incontri problemi durante l'uso del driver, utilizza lo strumento diagnostico per verificare i dati hardware/ambientali per la risoluzione dei problemi. Se ti avvicini al nostro supporto clienti/tecnico, questi dati saranno utili al nostro personale che ti assiste.
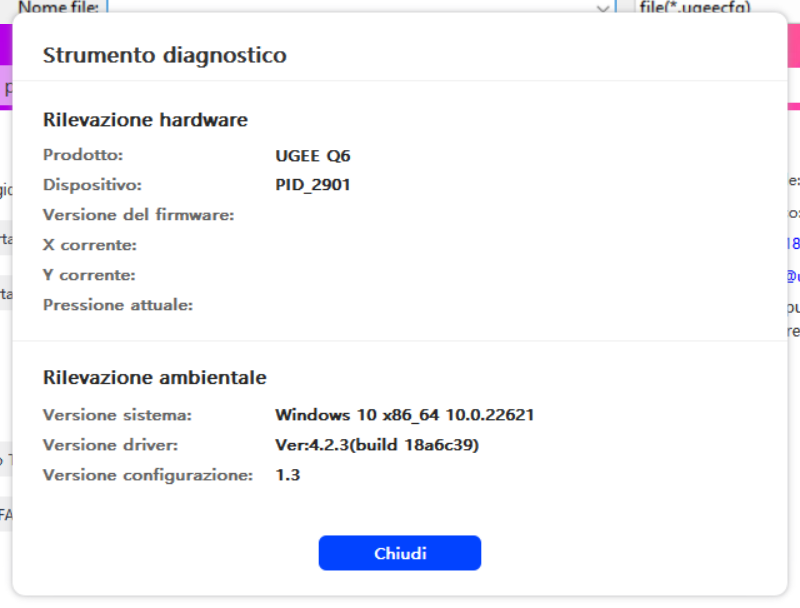
Ripristina Impostazioni:
Da i valori dei tasti di scelta rapida, delle aree di lavoro, delle impostazioni dello schermo, ecc. al valore predefinito.
Visualizzazione tutorial:
Apri il browser del computer e vai alla pagina "Guarda Tutorial".
Visualizza istruzioni:
Apri il browser del computer e vai alla pagina "Ricerca Modello" sul sito ufficiale.
FAQ:
Apri il browser del computer e vai al link alla pagina "FAQ" del sito ufficiale.
2.3.5 Applicazioni e altro
2.3.5.1 Aggiungi applicazione
Fare click sull'icona "+" nell'angolo in alto a destra per aggiungere l'applicazione.
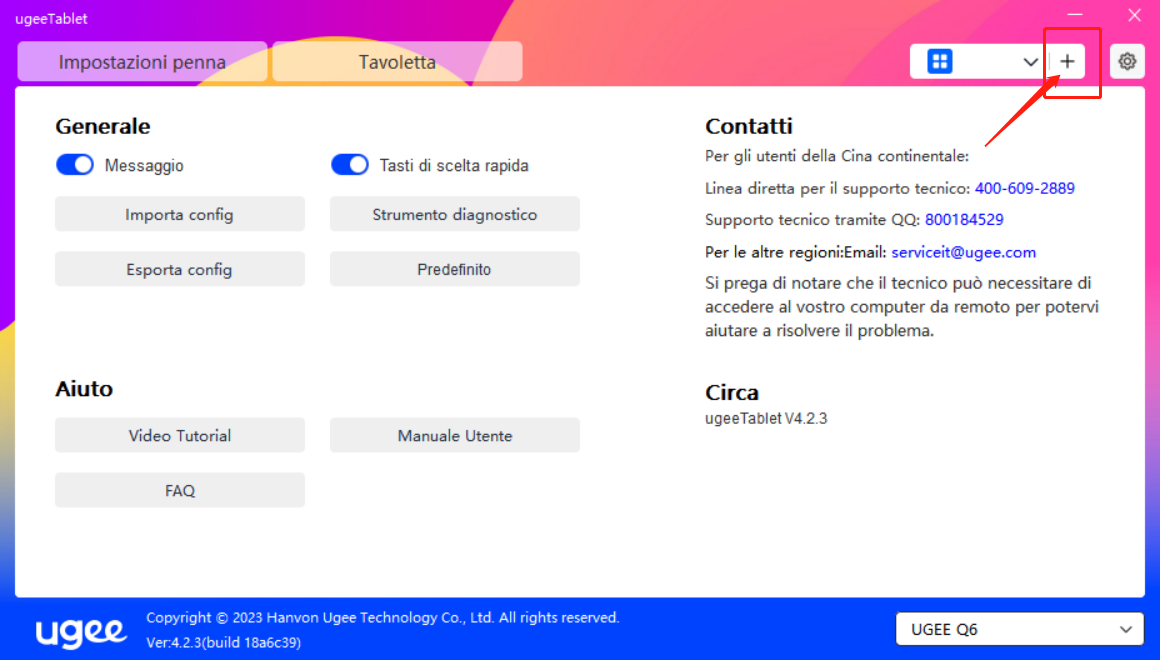
Selezionare l'applicazione dalla lista della applicazioni installate o fare click su "Sfoglia" e selezionare il percorso dell'applicazione.
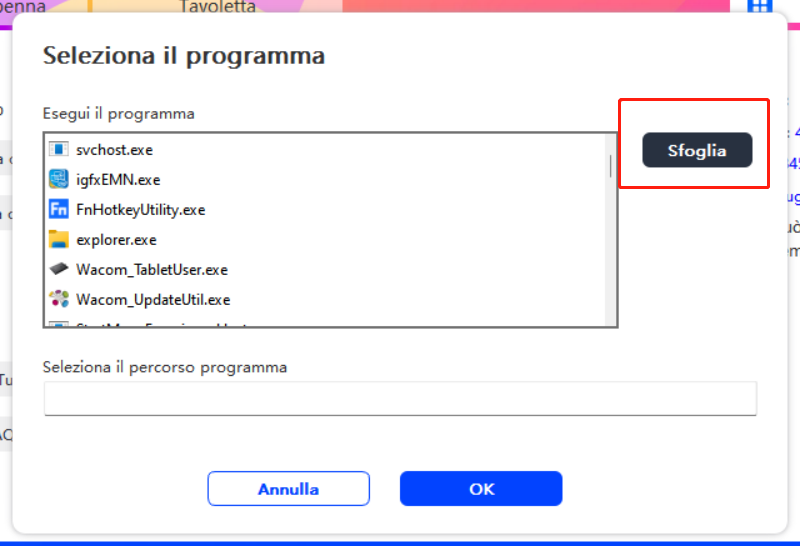
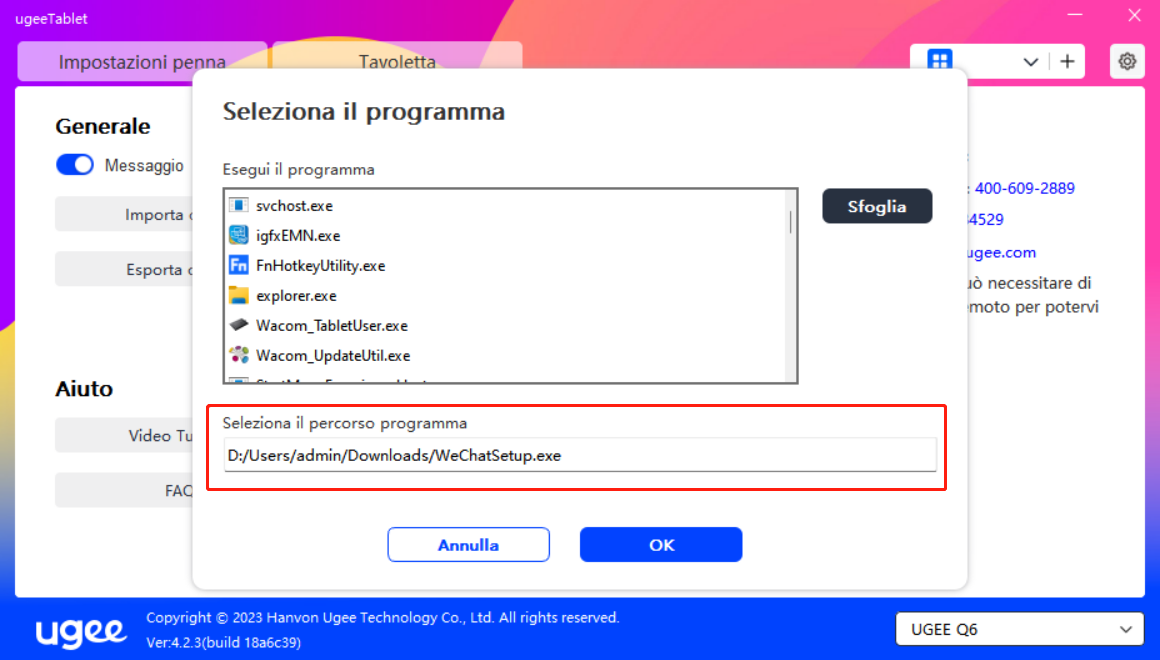
Successivamente, fare clic su "OK" per aggiungere l'applicazione selezionata.
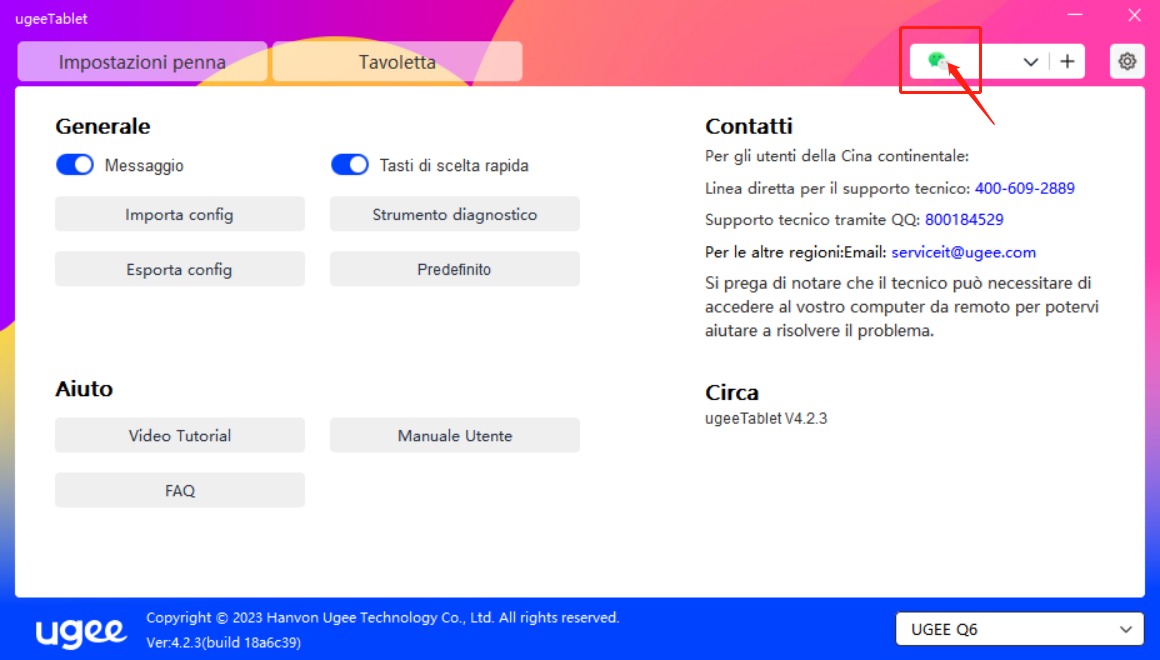
2.3.5.2 Eliminazione dell'applicazione
Fare click sul menu a tendina e selezionare l'applicazione. Successivamente fare click su "x" sul lato in alto a destra per eliminare l'applicazione.
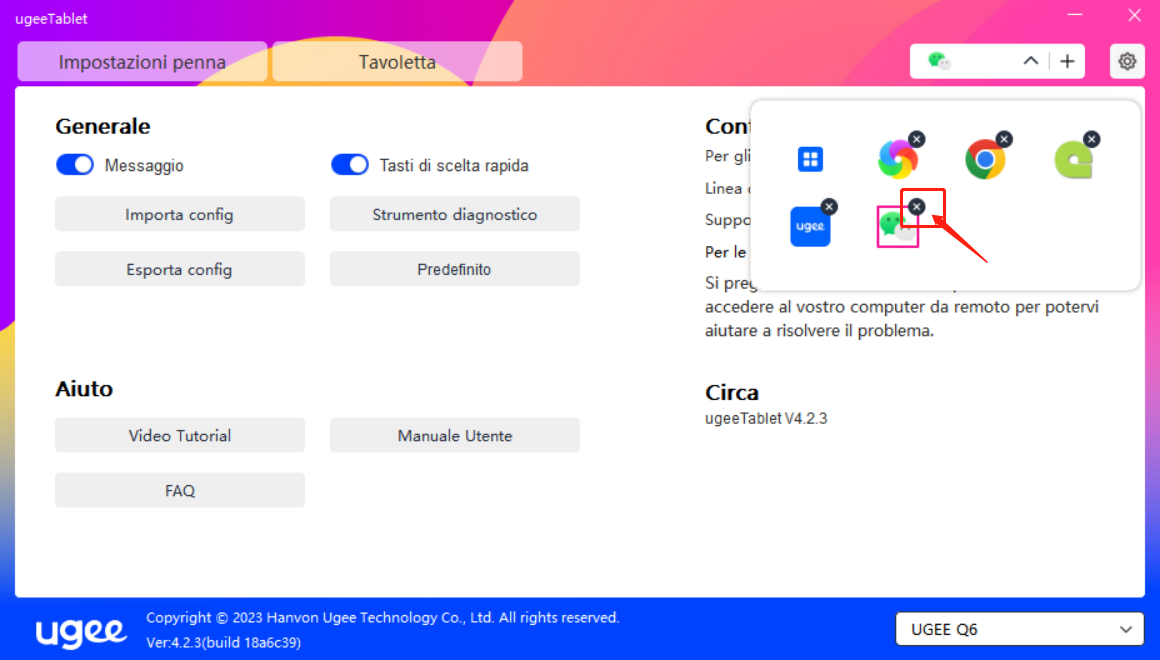
2.3.5.3 Altro
Ripristino delle impostazioni predefinite: fare click per ripristinare tutte le impostazioni alle impostazioni predefinite.
2.4. Disinstallazione
2.4.1 Windows
Andare su Start -> Impostazioni -> App -> App e funzionalità, trovare "ugeeTablet" e fare click con il pulsante sinistro del mouse su "Disinstalla" come da istruzioni.
2.4.2 Mac OS
Andare su Andare su -> Applicazione ed individuare ugeeTablet. Fare click su "UgeeTabletUninstall" e seguire le istruzioni per disinstallare.
2.4.3 Linux
Deb: inserire il comando sudo dpkg -r ugee-pentablet ed eseguire il comando.
Rpm: inserire il comando sudo rpm -e ugee-pentablet ed eseguire il comando.
Tag.gz: unzippare il file. Inserire il comando sudo. Trascinare uninstall.sh nella finestra ed esegui il comando.
Modello
Q6
Area attiva
160 * 90mm
Dimensione
166.21*218.41*9.0 mm
Peso netto
249g
Risoluzione
5080LPI
Velocità di lettura
≥200RPS
Livelli di pressione
8192
Altezza di lettura
10mm
Porte incluse
USB-C
Tasti di scelta rapida
6
Interruttore a scorrimento
1
Compatibilità
Android 6.0 o versioni successive
Windows 7/8/10/11
Mac OS X 10.10 o versioni successive
Linux
Chrome OS e Harmony OS
1. La penna non ha pressione, ma il cursore si muove.
Si prega di verificare se il software di disegno supporta la pressione della penna;
Scaricare il driver più recente dal sito web ufficiale di ugee e verificare se la pressione della penna è normale;
Chiudere tutti i software antivirus e software grafici prima dell'installazione del driver;
Se il computer ha installato driver per altre marche di tavolette/schermi da disegno, disinstallarli prima;
Riavviare il computer dopo il completamento dell'installazione;
Se il test della pressione della penna è normale (Windows: nell'interfaccia delle impostazioni della penna del driver, assicurarsi che Windows Ink sia attivo), quindi avviare il test del software di disegno.
2. La penna non funziona.
Si prega di verificare se si sta utilizzando la penna digitale originale;
Verificare se il driver è stato installato correttamente.
3. I tasti di scelta rapida non funzionano sui telefoni quando disegni sulle applicazioni.
A causa della necessità che la funzione dei tasti di scelta rapida sia supportata dall'applicazione stessa del telefono, verifica se l'applicazione mobile (APP) che stai utilizzando è inclusa nell'elenco raccomandato sul sito ufficiale.
4. Il computer non può entrare in modalità di sospensione.
Per favore, non posizionare la stilus nell'area di lavoro della tavoletta grafica dopo aver smesso di usarla, altrimenti il computer non potrà entrare in modalità di sospensione.
5. La tableta de dibujo muestra desorden/saltos del cursor y otros fenómenos.
Al usar este producto, por favor no lo coloque sobre una superficie metálica ni coloque objetos que contengan metal (incluidos dispositivos electrónicos como teléfonos móviles y tabletas, así como útiles de papelería que contengan metal, como reglas de acero) en el área de trabajo de dibujo. De lo contrario, puede haber errores de interferencia en el reconocimiento de la escritura a mano.
6. El teléfono móvil/tableta no se puede usar en posición horizontal.
Al usar una tableta móvil, por favor bloquear la función de rotación automática, y luego girar tanto el teléfono como la tableta al mismo tiempo para evitar la dirección errónea del cursor.
7. Come passare alla modalità per mancini quando si collega il telefono?
Premi a lungo il tasto di scelta rapida in basso (K1) per 5 secondi e la luce indicatrice della scrittura di colore bianco lampeggerà due volte per indicare il cambio riuscito.
Se hai bisogno di tornare indietro, premi nuovamente a lungo il tasto di scelta rapida K1 per 5 secondi.
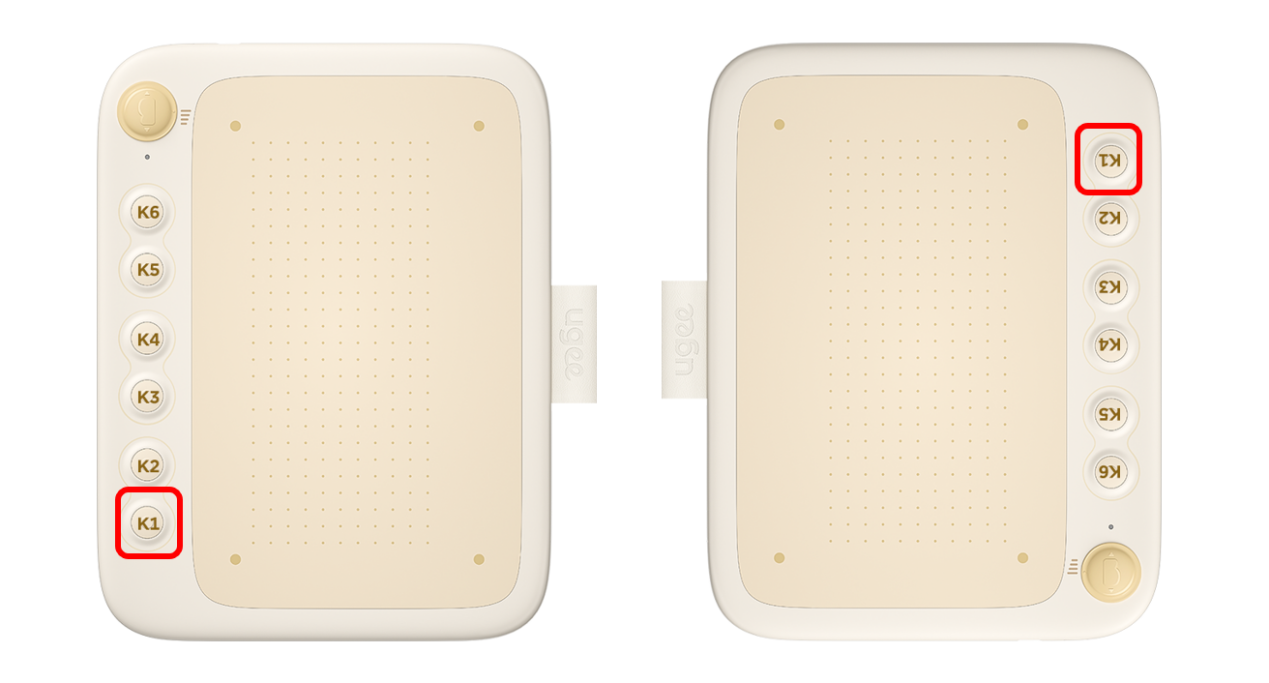
Se hai bisogno di ulteriore assistenza, contattaci al:
Sito web: www.ugee.com/it
E-mail: serviceit@ugee.com
Scegli il tuo paese
North America
South America
Oceania
Europe