Tablet de desenho digital
Monitor de desenho
Acessórios
Selecione seu país / região
North America
South America
Oceania
Europe
Tablet de desenho digital
Monitor de desenho
Acessórios
Selecione seu país / região
North America
South America
Oceania
Europe
M808/M908 Tablet de Desenho Digital
1. Introdução
2. Visão Geral do Produto
3. Conexão com Fio da Mesa Digitalizadora
4. Download do Drive
5. Instalação do Driver
6. Como Usar o Driver
6.1 Conectar ao Dispositivo
6.2 Configurações da Caneta
6.3 Tablet de Desenho Digital
6.4 Configurações do Driver
6.5 Aplicações e Outros
7. Desinstalação
8. FAQs

Obrigado por escolher a mesa digitalizadora Ugee. Para obter o máximo deste produto e prolongar sua vida útil, leia atentamente este manual antes de usar e siga as instruções para manutenção e proteção do produto.
A aparência, a cor e os acessórios do produto podem variar devido às últimas melhorias no produto. Consulte o produto real. Reservamo-nos o direito de aprimorar a tecnologia do produto e modificar este manual sem aviso prévio.
Nota: Todas as imagens no manual são apenas para fins ilustrativos. Consulte o produto real.
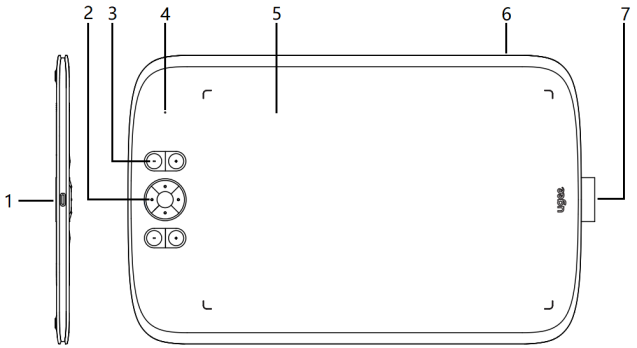
M808
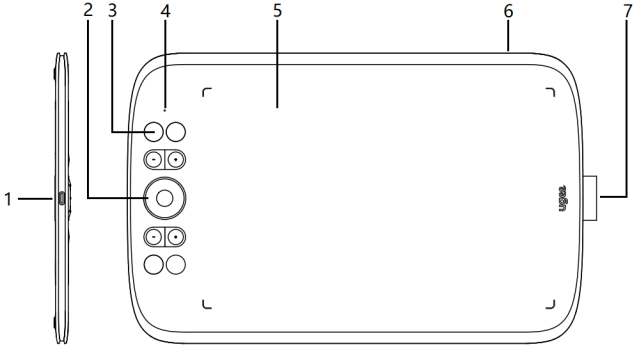
M908
(1) Porta USB-C
(2) Tecla direcional (M808)/Roda (M908)
(3) Teclas de atalho
(4) Estado indicado pelo indicador branco:
Piscando: A caneta está na área ativa, mas não está tocando a mesa digitalizadora.
Aceso constante: A caneta está tocando a área ativa.
Desligado: A caneta está fora da área ativa.
(5) Área ativa
(6) Orifício para alça
(7) Suporte para caneta
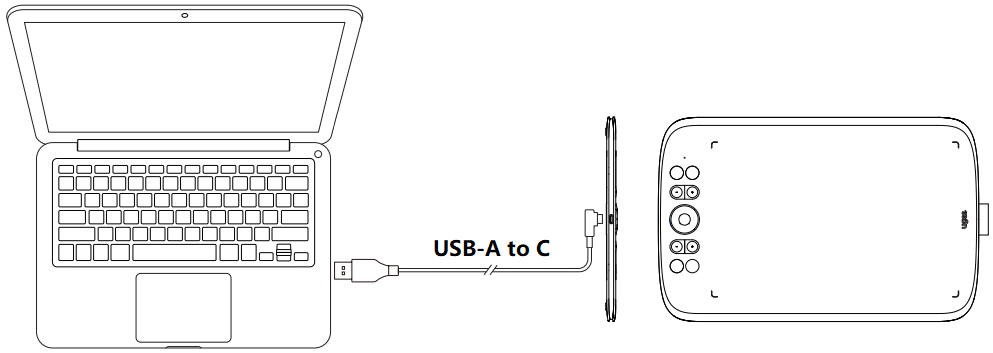
Após conectar a mesa digitalizadora ao seu computador por meio de um cabo USB, verifique se consegue usar a caneta para controlar o cursor.
Acesse o site da Ugee (www.ugee.com/pt) e faça o download do driver para o sistema operacional adequado com base no modelo do produto que você adquiriu.
Notas:
Antes de instalar o driver, desative todo o software antivírus e os programas de gráficos.
Desinstale os drivers (se houver) de outras marcas de tablets digitais/monitores antes da instalação.
Para uma experiência ótima, reinicie o computador após a conclusão da instalação.
Para o melhor desempenho do seu dispositivo, recomendamos que você instale o driver mais recente.
5.1 Windows
Compatível com Windows 7 ou posterior.
Descompacte o arquivo. Execute o arquivo ".exe" como administrador e siga as instruções para concluir a instalação.
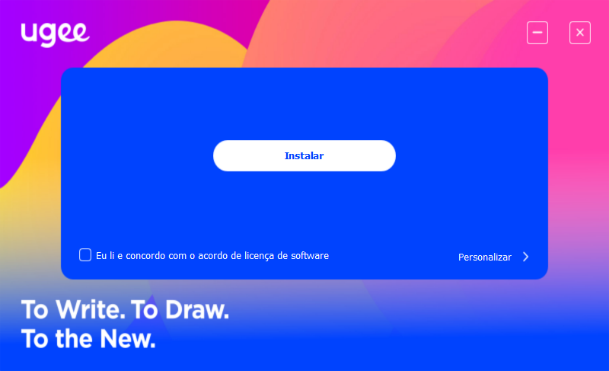
Interface de instalação do driver no Windows
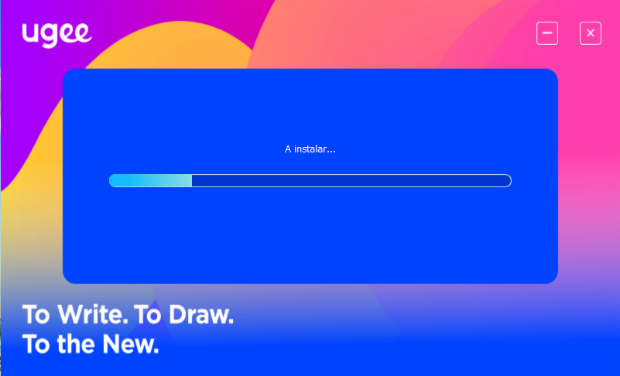
Processo de instalação do driver no Windows
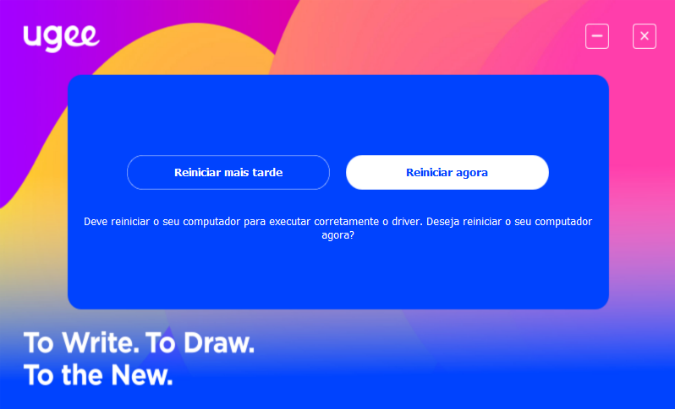
Instalação do driver no Windows concluída
5.2 MacOS
Compatível com MacOS X 10.12 ou posterior.
Após o download ser concluído, execute o arquivo ".dmg". Siga as etapas abaixo para instalar o driver.
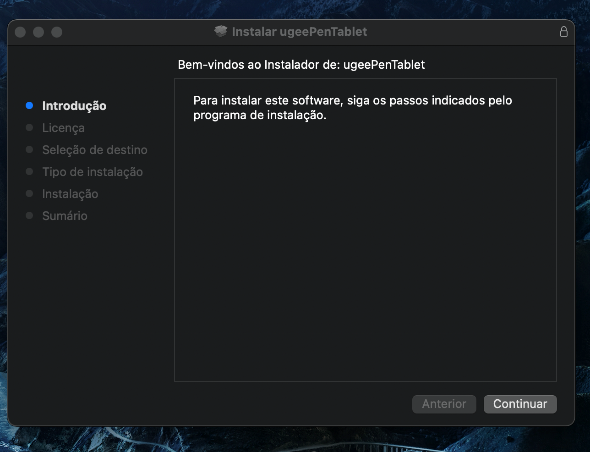
Passo 1: Continuar
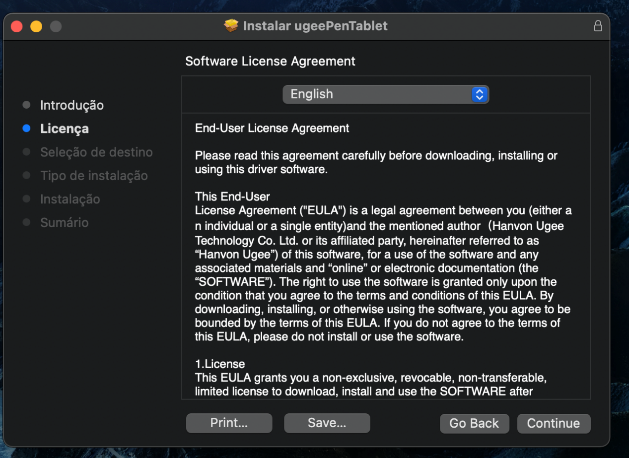
Passo 2: Continuar
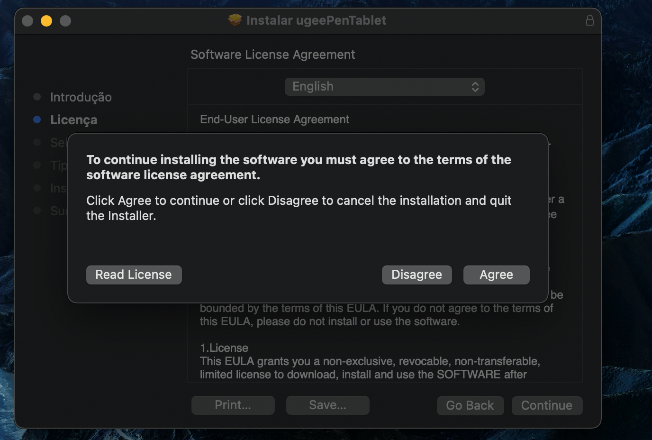
Passo 3: Aceitar
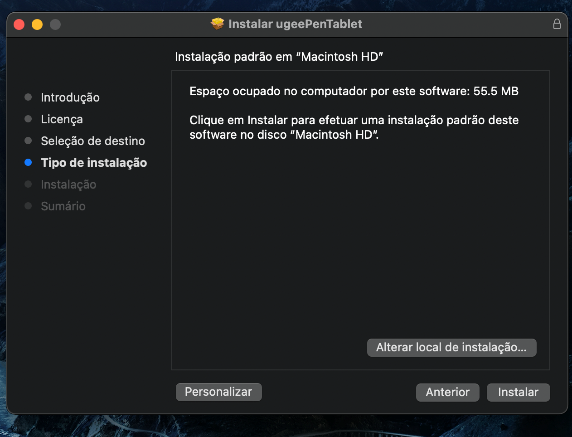
Passo 4: Instalar
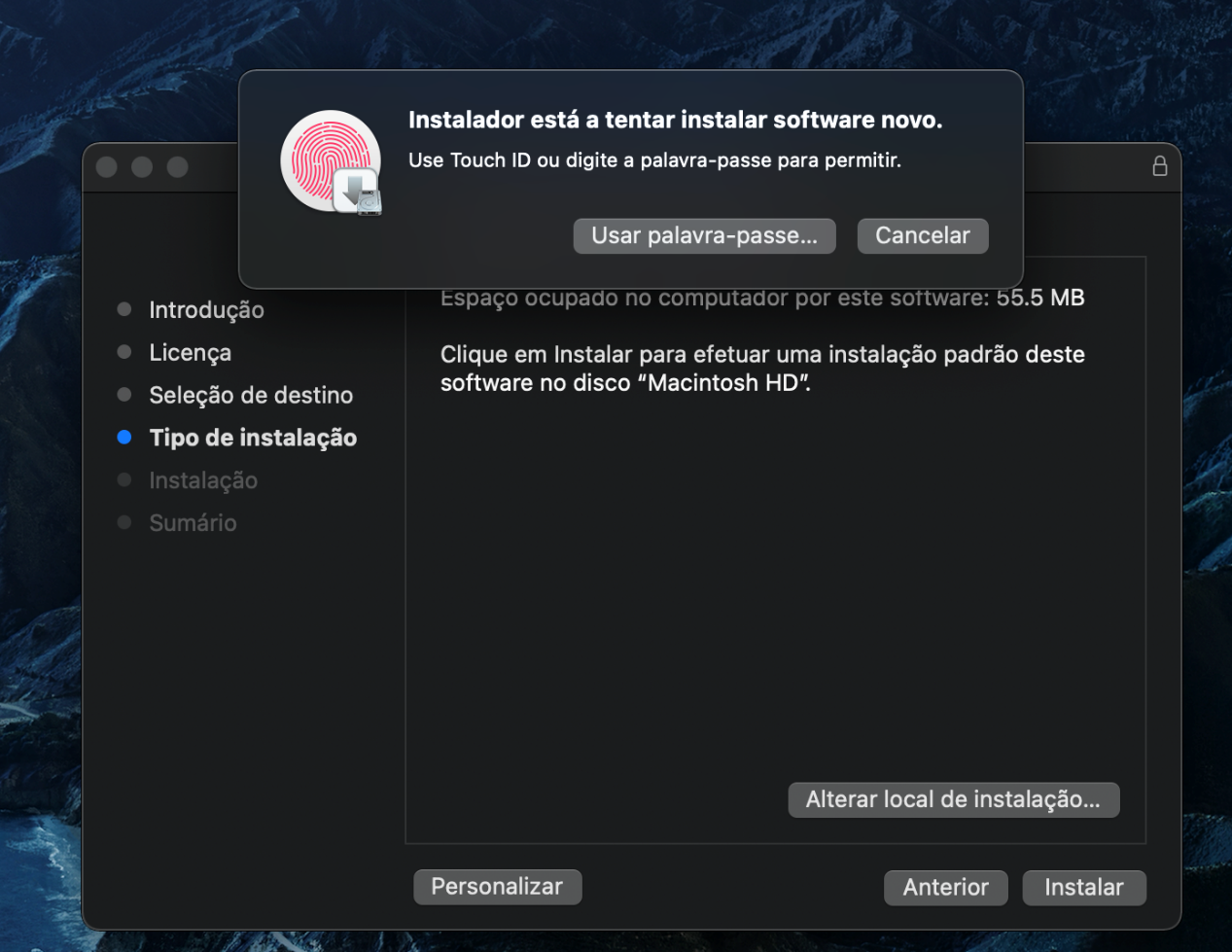
Passo 5: Digitar a senha
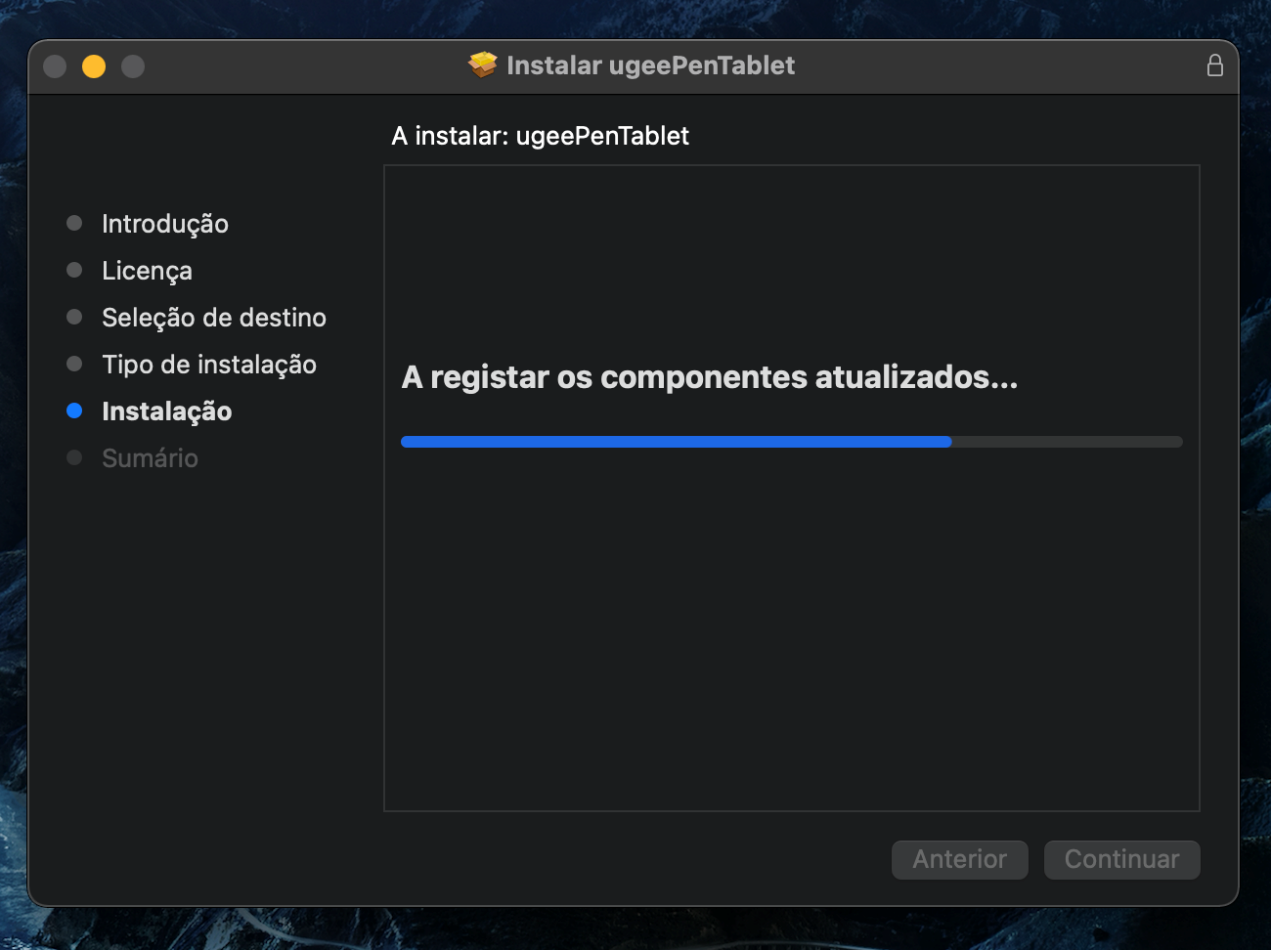
Passo 6: Instalar o driver
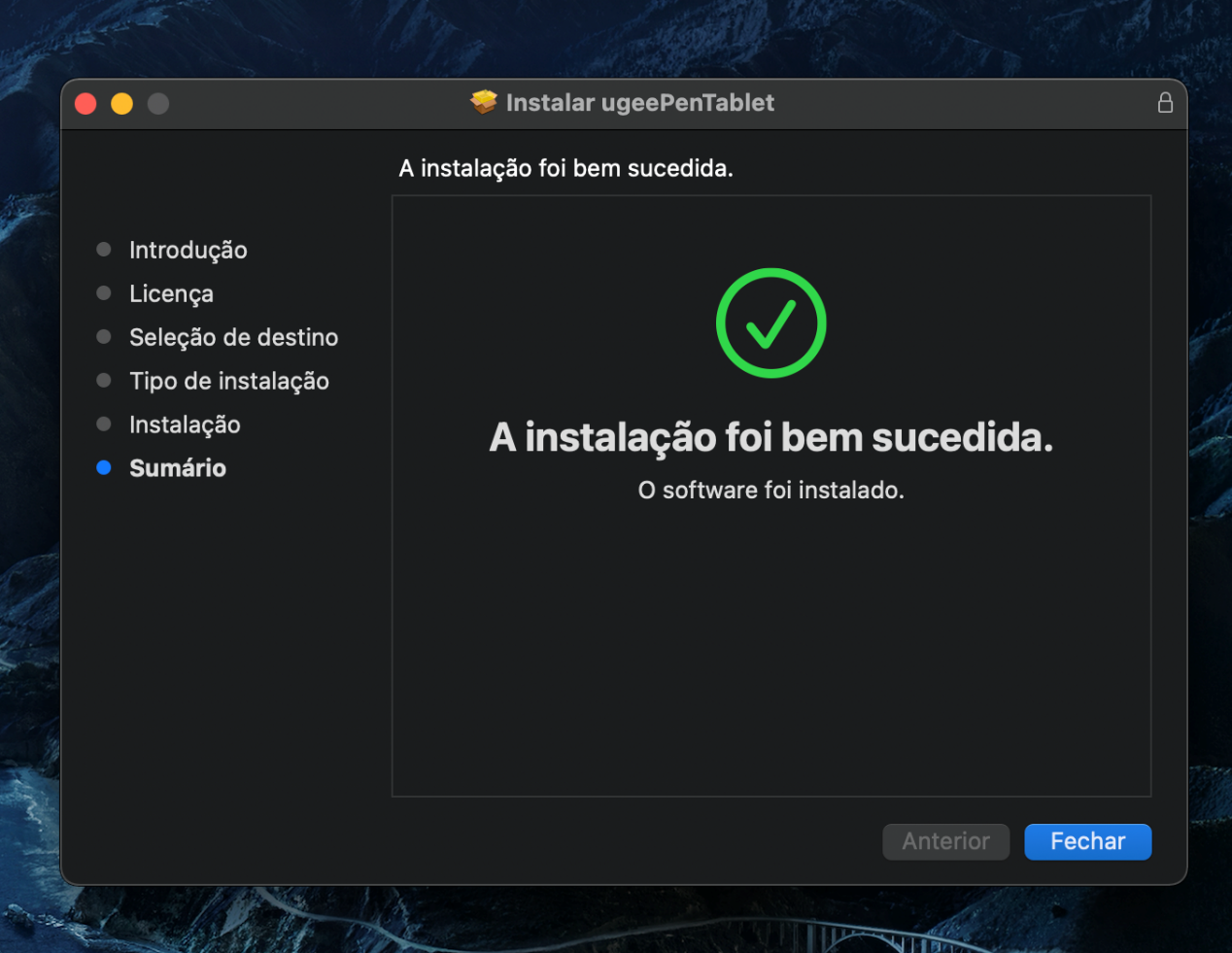
Passo 7: Instalação concluída
5.3 Linux
Deb: Insira o comando "sudo dpkg -i". Arraste o arquivo de instalação para a janela e execute o comando.
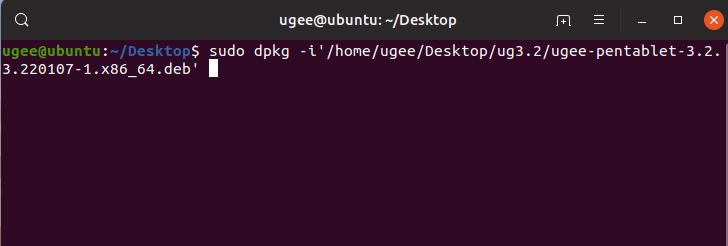
Rpm: Insira o comando "sudo rpm -i". Arraste o arquivo de instalação para a janela e execute o comando.
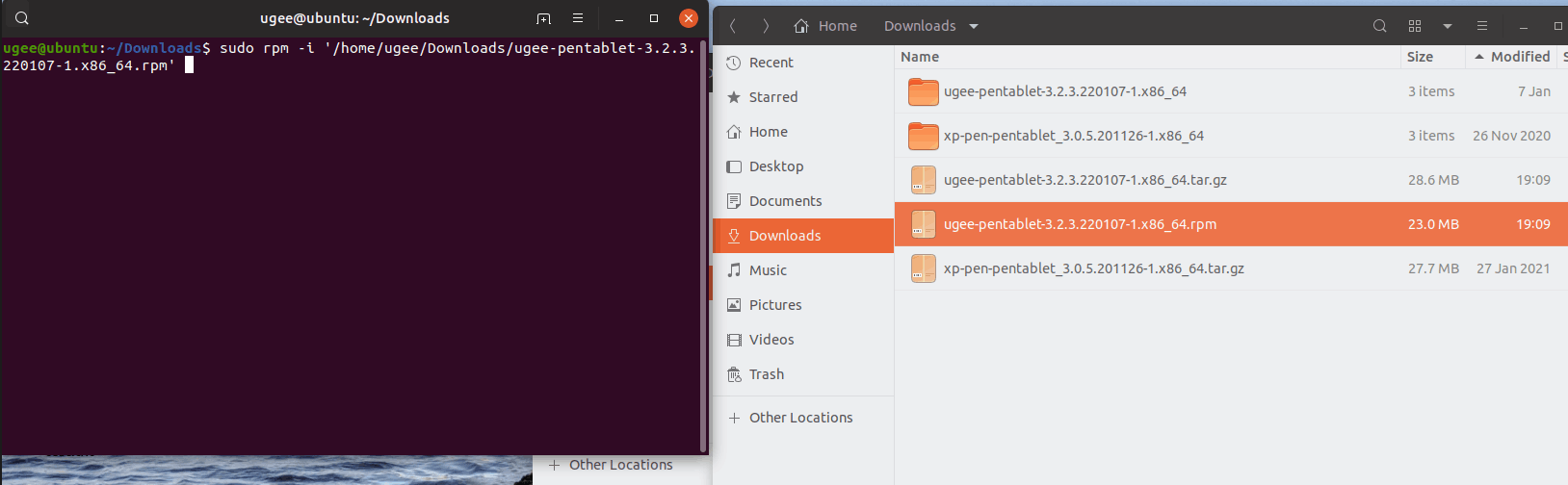
Tag.gz: Descompacte o arquivo. Insira o comando "sudo". Arraste "install.sh" para a janela e execute o comando.
6.1 Conectar ao Dispositivo
O driver será executado automaticamente após ser instalado. Se ele não executar automaticamente, vá até a pasta do driver para executá-lo manualmente.
Caminho do programa no Windows: Iniciar → ugeeTablet
Caminho do programa no MacOS: Aplicativos → UgeePenTablet → ugeeTablet
Se o dispositivo não estiver conectado ou a conexão falhar, você verá o aviso a seguir. Nesse caso, reinicie o seu computador ou o driver para conectar novamente ou entre em contato com nossa equipe de suporte para obter ajuda.
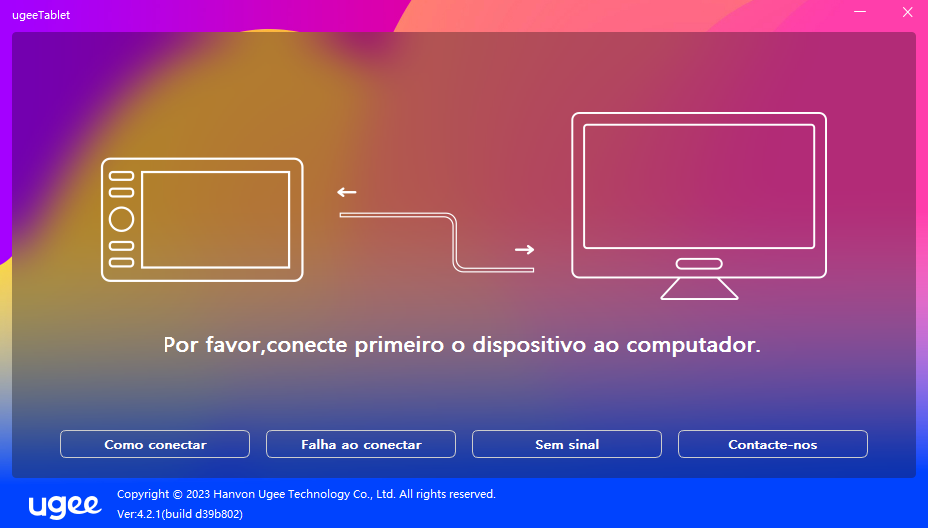
Se tiver alguma dúvida sobre a conexão, clique em "Como Conectar", "Falha na Conexão" ou "Sem Sinal" para consultar as perguntas frequentes. Se você não encontrar uma solução lá, pode clicar em "Contate-nos" para atendimento ao cliente.
Se o dispositivo for conectado com sucesso, o modelo do produto será exibido no canto inferior direito da tela, por exemplo, M908, como mostrado na imagem.
Você pode conectar até três dispositivos via driver ao mesmo tempo. Clique no menu suspenso para selecionar o dispositivo a ser ativado. Personalize as configurações do dispositivo após alternar para esse dispositivo. Todas as alterações se aplicam apenas a esse dispositivo.
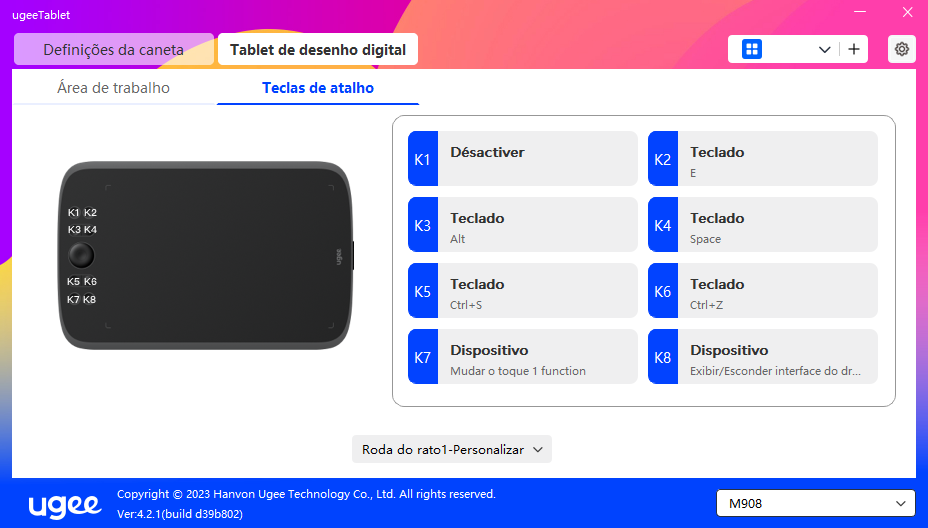
6.2 Configurações da Caneta
6.2.1 Tecla de Atalho da Caneta
Clique em Controlo do Rato para personalizar as funções das teclas. Podes selecionar 7 tipos de teclas de atalho, como teclado, controlo do rato, dispositivo, executar aplicação, função do sistema, multimédia e desativar.
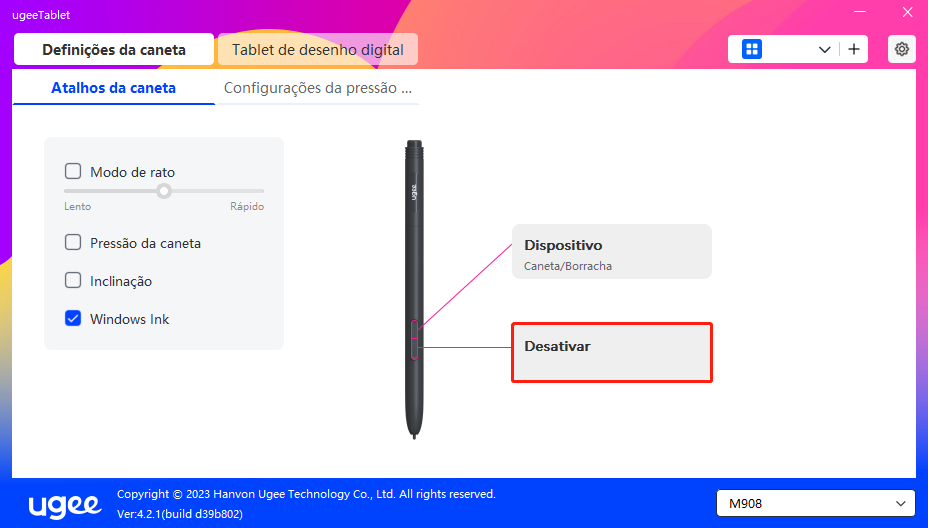
Teclado:
Define um atalho do teclado, por exemplo, define-o como Alt+A no 3D MAX, para que a ferramenta de alinhamento possa ser usada.
Limpar: Limpa todas as teclas de combinação na caixa de entrada.
Apagar: Apaga a última tecla de combinação.
Windows+: Ao clicar, podes continuar a introduzir outras combinações de teclas.
Por exemplo, se precisares de definir Windows+Shift+S, clica em Windows+ e depois pressiona manualmente Shift+S para completar a configuração.
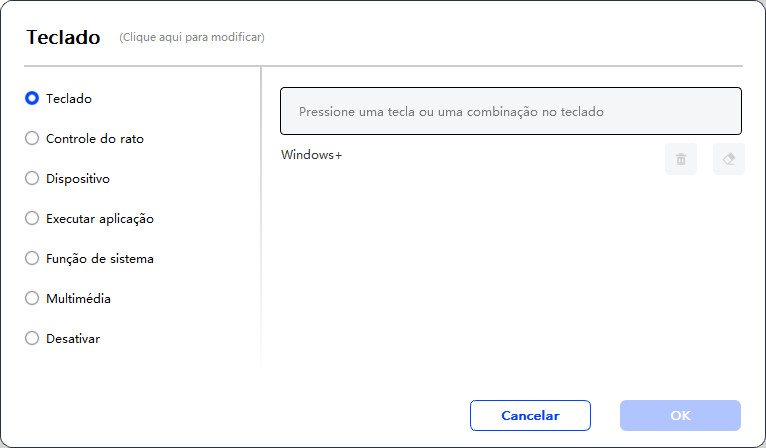
Controlo do Rato:
Define uma combinação de rato e tecla. Por exemplo, se selecionares Shift e Clique Esquerdo, podes executar o comando de atalho atribuído se o software suportar esta combinação de teclas.
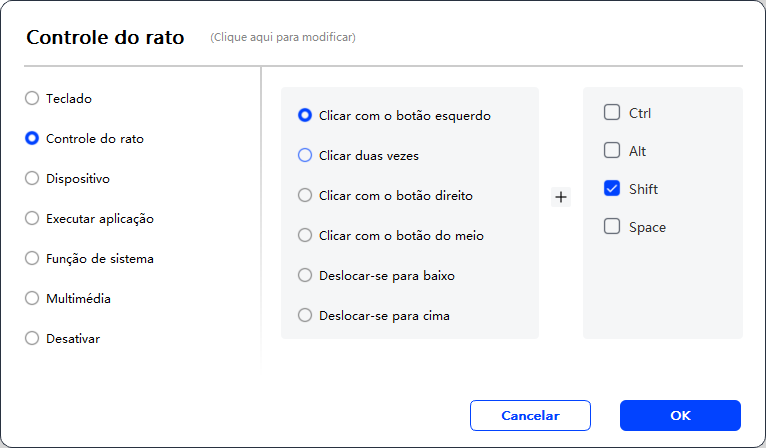
Dispositivo:
Executa a função selecionada.
Modo de precisão: Limita a Área de Trabalho a uma pequena área. Esta função permite desenhar com mais precisão na área.
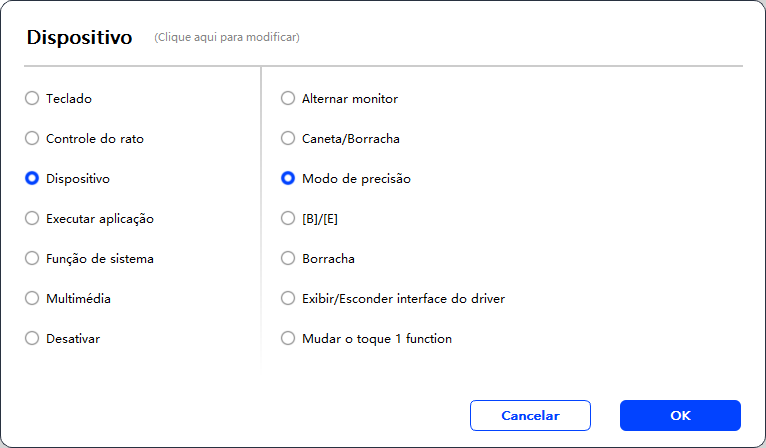
Executar Aplicação:
Executa a aplicação selecionada. Por exemplo, se escolheres executar o Photoshop, pressiona a tecla, e o computador irá abrir e executar a aplicação.
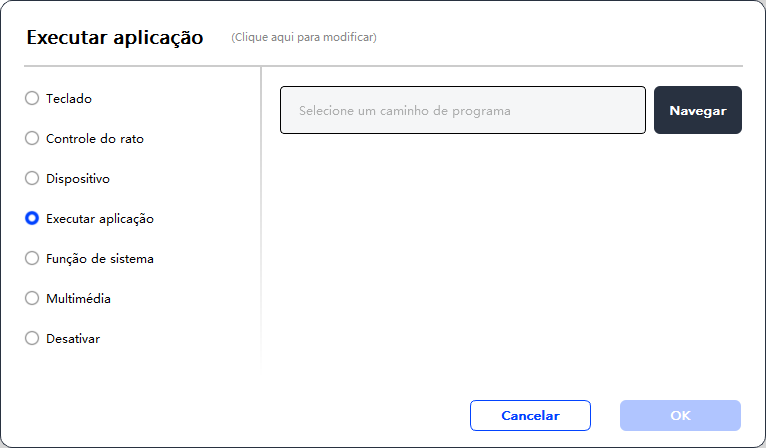
Funções do Sistema:
Executa a função do sistema selecionada. Por exemplo, seleciona Desligar, pressiona a tecla, e o computador desligará automaticamente.
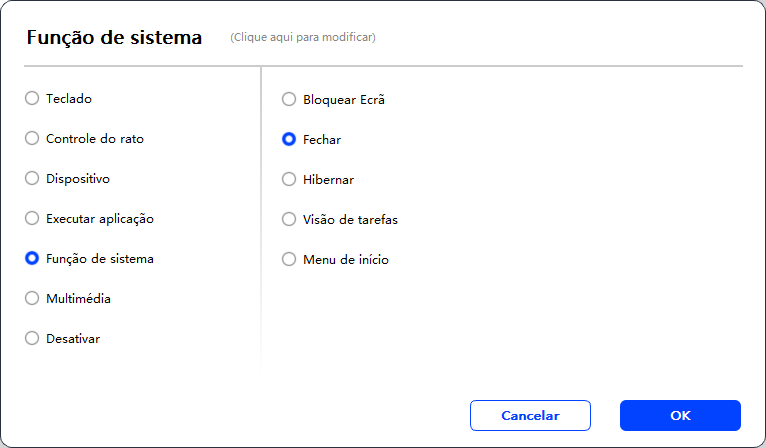
Multimédia:
Executa a função multimédia selecionada. Por exemplo, seleciona Anterior, pressiona a tecla, e o computador irá reproduzir a música anterior.
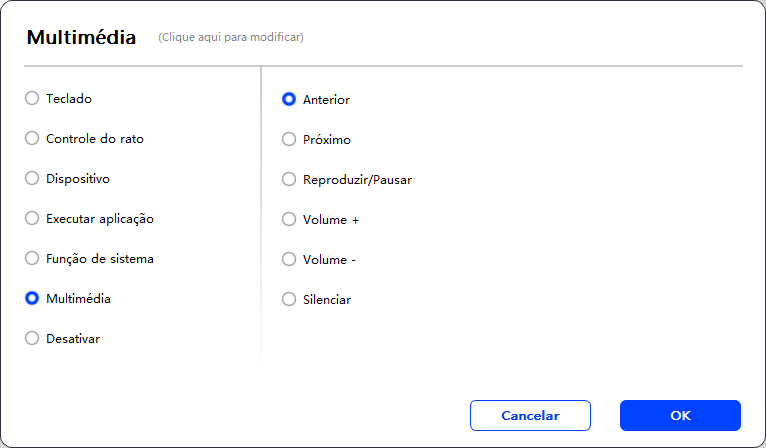
Desativar:
Quando não está definida nenhuma função, nada acontecerá após pressionar a tecla.
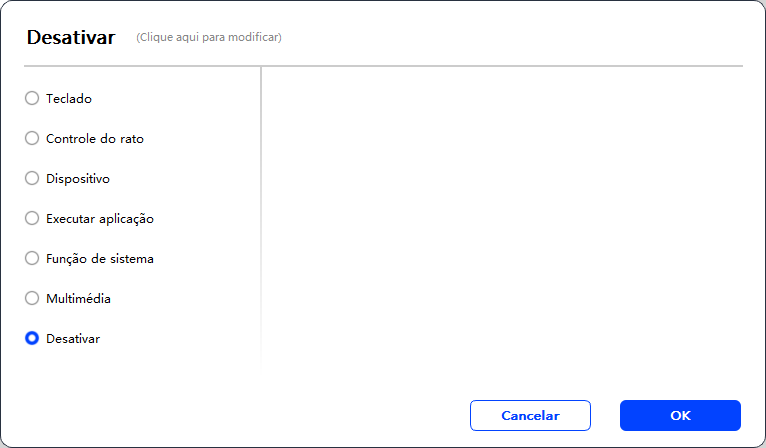
Modo do Rato:
Quando retiras a caneta, o cursor permanecerá onde o deixaste, como se estivesses a operar um rato. Seleciona o modo e podes ajustar a velocidade do cursor no teu dispositivo. Se não for selecionado nenhum modo, o modo de caneta será aplicado por padrão.
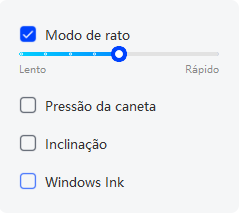
Pressão da Caneta:
Ao desmarcar, não será exibido nenhum efeito de pressão da caneta.
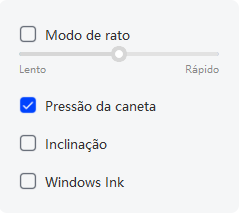
Inclinação:
Ao desmarcar, não haverá nenhum efeito de inclinação.
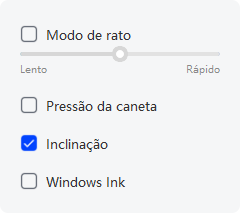
Windows Ink (apenas para Windows):
O Windows suporta a função de escrita manual. Se precisares de usar esta função no Microsoft Office/Whiteboard ou noutro software, por favor, não a desatives.
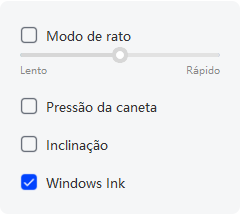
6.2.2 Configurações da Pressão da Caneta
A sensibilidade à pressão pode ser ajustada modificando a curva de Pressão da Caneta ou movendo o controle deslizante na barra de progresso.
Teste a sua pressão atual da caneta com o Teste de Pressão.
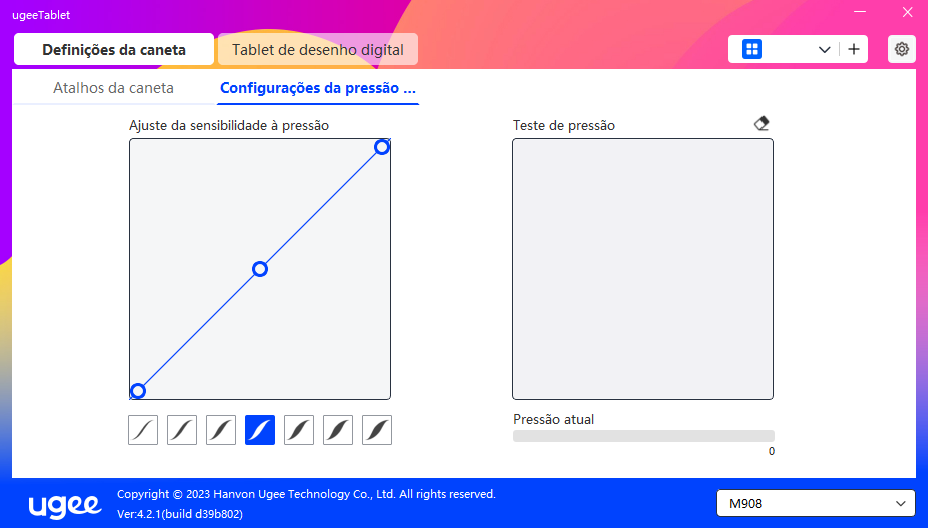
6.3 Tablet de Desenho Digital
6.3.1 Configurações da Área de Trabalho
Acesse a seção "Área de Trabalho" e defina a correspondência entre a área de trabalho do dispositivo e a área de exibição da tela.
6.3.1.1 Tela
Se vários monitores forem usados no modo de cópia, a Área de Trabalho do dispositivo será mapeada para todos os monitores. Quando a caneta se move na Área de Trabalho, o cursor em todos os monitores se move ao mesmo tempo.
Se vários monitores forem usados no modo estendido, selecione um dos monitores nas abas para mapear a área de trabalho do dispositivo.
Existem duas opções disponíveis para definir a área de mapeamento do monitor:
1.Arrastar os Quatro Lados: Coloque o cursor no meio ou nas extremidades dos quatro lados, e depois mantenha pressionado o botão esquerdo do mouse para arrastar os quatro lados;
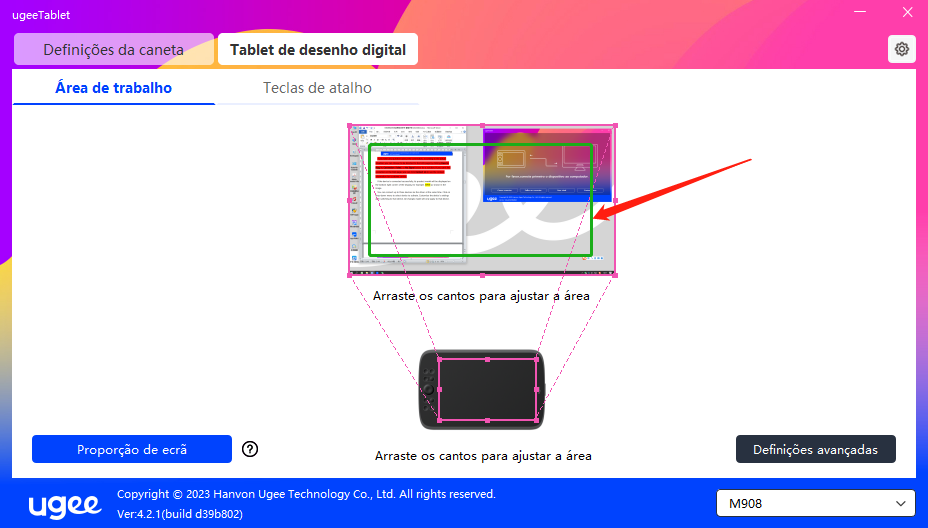
2.Seleção da Área da Tela: Clique em Configurações Avançadas e depois escolha Seleção da Área da Tela. Clique no canto superior esquerdo e no canto inferior direito, de acordo com as indicações na parte inferior da tela do computador, e selecione a área de exibição para mapear.
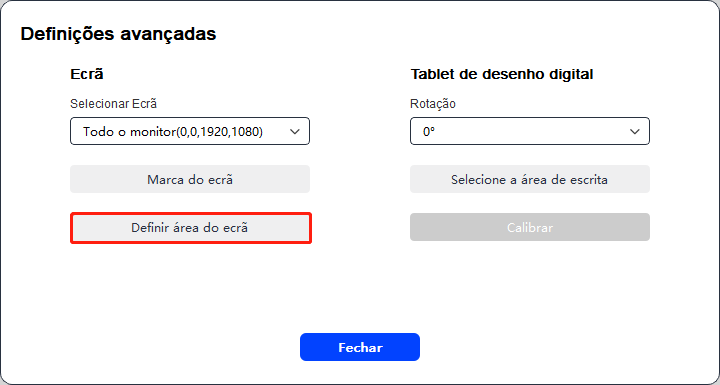
6.3.1.2 Tablet de Desenho Digital
Você pode definir a Área de Trabalho do dispositivo atual. O driver permite que você defina a Área de Trabalho do dispositivo das seguintes maneiras:
1.Arrastar os Quatro Lados: Coloque o cursor no meio ou nas extremidades dos quatro lados, e depois mantenha pressionado o botão esquerdo do mouse para arrastar os quatro lados.
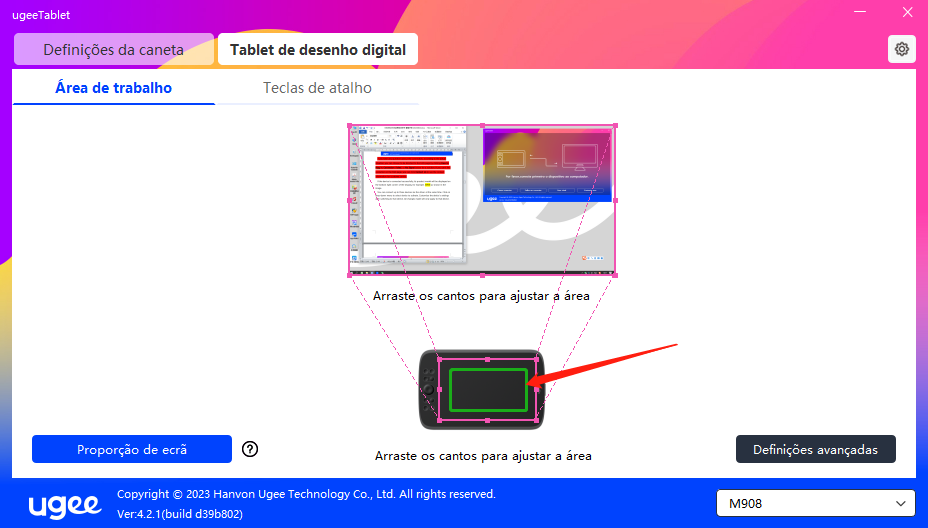
2.Seleção da Área de Escrita: Clique em Configurações Avançadas e depois escolha Seleção da Área de Escrita. Clique no canto superior esquerdo e no canto inferior direito do dispositivo usando a caneta para selecionar a área de escrita, de acordo com as indicações na parte inferior da tela do computador.
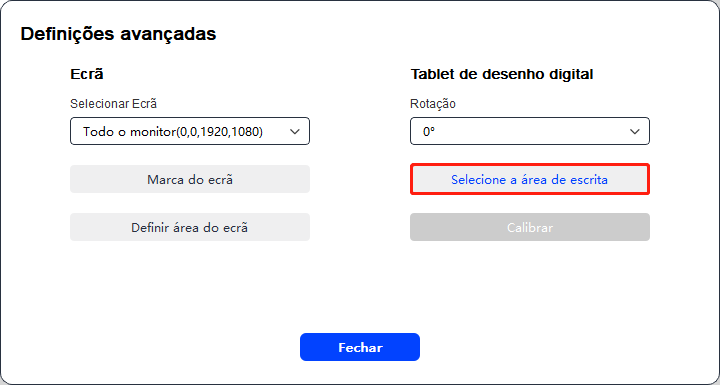
6.3.1.3 Proporção de Tela
Com base na proporção de tela, você deve fazer com que a Área de Trabalho do dispositivo tenha a mesma proporção que a área de exibição completa do monitor selecionado. Por exemplo, se a proporção de tela for 16:9, ao clicar em Proporção de Tela, a Área de Trabalho será ajustada para 16:9.
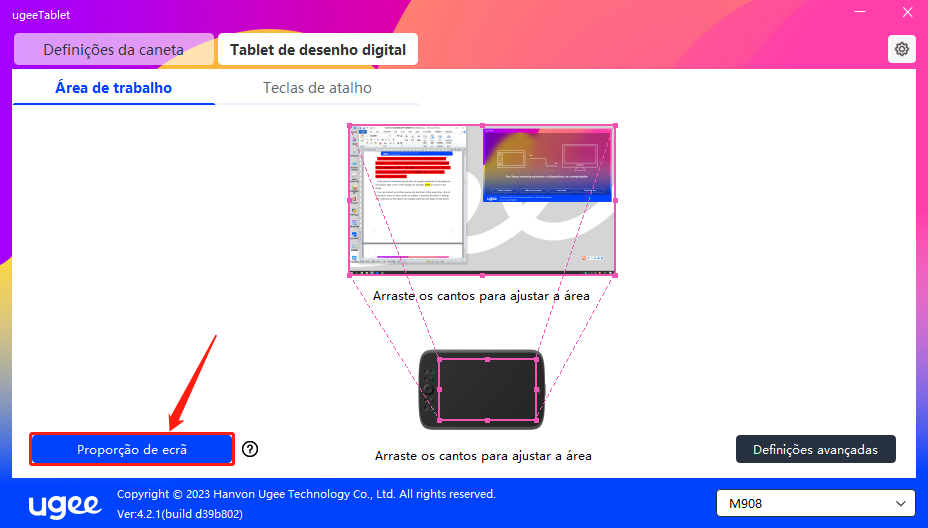
Observação: Ao selecionar Proporção de Tela e desenhar um círculo no dispositivo, um círculo será exibido na tela. No entanto, parte da Área de Trabalho do dispositivo pode não estar disponível. Se a Proporção de Tela não for selecionada, uma elipse pode ser exibida na tela.
6.3.1.4 Configurações Avançadas
Selecionar Tela
Quando o computador está conectado a uma segunda tela, você pode puxar para baixo para selecionar a tela alvo a ser mapeada pelo dispositivo.
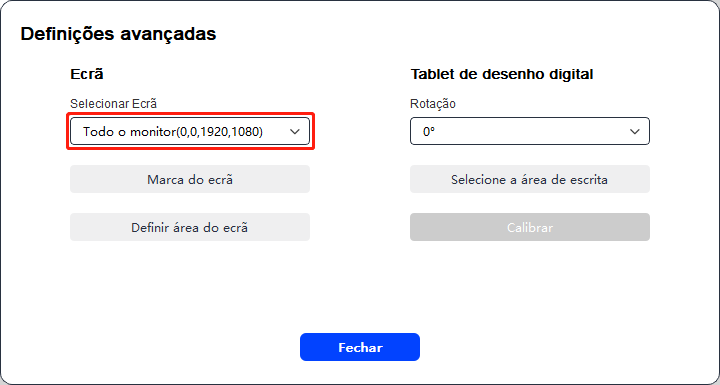
Mostrar número do monitor
Identificar todos os monitores conectados. O número do monitor será exibido no canto inferior esquerdo de cada monitor.
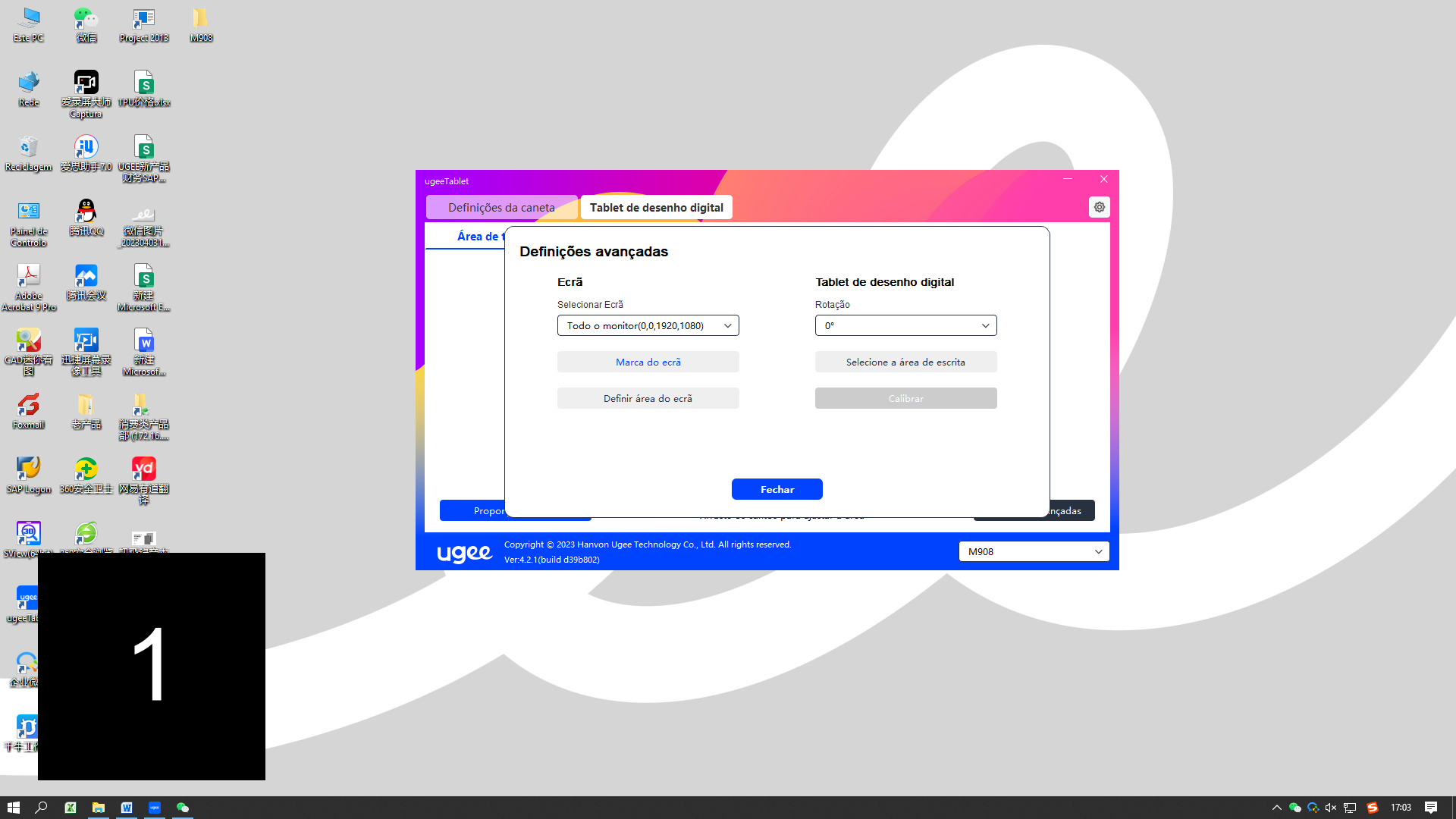
Definir Área da Tela
Você pode selecionar manualmente a área de trabalho da tela de acordo com as instruções na parte inferior do monitor do computador. Para mais detalhes, veja a configuração de Seleção de Área da Tela em 6.3.1.1.
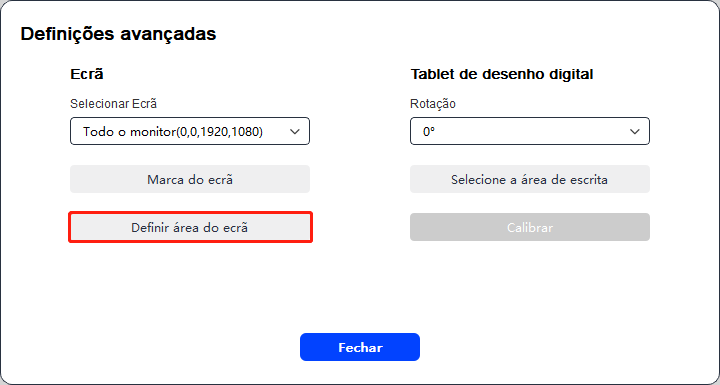
Configurações de Rotação:
Você pode definir o dispositivo para 0°, 90°, 180° ou 270°. Gire o dispositivo para a direção correspondente após definir a rotação.
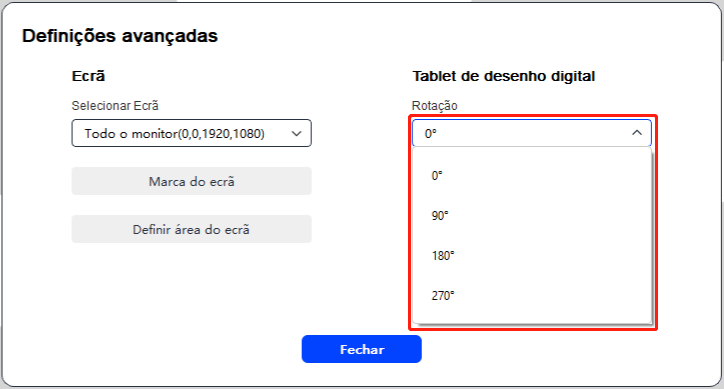
Selecionar Área de Escrita à Mão
Você pode selecionar manualmente a área de trabalho para escrita à mão de acordo com as instruções. Para mais detalhes, veja a configuração de Seleção de Área de Escrita à Mão em 6.3.1.2.
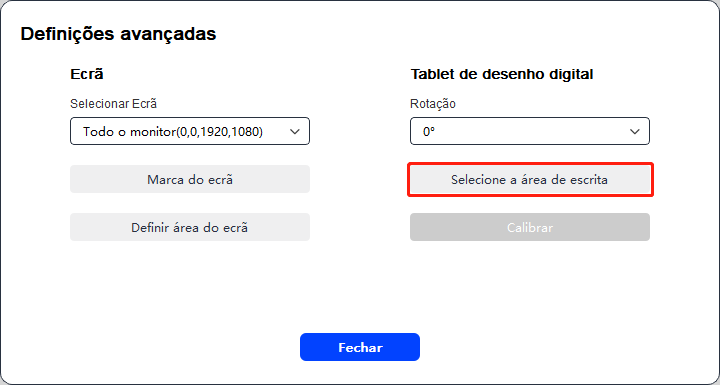
6.3.2 Configuração de Teclas de Atalho
A posição e o número de teclas irão diferir devido ao modelo do produto. M908 é usado aqui para fins ilustrativos.
Ao selecionar e pressionar a tecla-alvo, uma janela pop-up aparecerá e você poderá personalizar as funções da tecla. Você pode selecionar 7 tipos de teclas de atalho, como teclado, controle de mouse, dispositivo, executar aplicativo, função de sistema, multimídia e desabilitar.
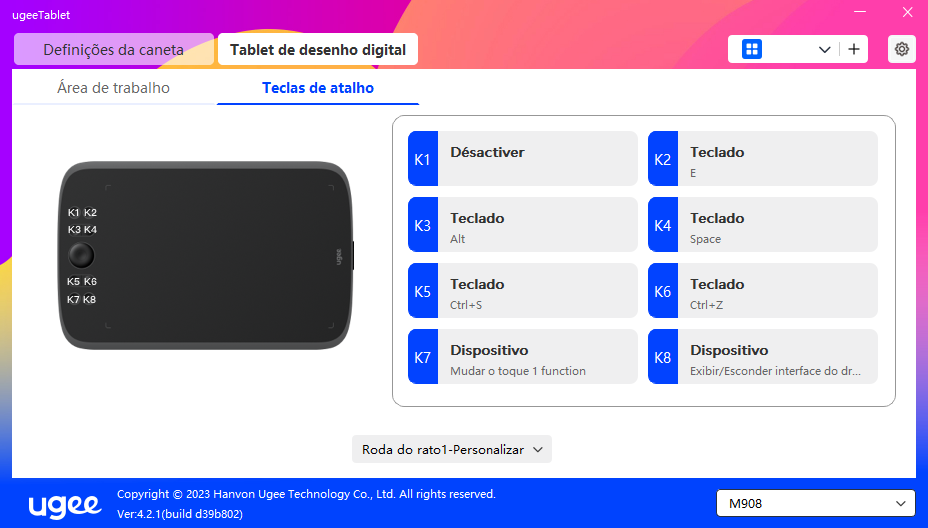
Teclado:
Defina um atalho de teclado, por exemplo, defina como Alt+A no 3D MAX, para que a ferramenta de alinhamento possa ser usada.
Limpar: Limpe todas as combinações de teclas na caixa de entrada.
Excluir: Exclua a última combinação de teclas.
Windows+: Ao clicar, você pode continuar a inserir com outras combinações de teclas.
Por exemplo, se você precisar definir Windows+Shift+S, clique em Windows+, e depois pressione manualmente Shift+S para concluir a configuração.
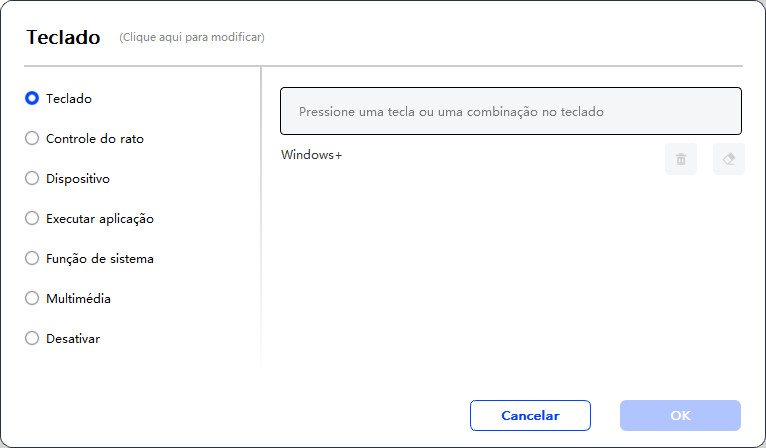
Controle de Mouse:
Defina a combinação de mouse e teclas. Por exemplo, se você selecionar "Shift" e "Clique Esquerdo", você pode executar o comando de atalho atribuído se o software suportar essa combinação de teclas.
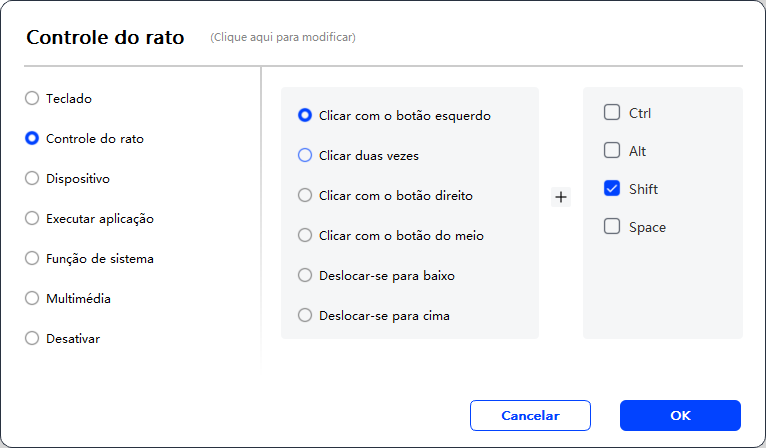
Dispositivo:
Execute a função selecionada.
Modo de precisão: Limita a Área de Trabalho a uma pequena área. Essa função permite que você desenhe com mais precisão na área.
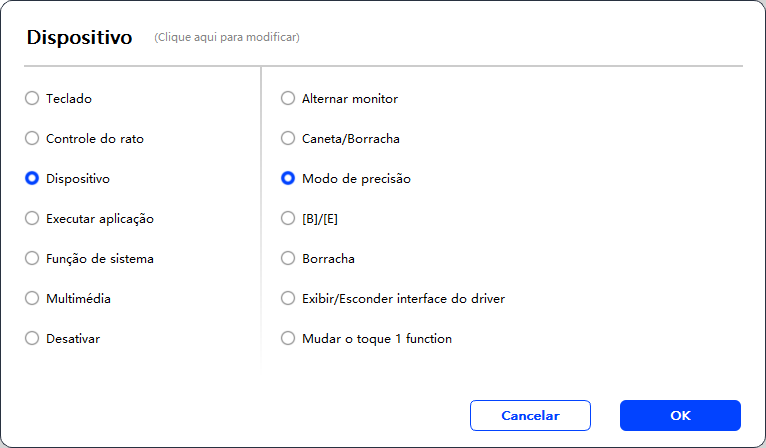
Executar Aplicativo:
Execute o aplicativo selecionado. Por exemplo, se você escolher executar o Photoshop, pressione a tecla, e o computador abrirá e executará o aplicativo.
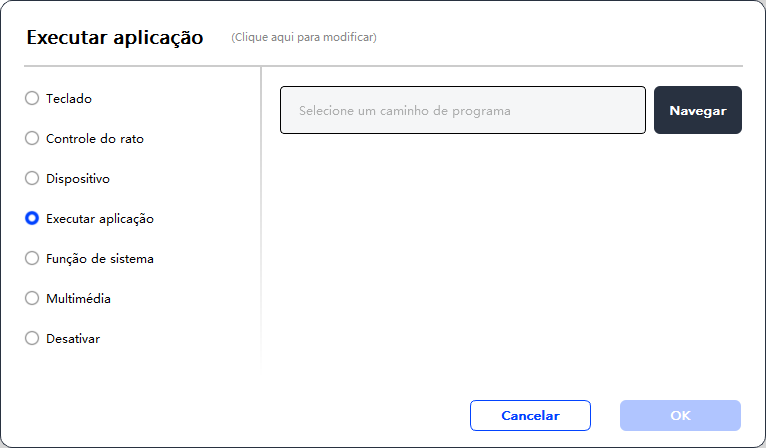
Funções do Sistema:
Executa a função de sistema selecionada. Por exemplo, selecione Desligar, pressione a tecla e o computador desligará automaticamente.
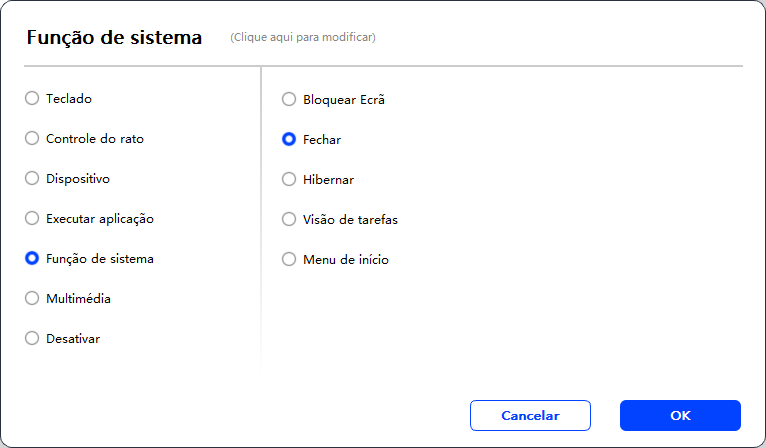
Multimídia:
Executa a função multimídia selecionada. Por exemplo, selecione Anterior, pressione a tecla e o computador reproduzirá a música anterior.
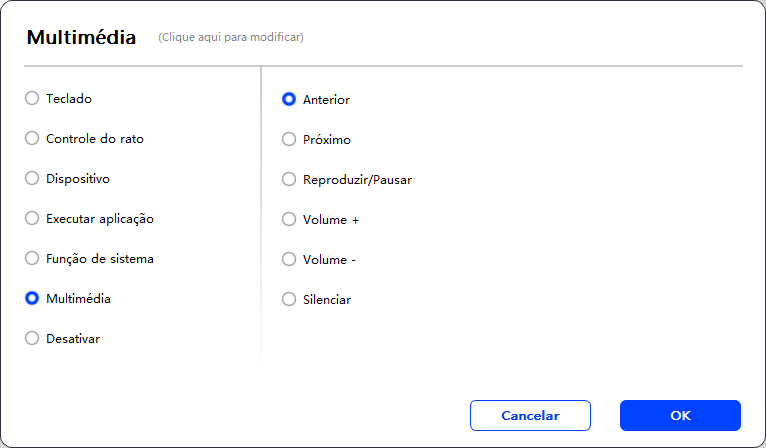
Desabilitar:
Ao configurar a função de desabilitar, nada acontecerá após pressionar a tecla.
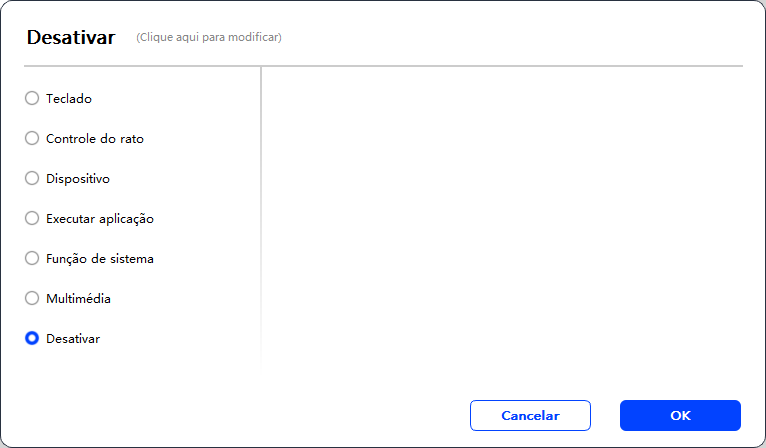
Rodinha (Apenas M908):
Alguns modelos de dispositivos são equipados com uma função de roda. O botão da roda será exibido na página de Teclas de Atalho e pode ser clicado para definir o valor do botão.
Você pode ajustar os quatro parâmetros a seguir:
A. Zoom: ampliar a tela.
B. Rolagem: rolar a tela verticalmente.
C. Tamanho do pincel: ajustar o tamanho do pincel.
D. Rotação: girar a tela.
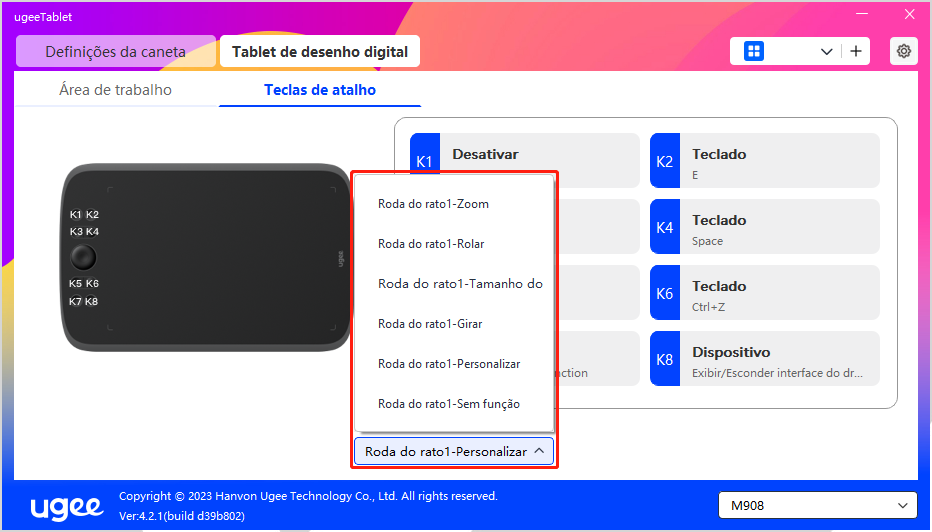
Além disso, você pode definir o valor da tecla como nenhuma função ou personalizá-lo. Ao definir a rotação no sentido horário e anti-horário, você pode personalizar respectivamente o valor da tecla.
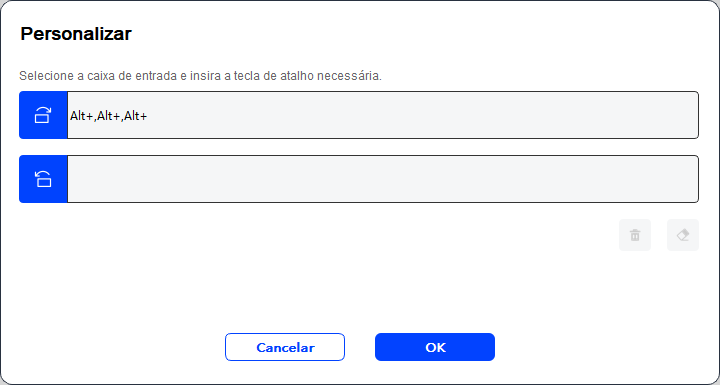
6.4 Configurações do Driver
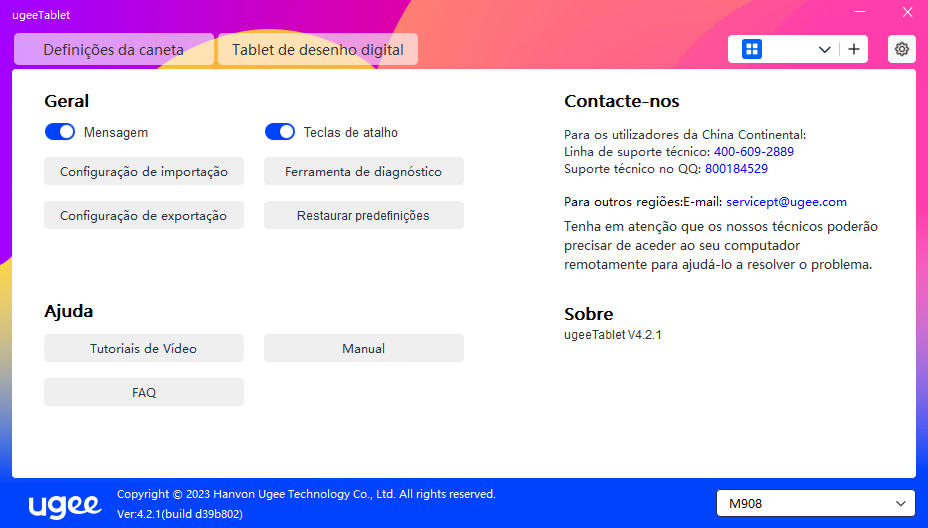
Mensagem de Alerta:
No estado desligado, o status das teclas não será exibido na parte inferior da tela, pois as teclas do dispositivo e da caneta estão sendo usadas.
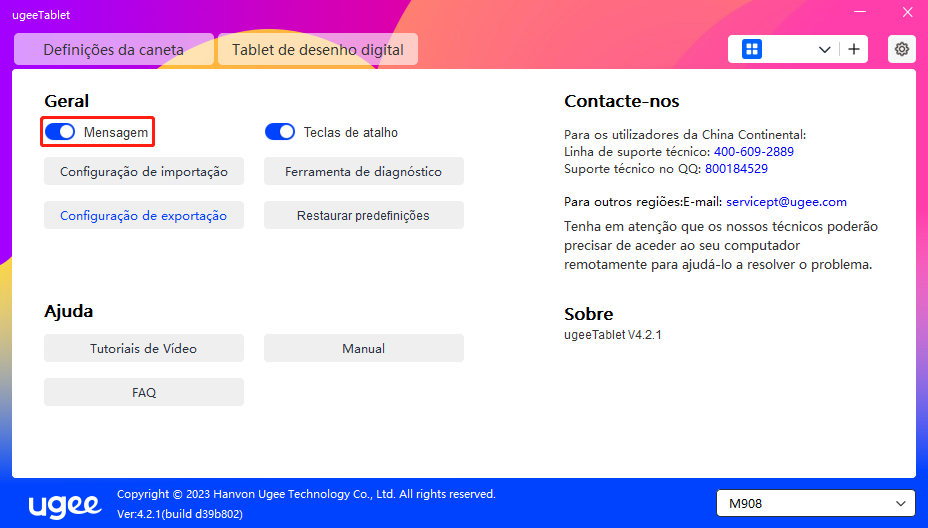
Ativar Teclas de Atalho:
No estado desligado, as funções de todas as teclas do dispositivo estão desativadas.
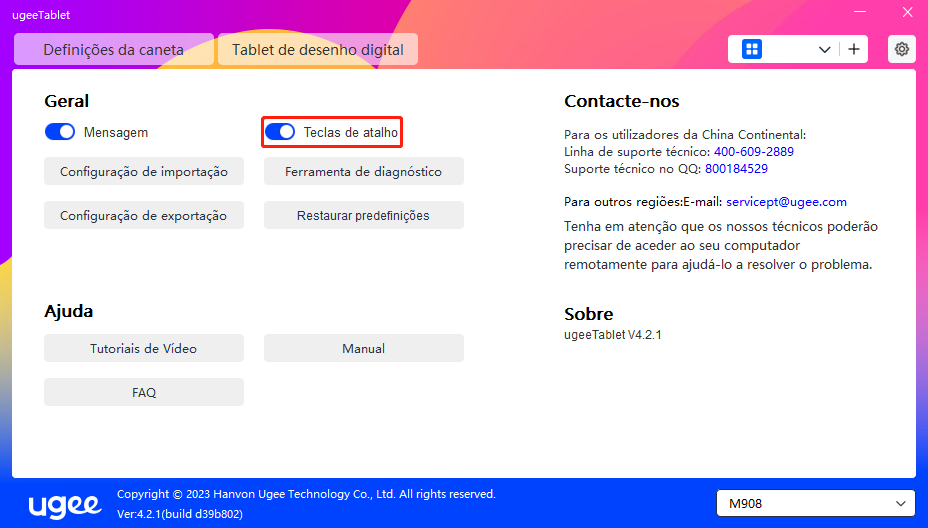
Importar Configuração:
Você pode importar teclas de atalho configuradas e outras funções.
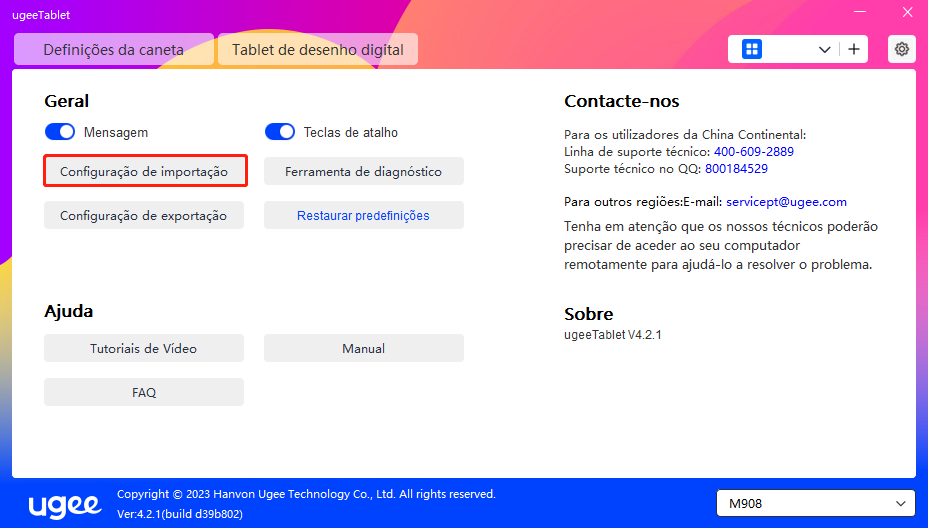
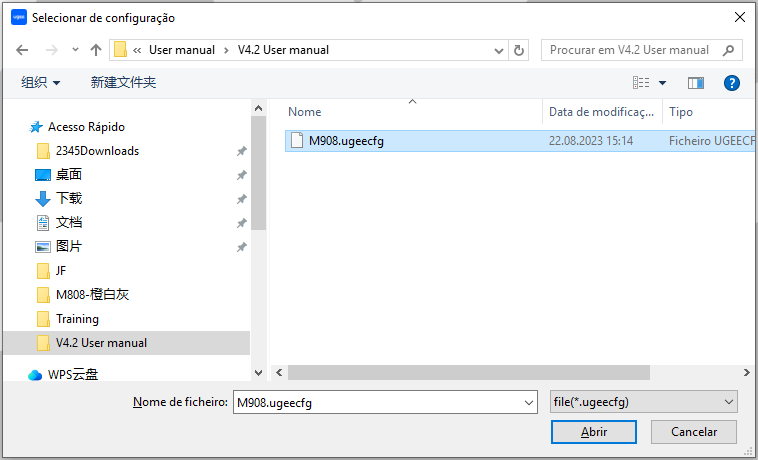
Exportar Configuração:
Exportar configurações salvas em um arquivo de configuração. Uma janela pop-up aparecerá para notificá-lo quando o arquivo de configuração for exportado com sucesso.
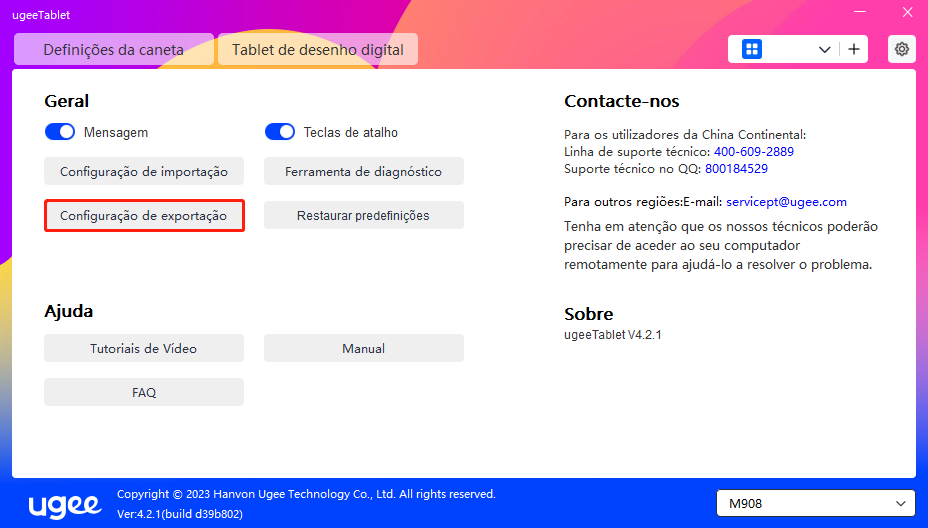
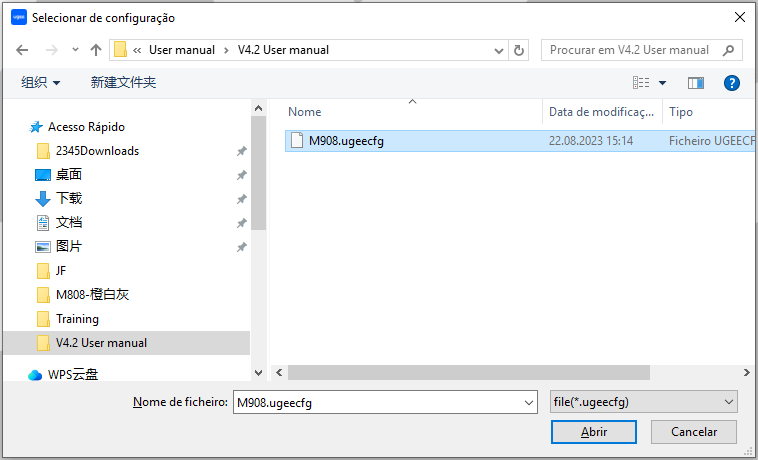
Ferramenta de diagnóstico:
Se encontrar algum problema ao usar o driver, por favor, utilize a ferramenta de diagnóstico para verificar os dados de hardware/ambiente para resolução de problemas. Se entrar em contato com o nosso suporte técnico/atendimento ao cliente, esses dados também serão úteis para nossa equipe auxiliá-lo.
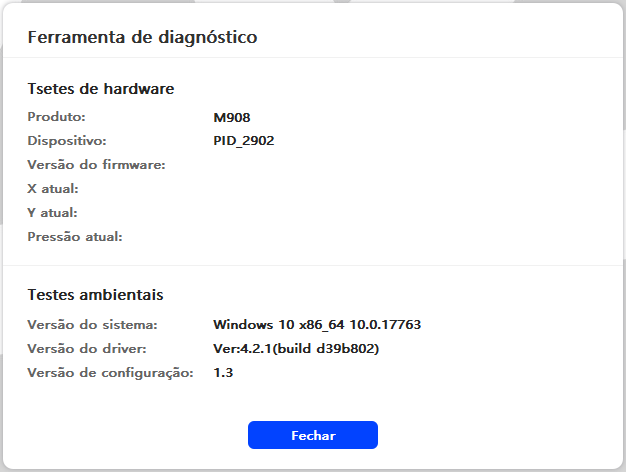
Padrão:
Ao clicar, os valores das teclas de atalho, área de trabalho, configurações de exibição e outras configurações serão restaurados para os valores padrão.
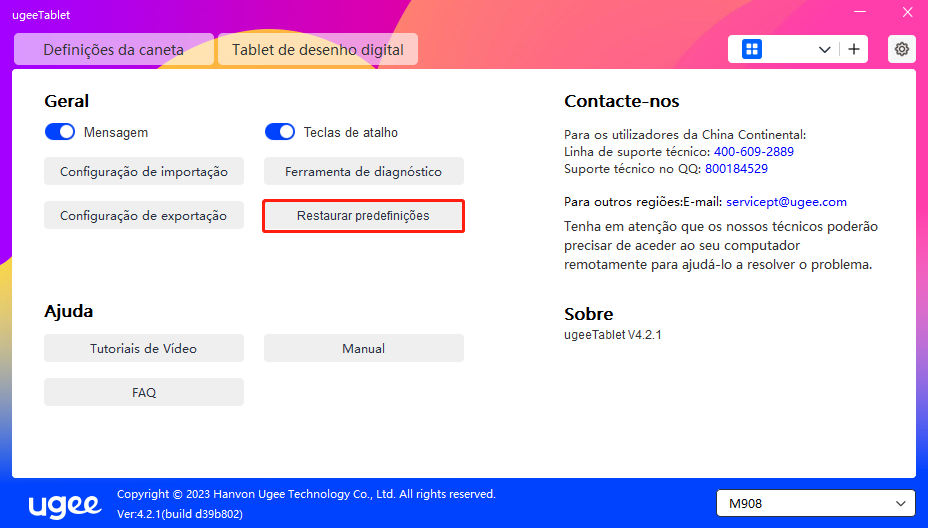
Tutoriais em Vídeo
Ao clicar, você será direcionado à página de Tutoriais em Vídeo por meio do navegador do computador.
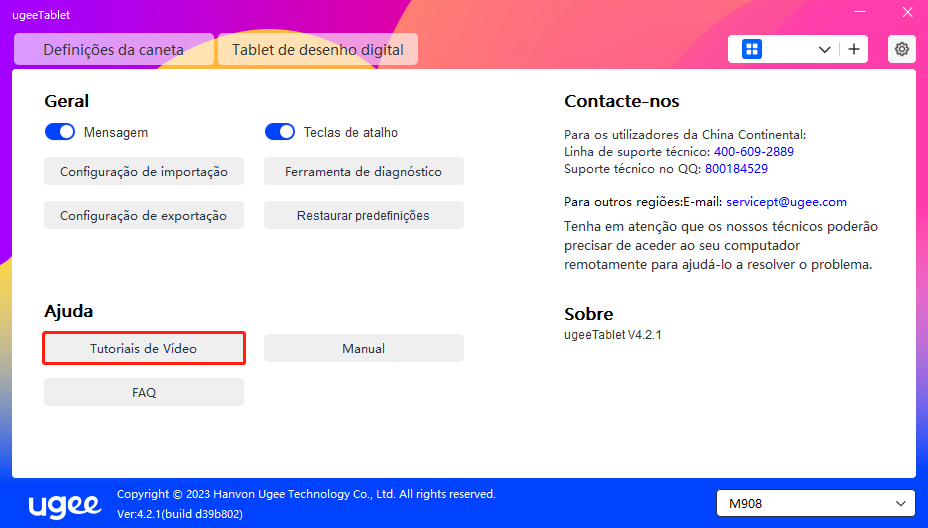
Ver Manual do Usuário
Ao clicar, você será direcionado à página de Pesquisa de Modelo do site oficial por meio do navegador do computador.
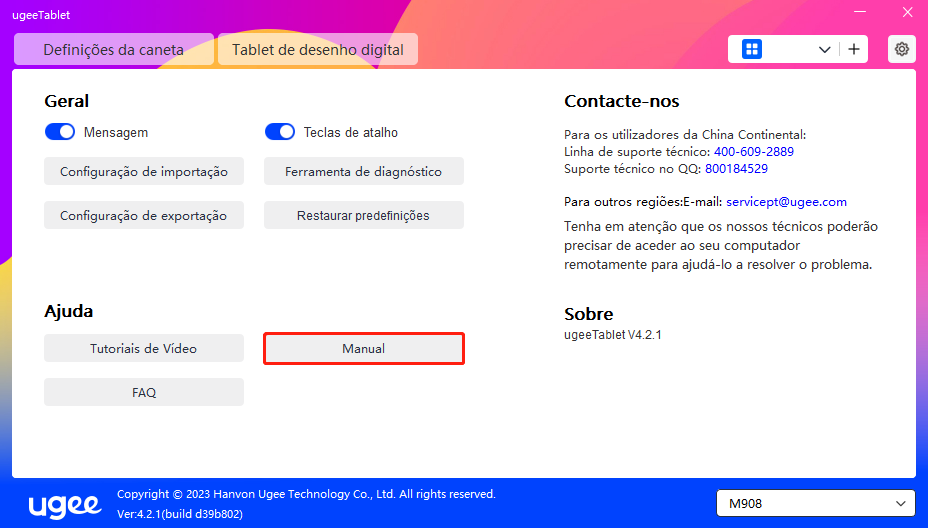
Perguntas Frequentes (FAQ)
Ao clicar, você será direcionado ao link de Perguntas Frequentes no site oficial por meio do navegador do computador.
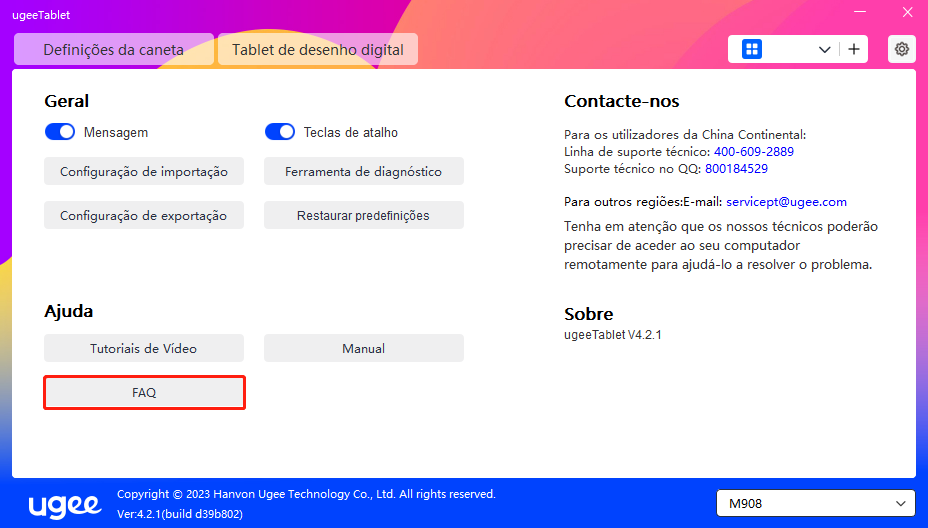
6.5 Aplicações e Outros
6.5.1 Adicionar Aplicativo
Clique no ícone "+" no canto superior direito para adicionar um aplicativo.
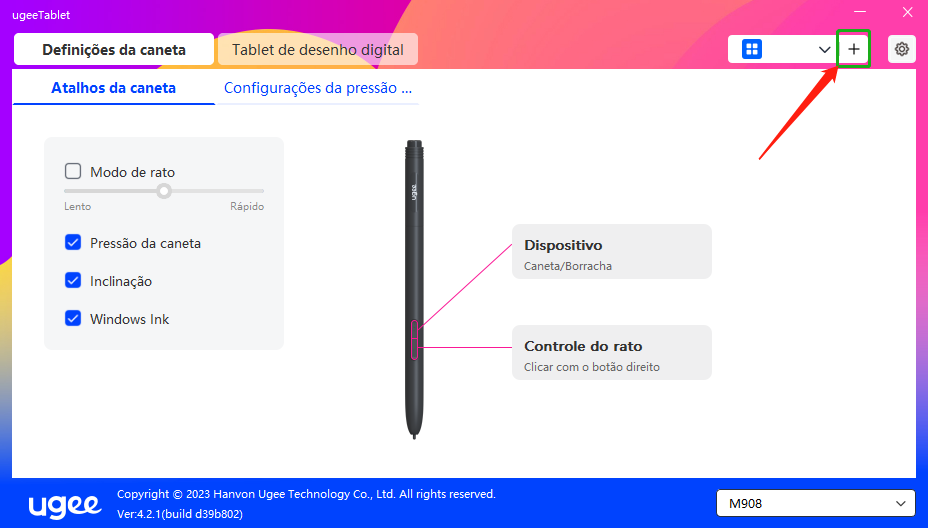
Selecione o aplicativo da lista de aplicativos instalados ou clique em "Procurar" e selecione o caminho do aplicativo.
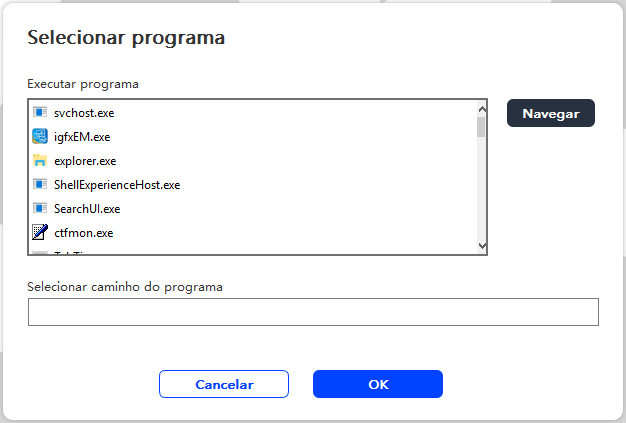
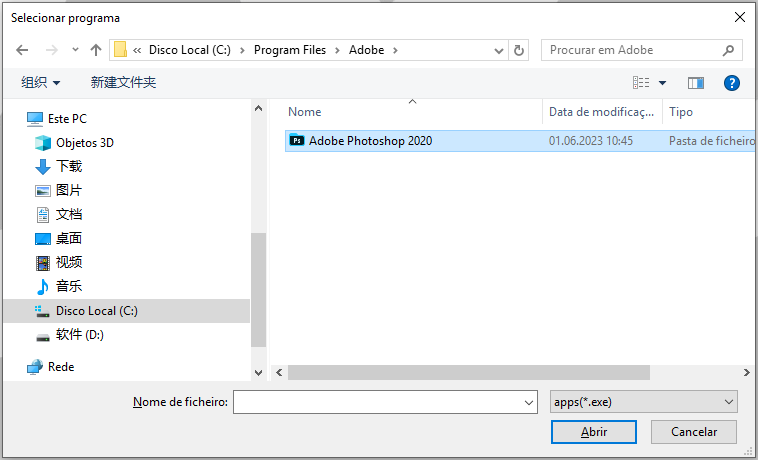
Em seguida, clique em OK para adicionar o aplicativo selecionado.
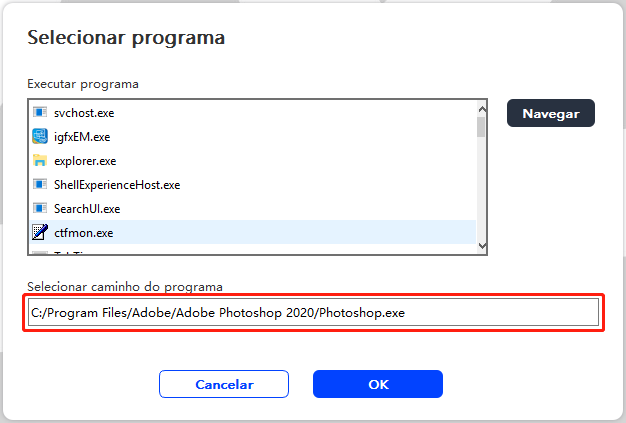
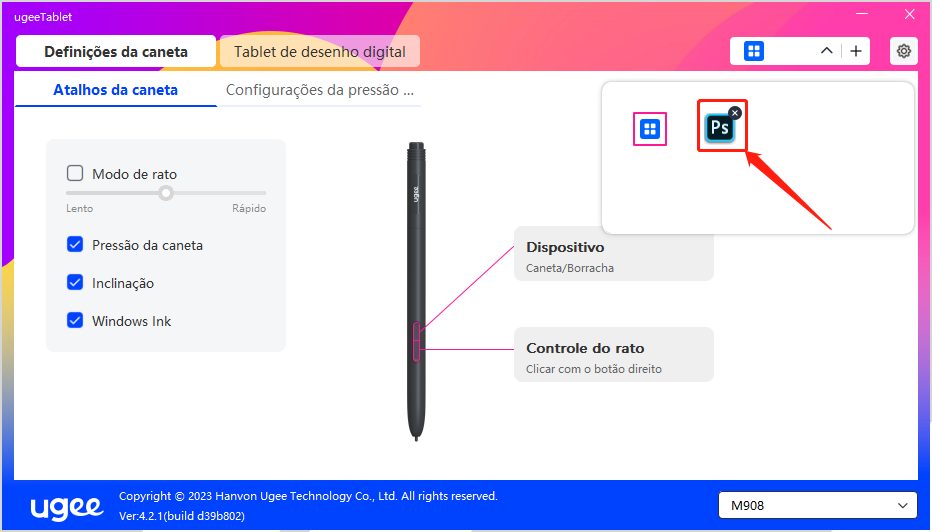
6.5.2 Excluir Aplicativo
Clique no menu suspenso e selecione o aplicativo. Em seguida, clique no "x" no canto superior direito para excluir o aplicativo.
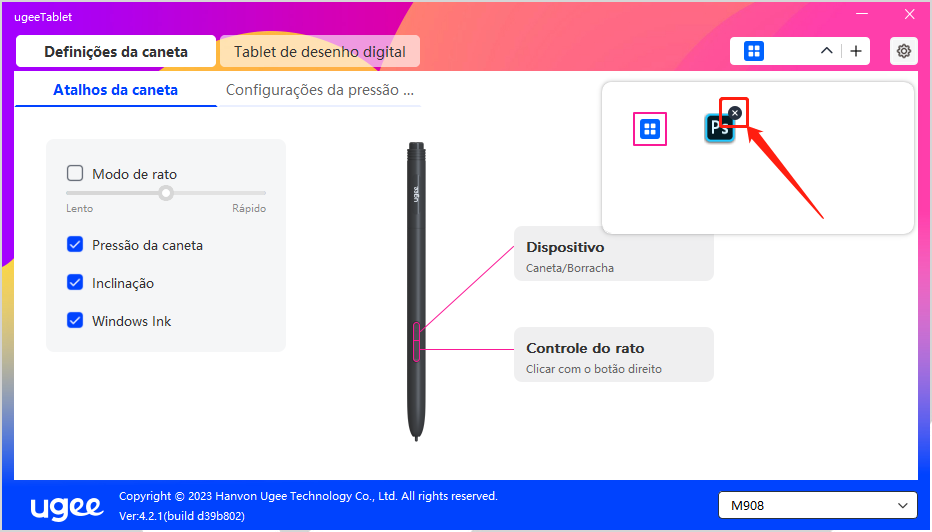
7.1 Windows
Vá para Iniciar -> Configurações -> Aplicativos -> Aplicativos e Recursos, encontre "ugeeTablet" e depois clique esquerdo em "Desinstalar" conforme as instruções.
7.2 Mac OS
Vá para Ir para -> Aplicativos e localize ugeeTablet. Clique em "UgeeTabletUninstall" e siga as instruções para desinstalar.
7.3 Linux
Deb: Digite o comando "sudo dpkg -r ugee-pentablet" e execute o comando.
Rpm: Digite o comando "sudo rpm -e ugee-pentablet" e execute o comando.
Tag.gz: Descompacte o arquivo. Digite o comando "sudo". Arraste o uninstall.sh para a janela e execute o comando.
8.1 A pressão da caneta parece estar desativada
Verifique se o software de desenho suporta a pressão da caneta.
Faça o download do driver mais recente no site da Ugee e verifique se a pressão da caneta está normal.
Antes de instalar o driver, desligue o seu antivírus e o software gráfico.
Desinstale os drivers de outras telas de desenho antes da instalação.
Reinicie o seu computador após a conclusão da instalação.
Se a pressão da caneta estiver normal (Windows: certifique-se de que o Windows Ink esteja habilitado nas configurações da caneta do driver), reinicie o software de desenho para testar.
8.2 Atraso e estagnação na pintura
Verifique se o computador atende aos requisitos de configuração recomendados (CPU e GPU) para o software de desenho instalado e otimize funções relacionadas através das Configurações, de acordo com as úteis FAQs postadas no site oficial do software de desenho utilizado.
8.3 Meu computador não reconhece o dispositivo
Verifique se a porta USB do seu computador funciona normalmente; caso contrário, utilize outra porta USB.
8.4 Minha caneta não está funcionando
Verifique se é a caneta compatível com o dispositivo.
Instale o driver e verifique se as configurações da caneta estão funcionando corretamente.Se você encontrar um problema com o seu produto, por favor, verifique as nossas FAQs em https://www.ugee.com/pt/faq para ver se elas podem ajudar.
Se você precisar de assistência adicional, entre em contato conosco:
Website: www.ugee.com/pt
E-mail: service@ugee.com
Selecione seu país / região
North America
South America
Oceania
Europe