Tablet de desenho digital
Monitor de desenho
Acessórios
Selecione seu país / região
North America
South America
Oceania
Europe
Tablet de desenho digital
Monitor de desenho
Acessórios
Selecione seu país / região
North America
South America
Oceania
Europe
Como assinar ou escrever à mão em um documento do Microsoft Office no Windows?
1. Se você deseja assinar ou escrever à mão em um documento do Office no Windows, a versão do Microsoft Office deve ser Microsoft 365 ou Office 2019 ou Office 2016 e 2013.
(https://support.microsoft.com/en-us/topic/draw-and-write-with-ink-in-office-6d76c674-7f4b-414d-b67f-b3ffef6ccf53#OfficeVersion=Windows )
2. Qual versão do Office estou usando?
2.1. Abra qualquer aplicativo do Office, como o Word, e crie um novo documento.
2.2. Clique na guia Arquivo e escolha Conta.
2.3. Na janela aberta, no lado direito, você pode ver a versão do Office. Você precisa ter o Office 2013 ou versão posterior para usar o tablet para assinar ou escrever em um documento do Microsoft Office no Windows. Esta versão do Microsoft Office é o Office 2019.
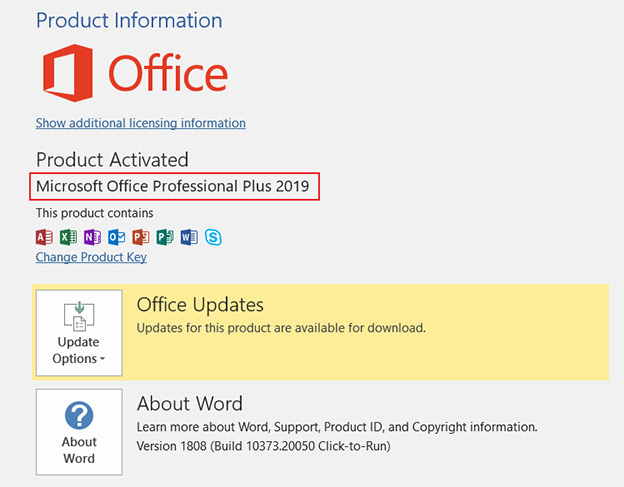
3. Depois de verificar se a versão do Office tem o recurso de assinatura ou escrita à mão, verifique se o driver ugee do seu tablet está instalado corretamente (https://www.ugee.com/pt/download) no seu Windows e se você são capazes de abrir o driver e ver a interface de configuração no driver e a caneta pode mover o cursor.
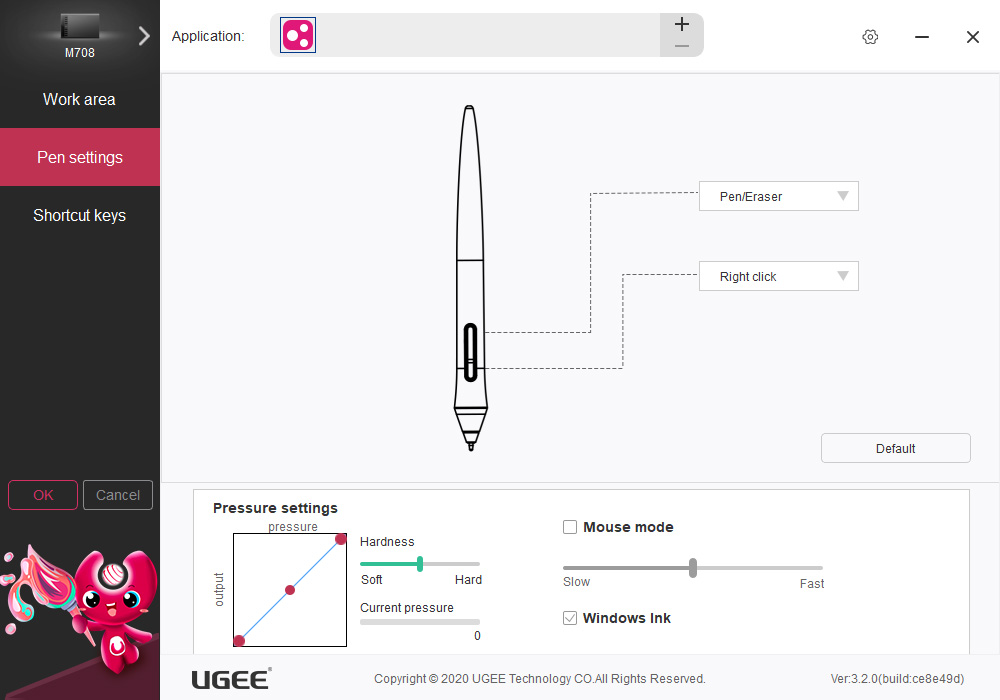
4. Depende de qual versão do Office você possui, o método varia.
4.1 Se você tiver o Office 2016 ou o Office 2013, acesse a guia Revisão e selecione Iniciar tinta para exibir a guia Ferramentas de tinta e Canetas.
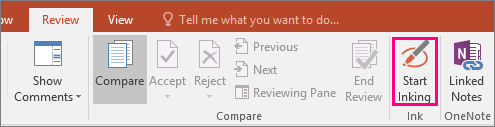
4.1.1 Escrever ou desenhar
Em Ferramentas de Tinta > Canetas, escolha Caneta.
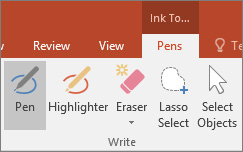
4.1.2 Altere a cor da tinta e a largura do traço, aponte para a cor e largura (0,35 mm - 0,5 mm) desejada. Agora você pode usar a caneta no tablet para começar a escrever ou desenhar.
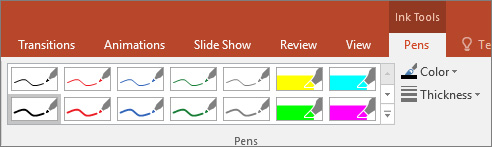
4.2 Se você tiver o Microsoft 365 ou o Office 2019, abra o arquivo que deseja assinar ou escrever à mão via Word, Excel ou PowerPoint e vá para a guia Desenhar.
4.2.1 Na guia Desenhar, você pode alterar o estilo da caneta para assinar ou escrever. Ou use Ink to Shape e Ink to Math. (As capturas de tela são tiradas do Office 2019)
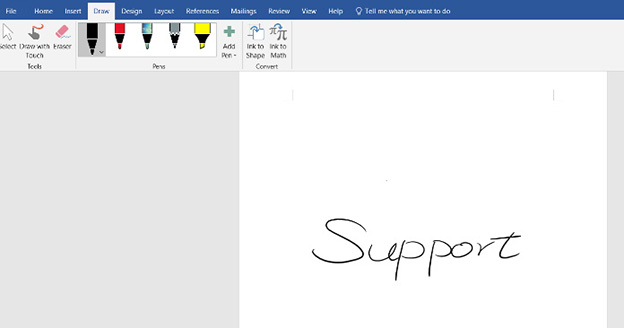
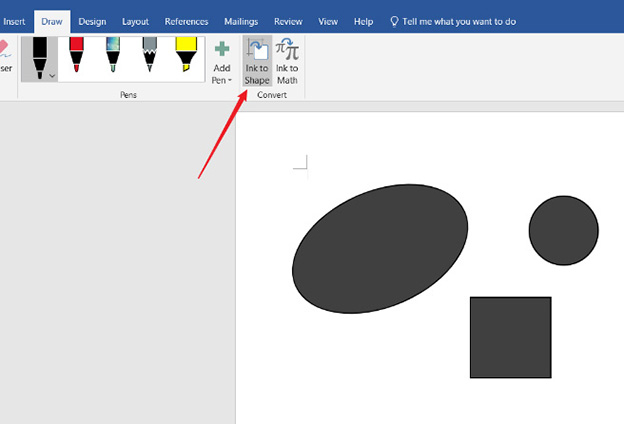
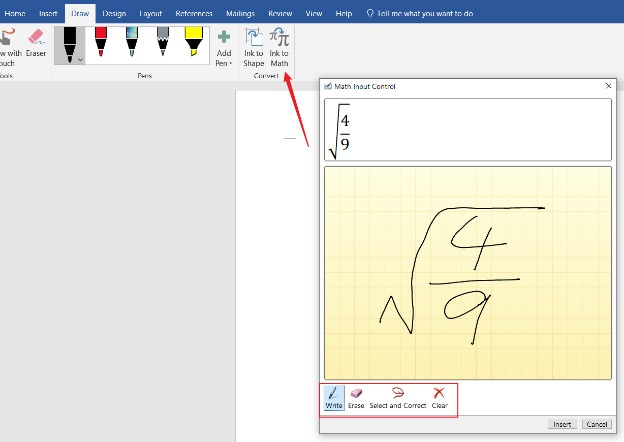
4.2.2 Você também pode alterar a Espessura e a Cor da tinta, se desejar. (As capturas de tela são tiradas do Office 2019).
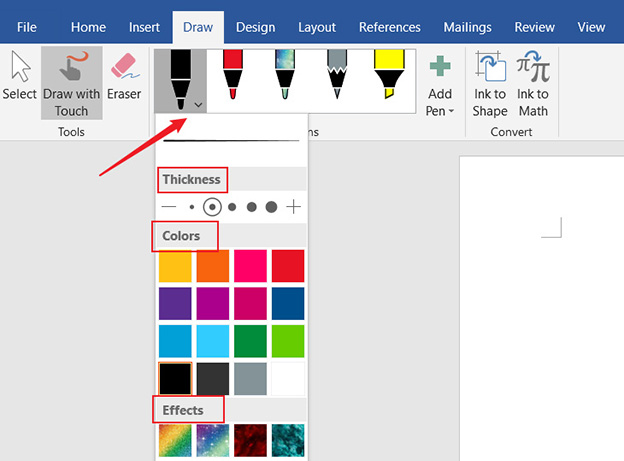
Selecione seu país / região
North America
South America
Oceania
Europe