ペンタブレット
液晶ペンタブレット
タブレット PC
アクセサリー
あなたの国/地域を選択してください
North America
South America
Oceania
Europe
ペンタブレット
液晶ペンタブレット
タブレット PC
アクセサリー
あなたの国/地域を選択してください
North America
South America
Oceania
Europe
M808/M908ペンタブレット
1. 導入
2. 製品概要
3. ペンタブレットの有線接続
4. ドライバのダウンロード
5. ドライバのインストール
6. ドライバの使用方法
6.1 デバイスへの接続
6.2 ペンの設定
6.3 デジタル描画タブレット
6.4 ドライバ設定
6.5 アプリケーションとその他
7. アンインストール
8. FAQs

ugee ペンタブレットを選んでいただき、ありがとうございます。この製品の特長を最大限に活用し、その寿命を延ばすために、使用前にこのマニュアルをよく読み、製品の保守や保護のための指示に従ってください。
の製品改良によって異なる場合があります。実際の製品を参照してください。また、予告なく製品技術をアップグレードしたり、このマニュアルを修正する権利を保有しています。
注:マニュアル内のすべての画像は、説明のためのものです。実際の製品を参照してください。
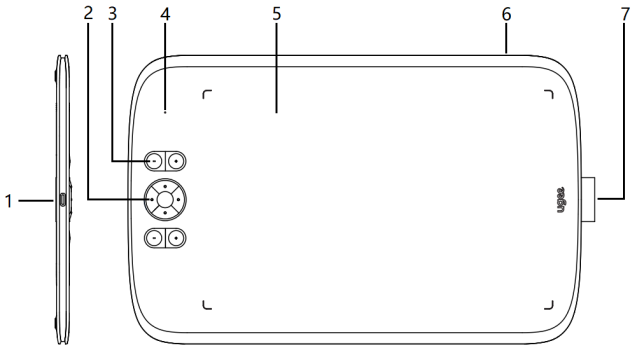
M808
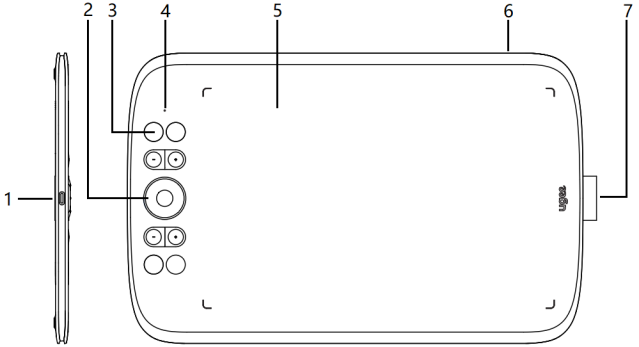
M908
(1) USB-Cポート
(2) 方向キー(M808)/ホイール(M908)
(3) ショートカットキー
(4) 白いインジケータによるステータス表示:
点滅: スタイラスペンはアクティブエリア内にあるが、ペンタブレットに触れていない
点灯: スタイラスペンはアクティブエリアに触れている
消灯: スタイラスペンはアクティブエリアの外にある
(5) アクティブエリア
(6) ランヤードホール
(7) スタイラスペンホルダー
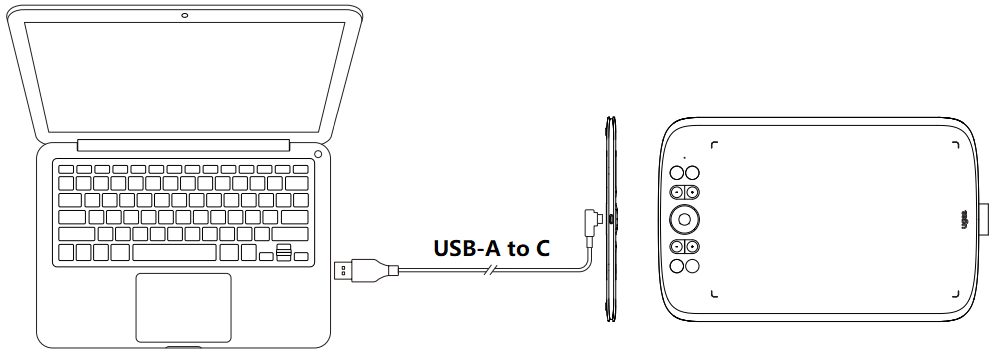
ペンタブレットをUSBケーブルでコンピュータに接続した後、スタイラスペンでカーソルを操作できるか確認してください。
ugeeの公式サイト(www.ugee.com/jp)にアクセスし、購入した製品モデルに基づいて適切なオペレーティングシステムのドライバをダウンロードしてください。
注意点:
· ドライバをインストールする前に、すべてのアンチウイルスソフトウェアとグラフィックスソフトウェアをオフにしてください。
· インストールする前に他のブランドのペンタブレット/ペンディスプレイのドライバをアンインストールしてください。
· 最適な体験のため、インストールが完了したらコンピュータを再起動してください。
· デバイスの最高のパフォーマンスを得るために、最新のドライバをインストールすることをおすすめします。
5.1 Windows
Windows 7 以降と互換性があります。
解凍したファイルから".exe"を管理者として実行し、指示に従ってインストールを完了させてください。
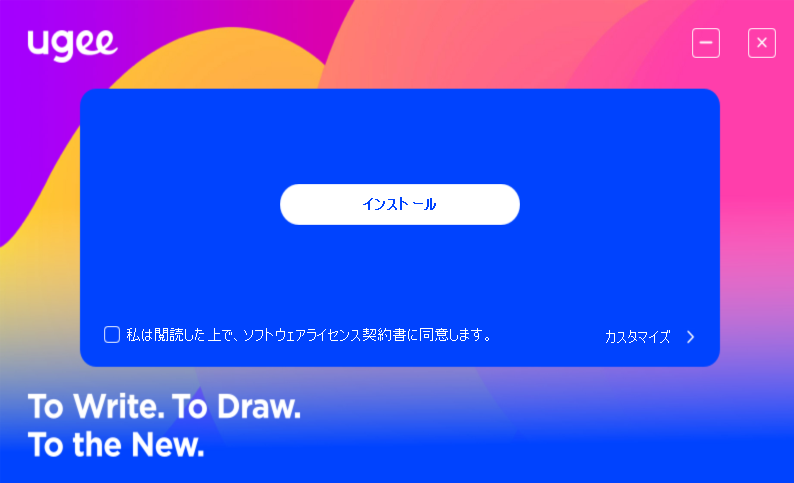
Windowsドライバのインストール画面
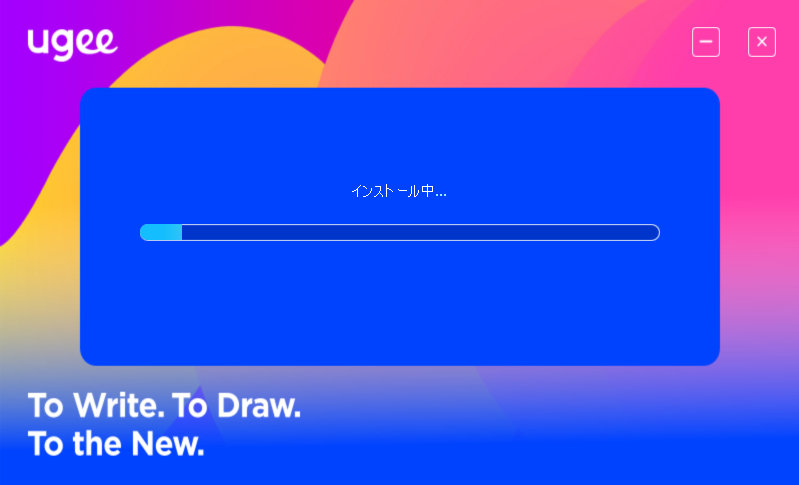
Windowsドライバのインストール手順
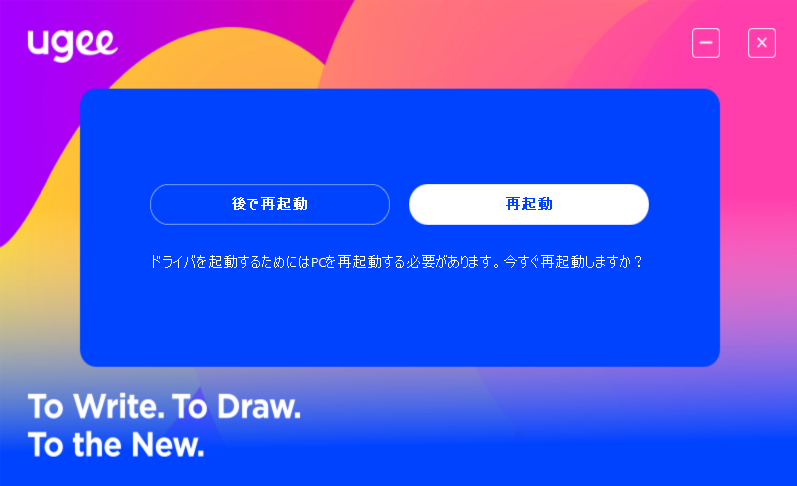
Windowsドライバのインストール完了
5.2 Mac OS
Mac OS X 10.12 以降と互換性があります。
ダウンロードが完了したら、".dmg"ファイルを実行します。以下の手順に従ってドライバをインストールしてください。
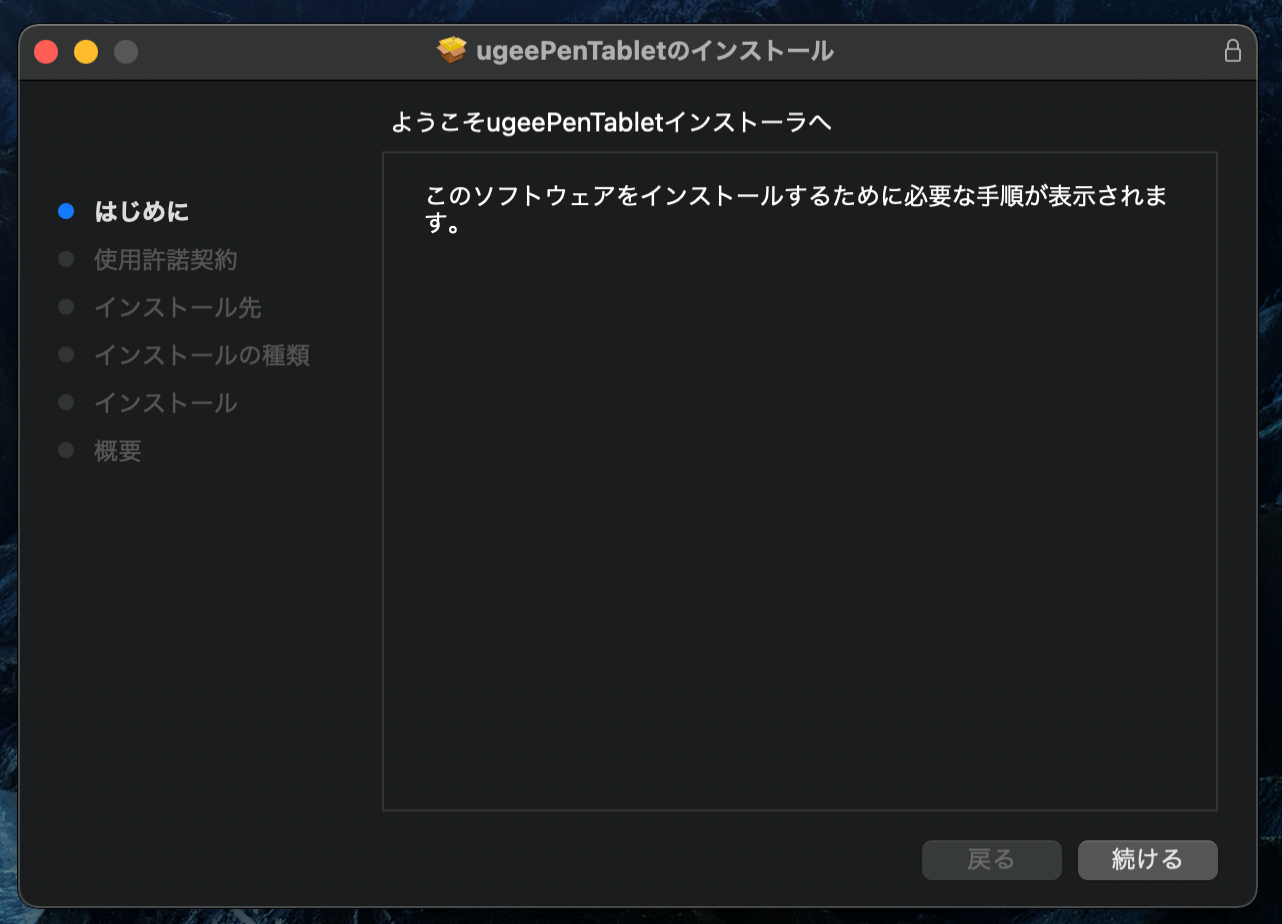
ステップ1:続ける
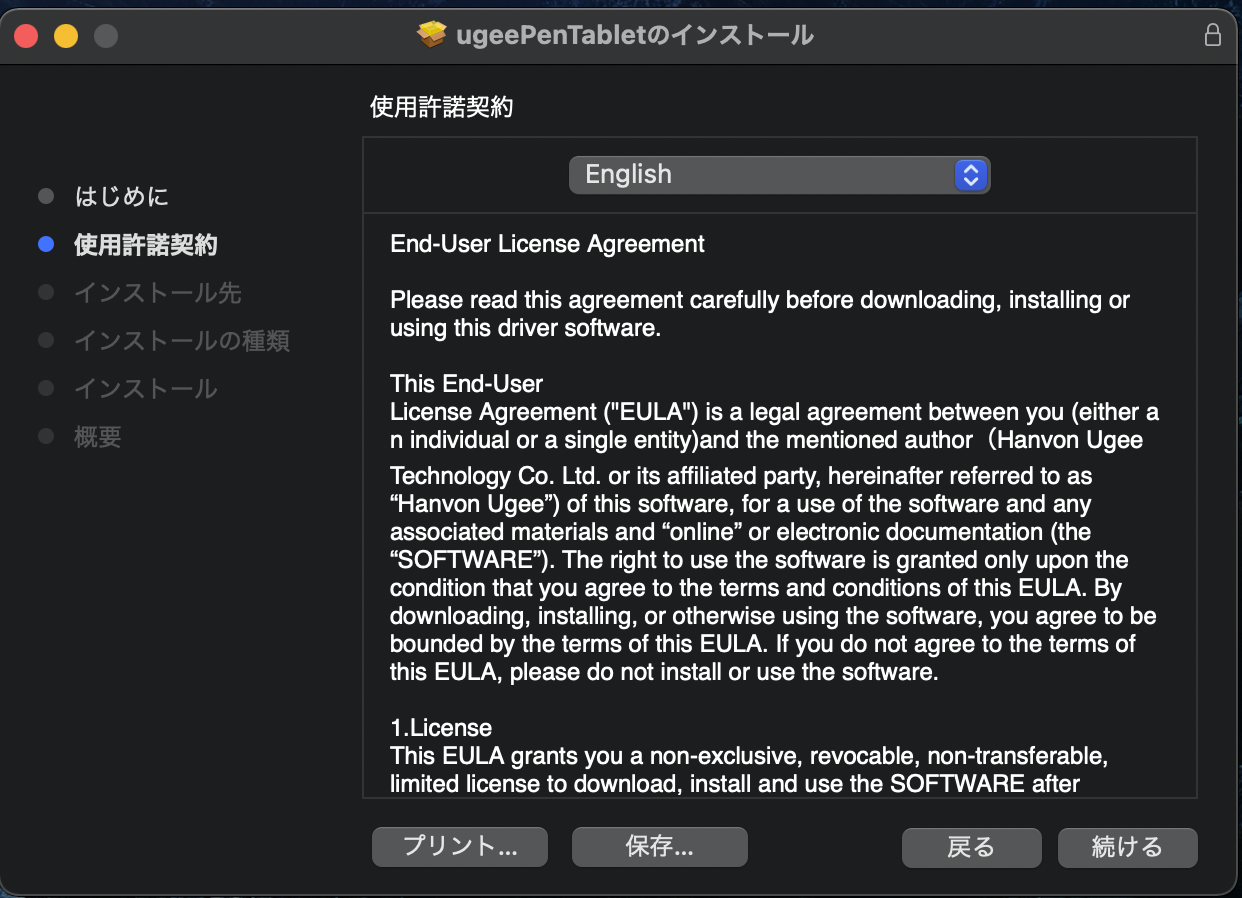
ステップ2:続ける
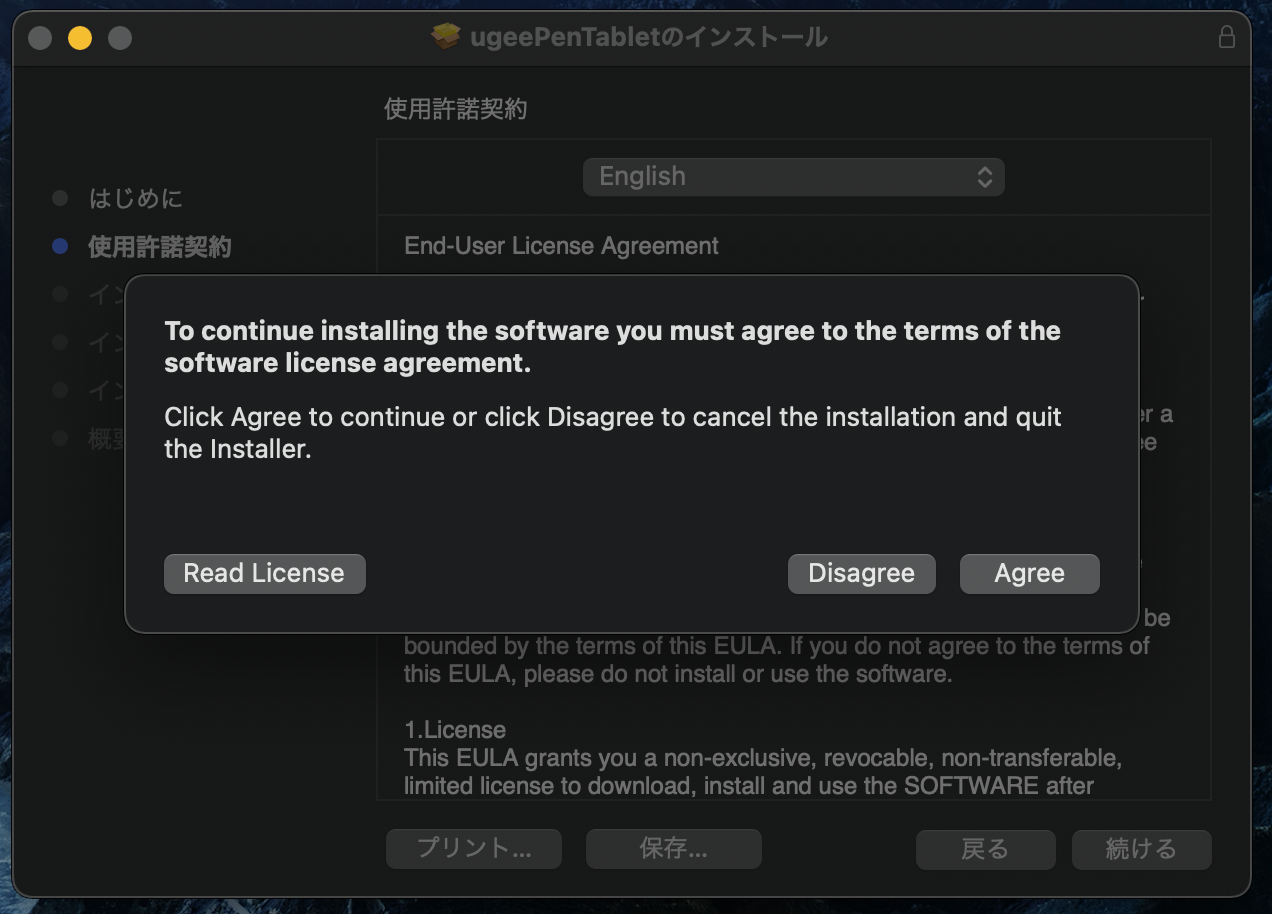
ステップ3:受け入れる
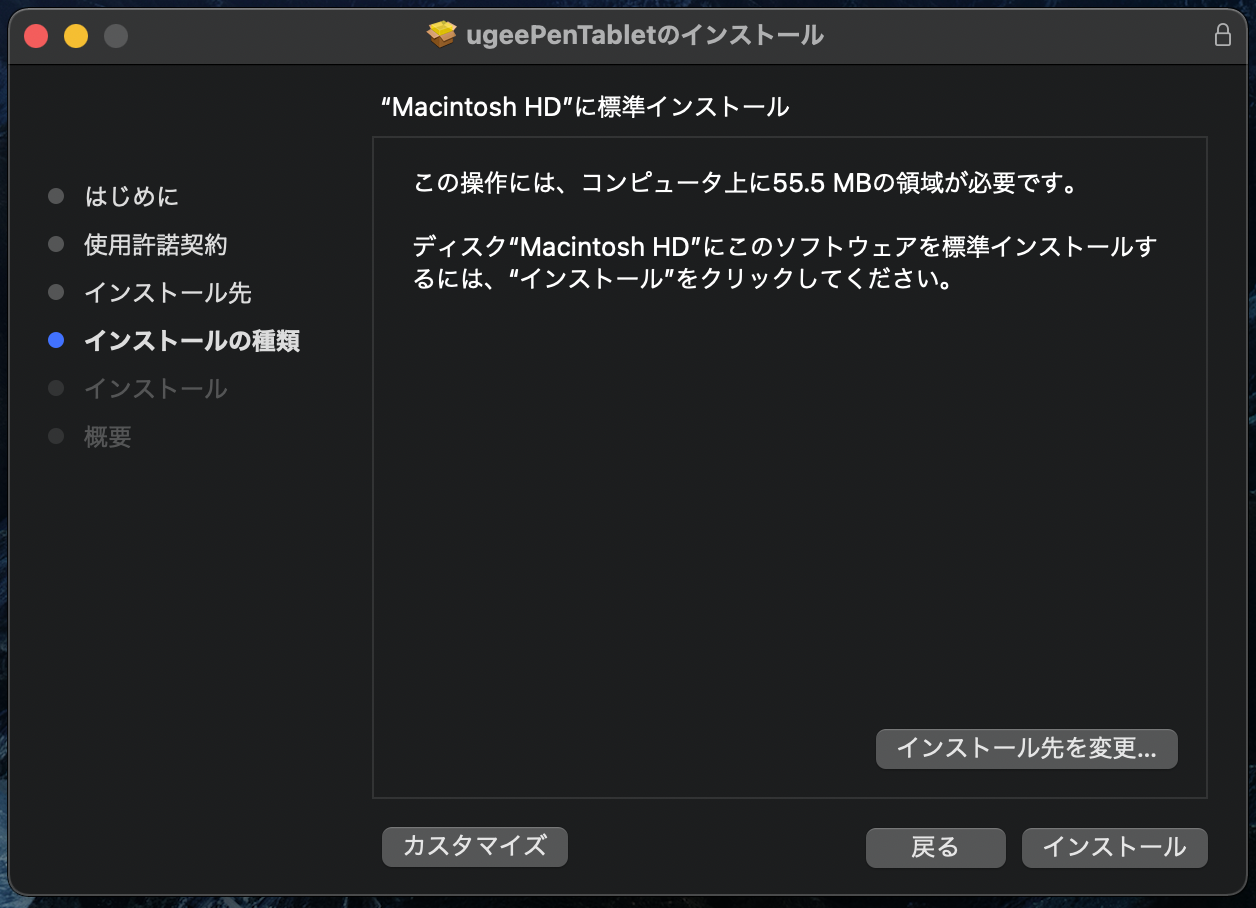
ステップ4:インストール
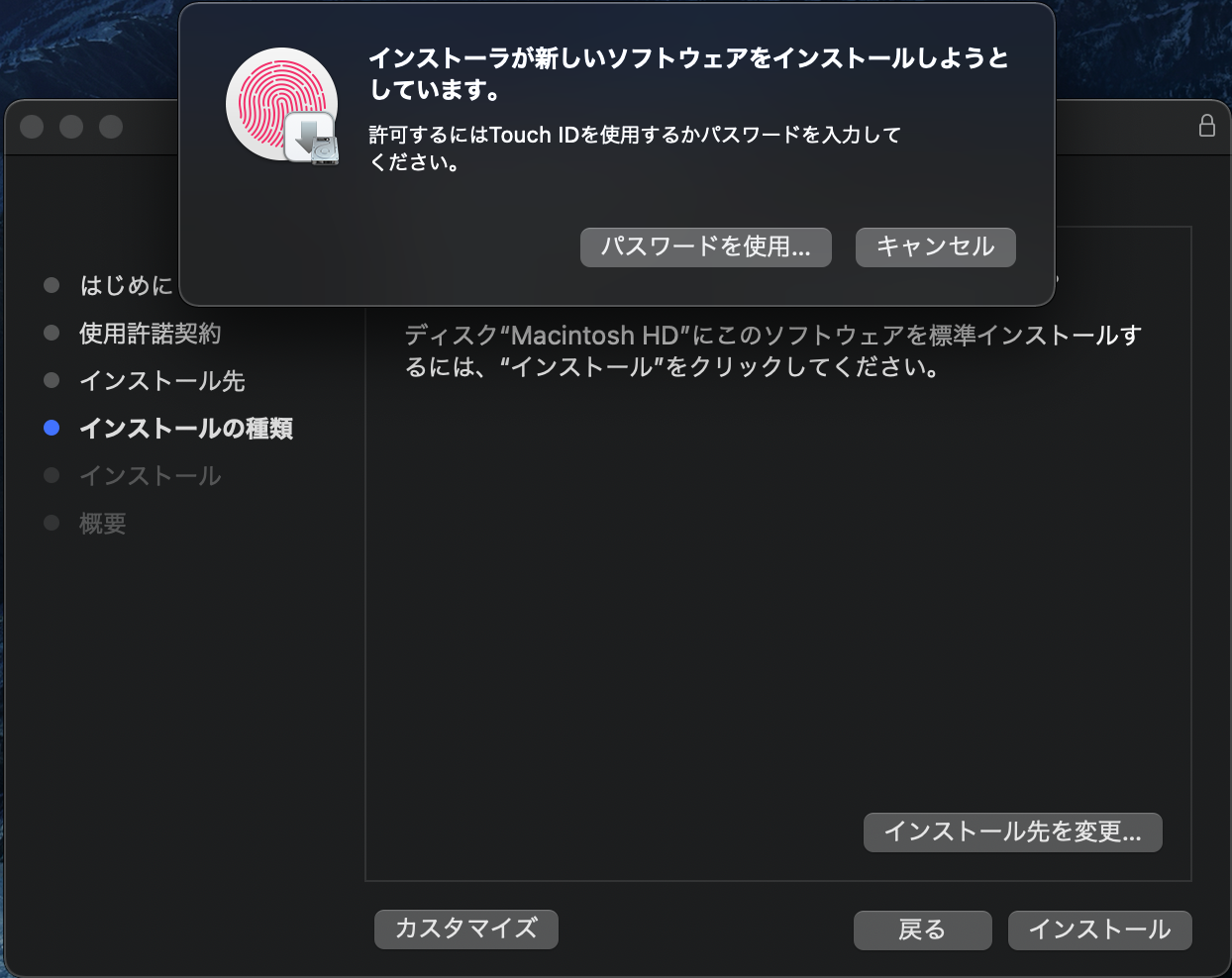
ステップ5:パスワードを入力
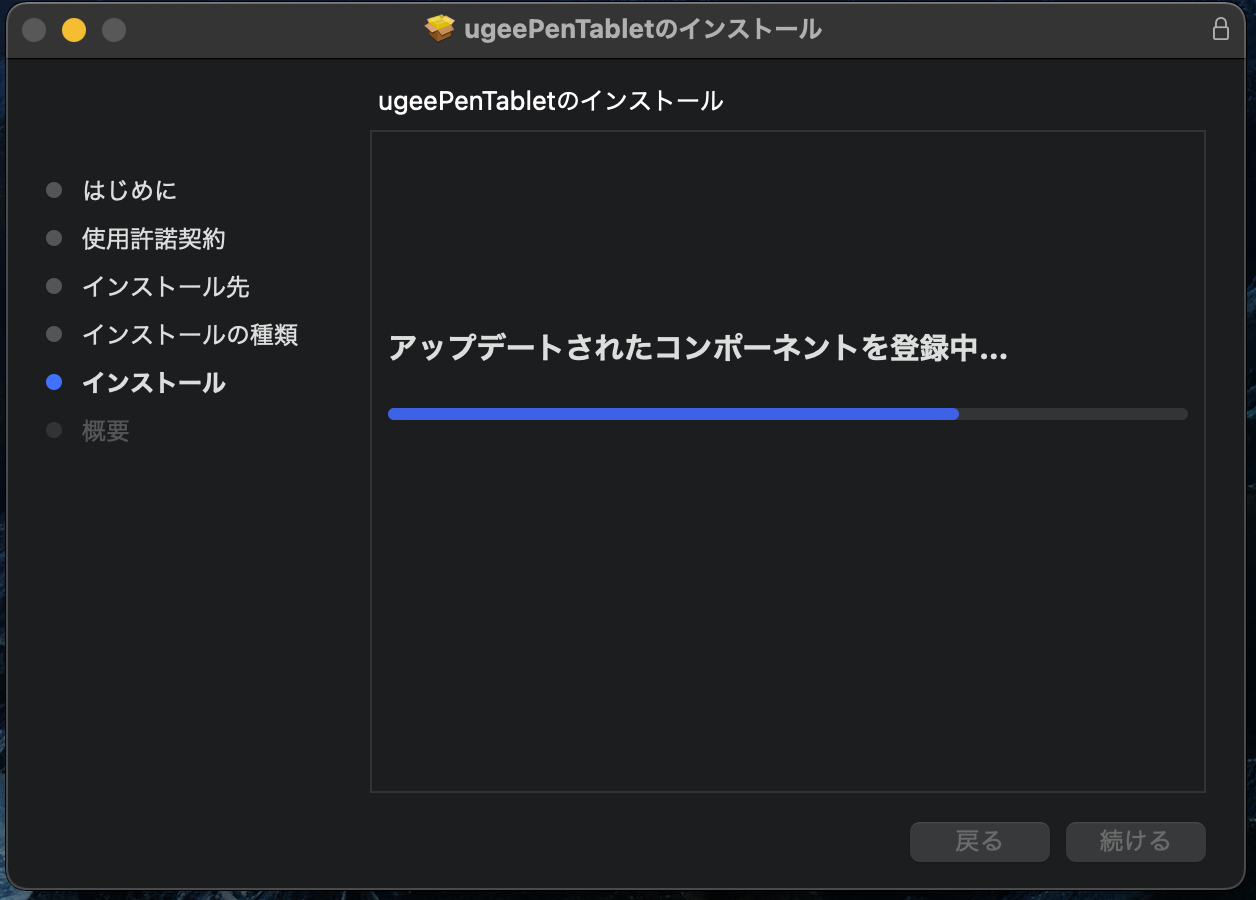
ステップ6:ドライバをインストール
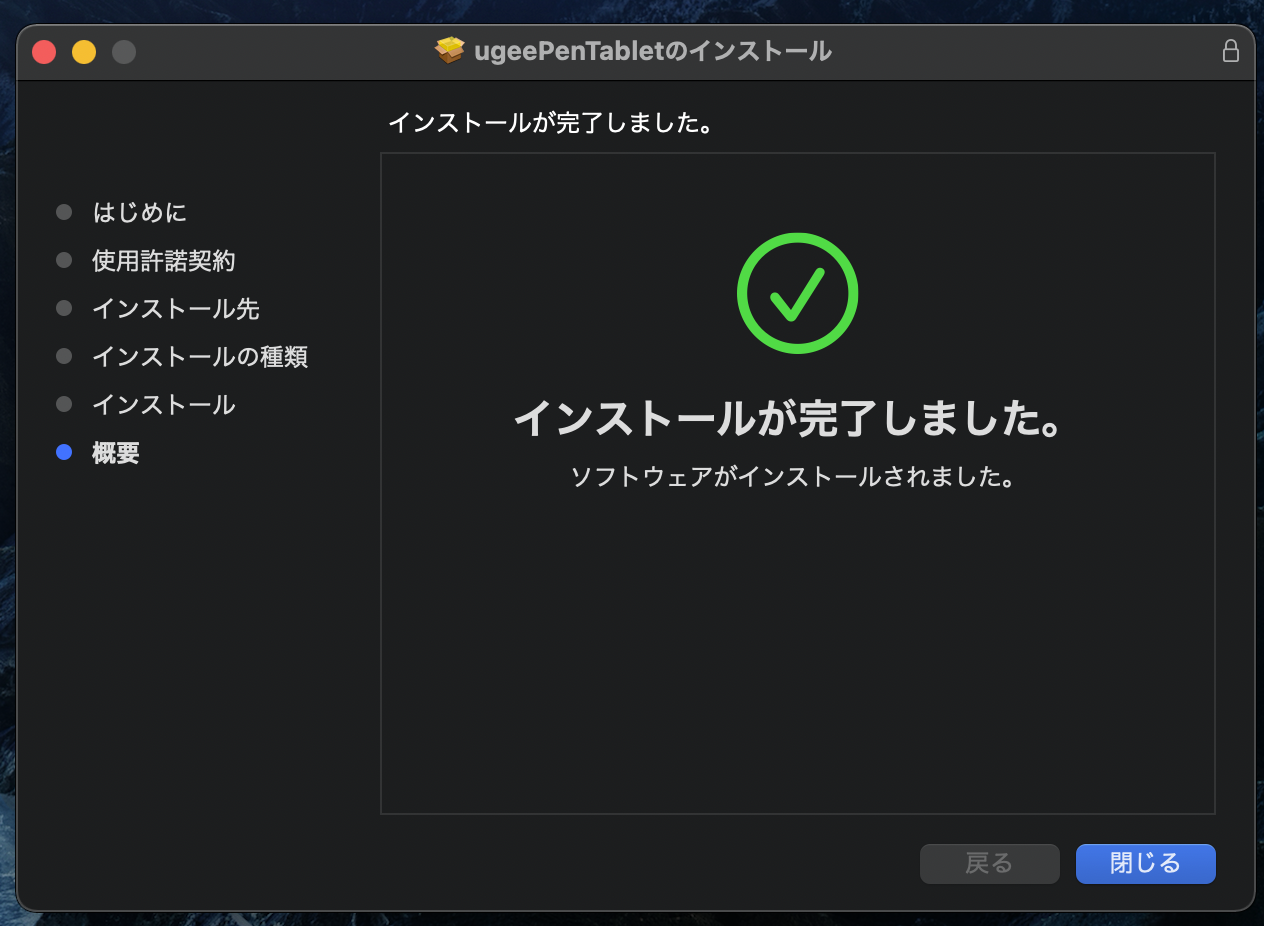
ステップ7:インストール完了
5.3 Linux
Deb: "sudo dpkg -i"というコマンドを入力します。インストールファイルをウィンドウにドラッグし、コマンドを実行します。
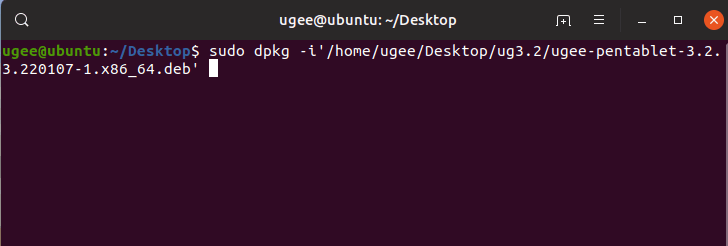
Rpm: "sudo rpm -i"というコマンドを入力します。インストールファイルをウィンドウにドラッグし、コマンドを実行します。
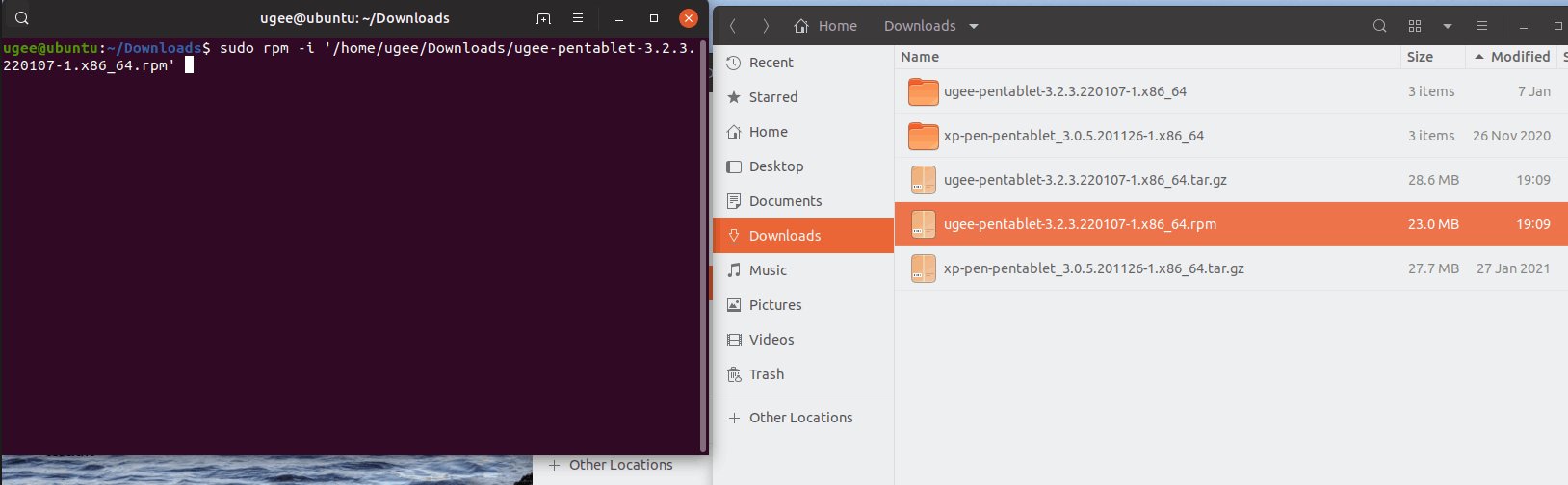
Tag.gz: ファイルを解凍します。"sudo"というコマンドを入力し、“install.sh”をウィンドウにドラッグして、コマンドを実行します。
6.1 デバイスへの接続
ドライバはインストール後に自動的に起動します。自動的に起動しない場合は、ドライバのフォルダに移動して手動で実行してください。
Windowsプログラムのパス: スタート→ugeeTablet
Macプログラムのパス: アプリケーション→UgeePenTablet→ugeeTablet
デバイスが接続されていないか、接続に失敗した場合、次のプロンプトが表示されます。この場合、コンピュータまたはドライバを再起動するか、サポートスタッフに連絡してサポートを受けてください。
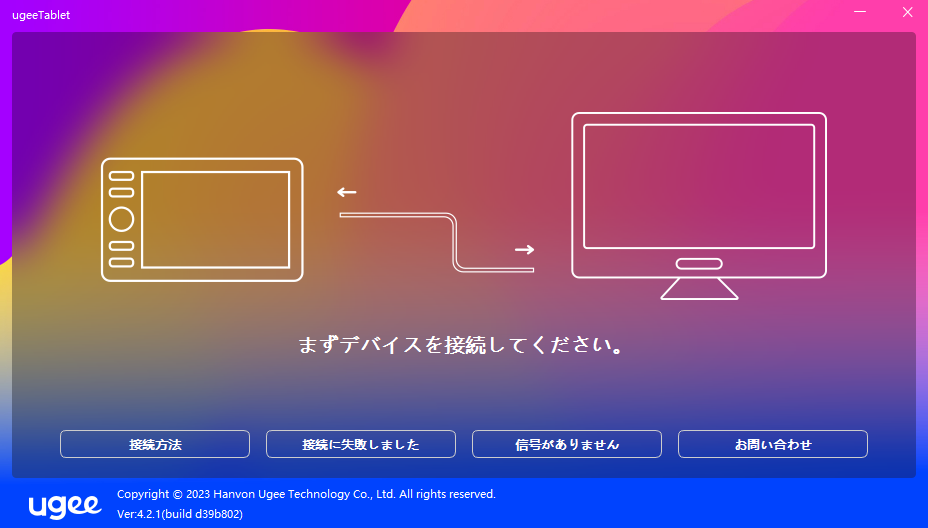
接続に関する質問がある場合は、「How to Plug in」、「Connection failed」、「No signal」のFAQをクリックしてください。そこで解決策を見つけることができない場合は、「Contact Us」をクリックしてカスタマーサービスに連絡してください。
デバイスが正常に接続されている場合、製品モデルがディスプレイの右下隅に表示されます。例として、画像にはM908が表示されます。
同時に最大3台のデバイスをドライバ経由で接続することができます。ドロップダウンメニューをクリックしてデバイスをアクティブに選択します。そのデバイスに切り替えた後、デバイスの設定をカスタマイズします。すべての変更はそのデバイスにのみ適用されます。
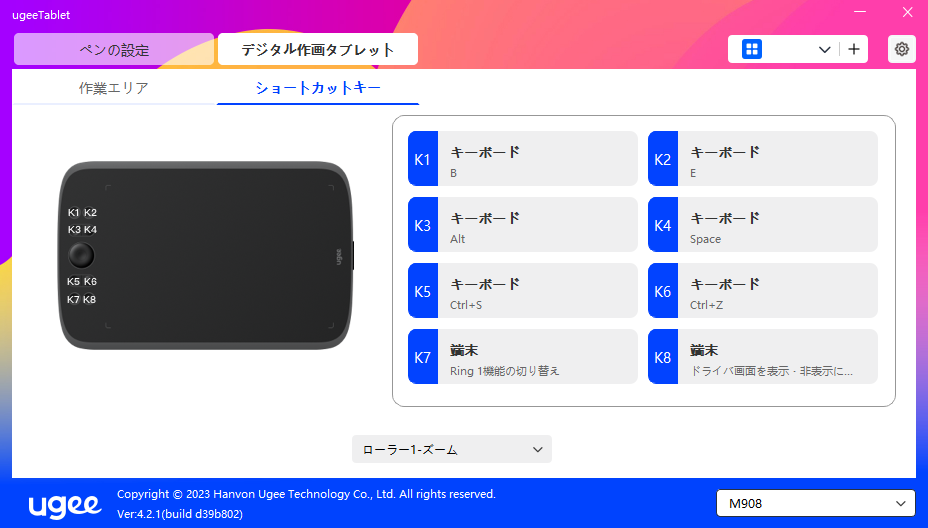
6.2 ペンの設定
6.2.1 ペンのショートカットキー
「Mouse Control」をクリックしてキーの機能をカスタマイズします。キーボード、マウスコントロール、デバイス、アプリケーションの起動、システム機能、マルチメディア、無効など、7種類のショートカットキーを選択できます。
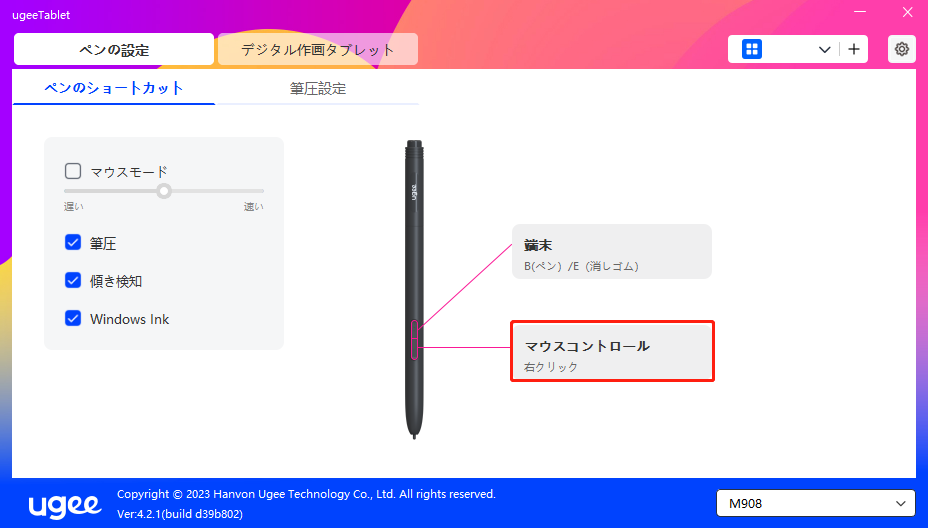
キーボード:
キーボードのショートカットを設定します。例: 3D MAXでAlt+Aに設定すると、アライメントツールを使用できます。
クリア: 入力ボックスのすべての組み合わせキーをクリア
削除: 最後の組み合わせキーを削除
Windows+: クリックすると、他のキーの組み合わせで入力を続けることができます。
例えば、Windows+Shift+Sを設定する必要がある場合、Windows+をクリックして、Shift+Sを手動で押して設定を完了します。
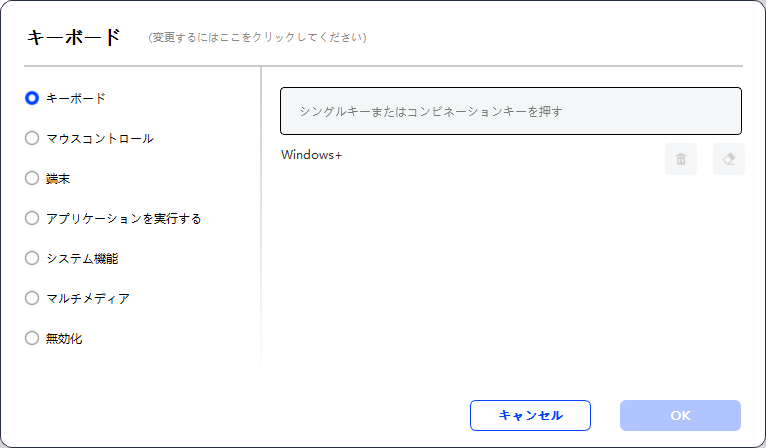
マウスコントロール:
マウスとキーの組み合わせを設定します。例: "Shift"と"Left Click"を選択すると、ソフトウェアがこの組み合わせキーをサポートしていれば、割り当てられたショートカットコマンドを実行できます。
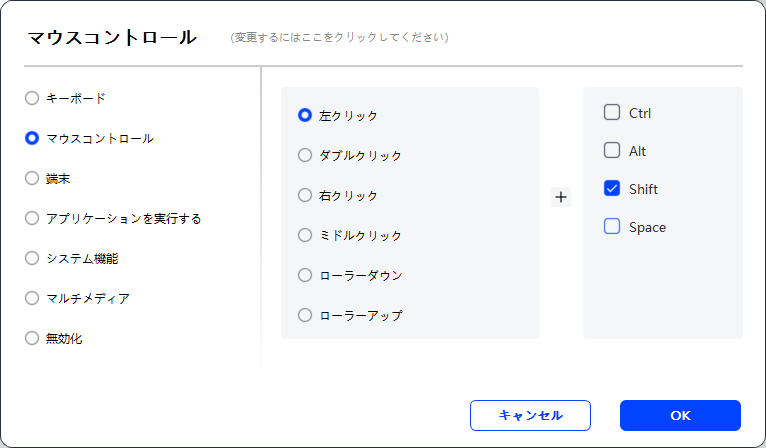
デバイス:
選択した機能を実行します。
精密モード: ワークエリアを小さな範囲に制限します。この機能により、エリア内でより正確に描画できます。
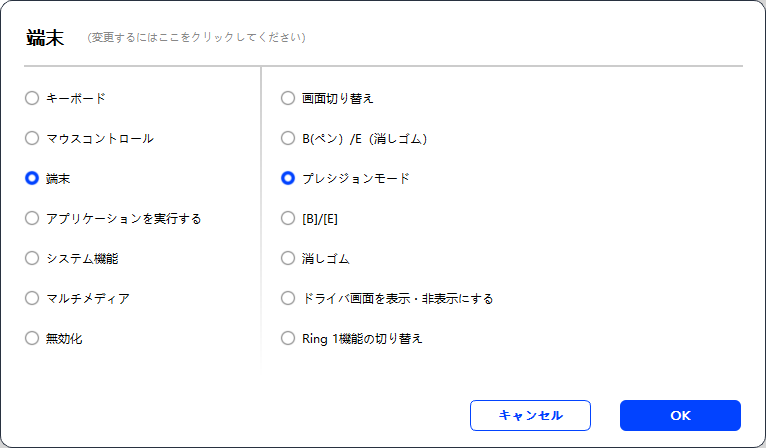
アプリケーションの起動:
選択したアプリケーションを起動します。例えば、Photoshopを起動することを選択すると、キーを押すとコンピュータがアプリケーションを開き、実行します。
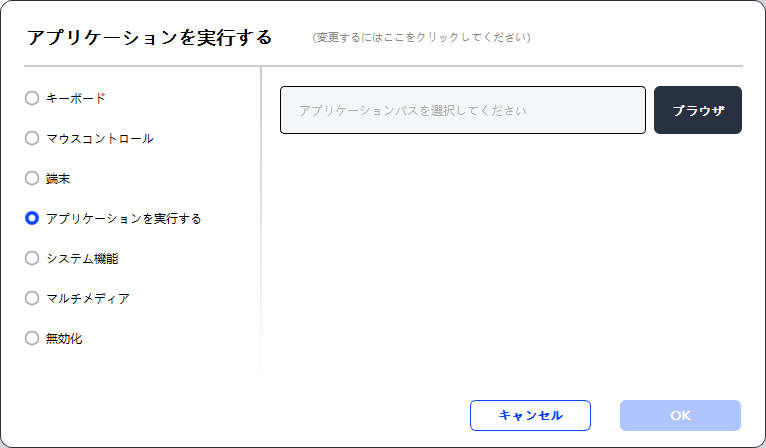
システム関数:
選択したシステム機能を実行します。例: "Shut Down"を選択してキーを押すと、コンピュータは自動的にシャットダウンします。
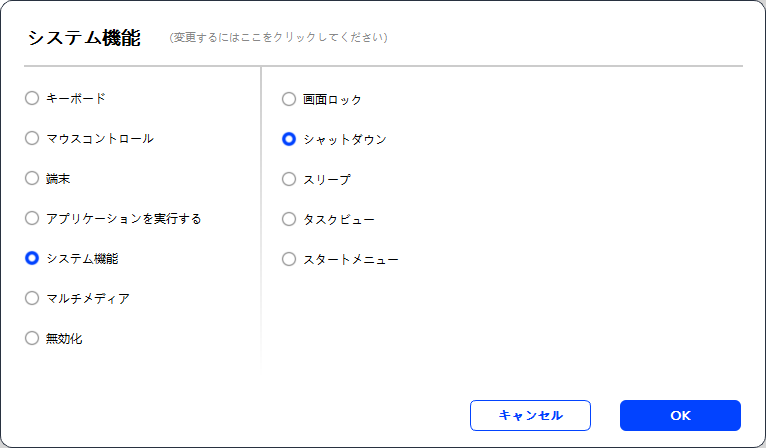
マルチメディア:
選択したマルチメディア機能を実行します。例えば、"Previous"を選択してキーを押すと、コンピュータは前の曲を再生します。
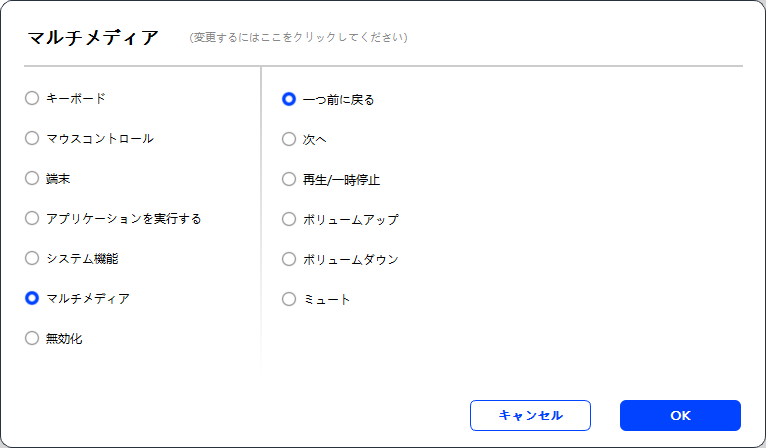
無効:
機能を設定しないで、キーを押しても何も起こりません。
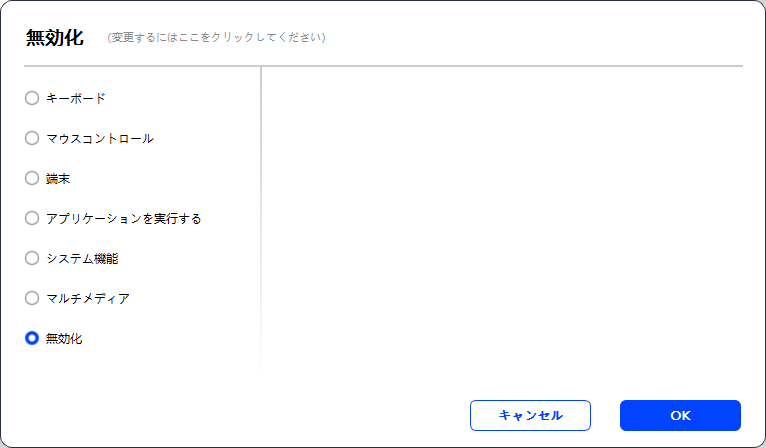
マウスモード:
ペンを取り外すと、カーソルは最後に残した場所にとどまります。これはマウスの操作と似ています。モードを選択すると、デバイス上でカーソルの速度を調整できます。モードが選択されていない場合、ペンモードがデフォルトで適用されます。
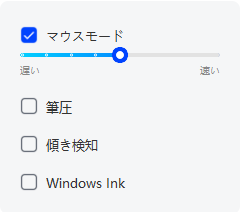
ペン圧:
チェックを外すと、スタイラスの圧力効果は表示されません
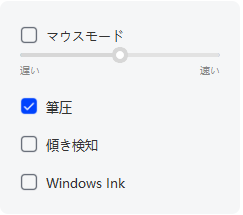
傾き:
チェックを外すと、傾き効果はありません
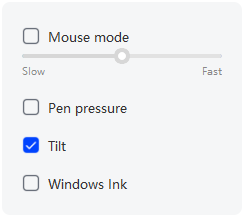
Windows Ink(Windows専用):
Windowsは手書き機能をサポートしています。Microsoft Office/Whiteboardやその他のソフトウェアでこの機能を使用する必要がある場合、オフにしないでください。
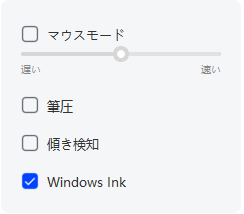
6.2.2 ペン圧の設定
ペンの圧力感度は、ペン圧のカーブを変更するか、プログレスバーのスライダーを移動することで調整できます。
「Pressure Test」で現在のペン圧をテストします。
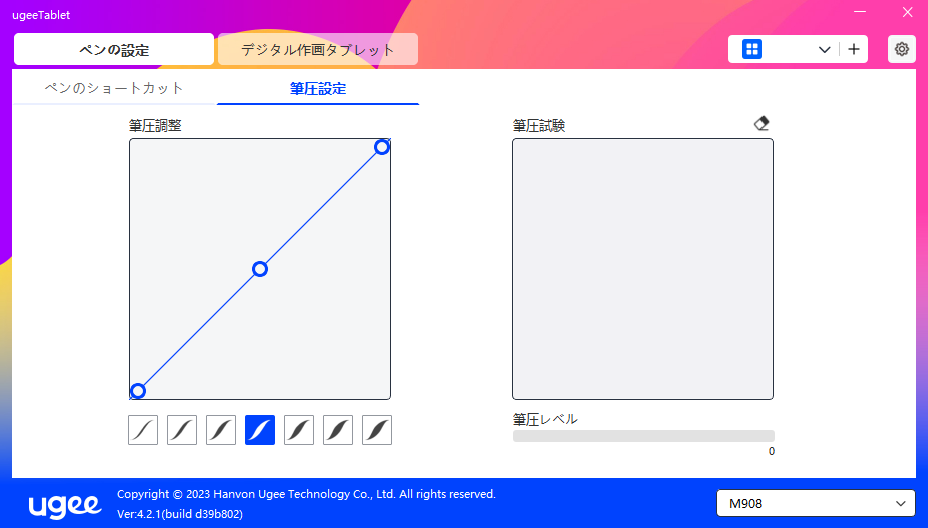
6.3 デジタル描画タブレット
6.3.1 ワークエリア設定
「ワークエリア」に移動し、デバイスの作業エリアと画面の表示エリアとのマッピングを定義します。
6.3.1.1 画面
複数のモニターをコピーモードで使用する場合、デバイスのワークエリアはすべてのモニターにマップされます。ペンがワークエリア内を移動すると、すべてのモニターのカーソルも同時に移動します。
複数のモニターを拡張モードで使用する場合、タブの中のモニターを1つ選択してデバイスの作業エリアをマップします。
モニターのマッピングエリアを設定する2つのオプションがあります:
1.四辺をドラッグ:カーソルを四辺の中央または端に移動し、左マウスボタンを押しながら四辺をドラッグします。
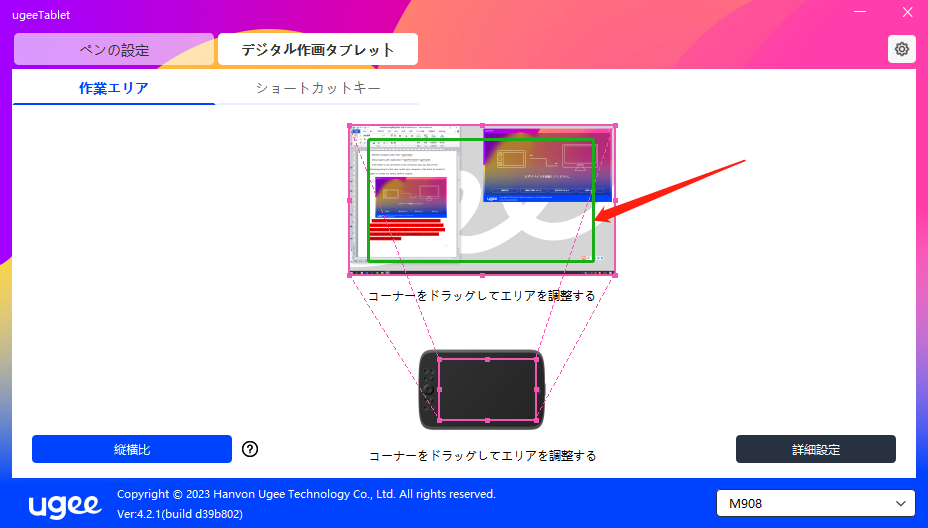
2.画面エリア選択:「詳細設定」をクリックし、「画面エリア選択」を選択します。コンピュータモニターの下部の指示に従って、左上隅と右下隅をクリックし、画面のマッピング表示エリアを選択します。
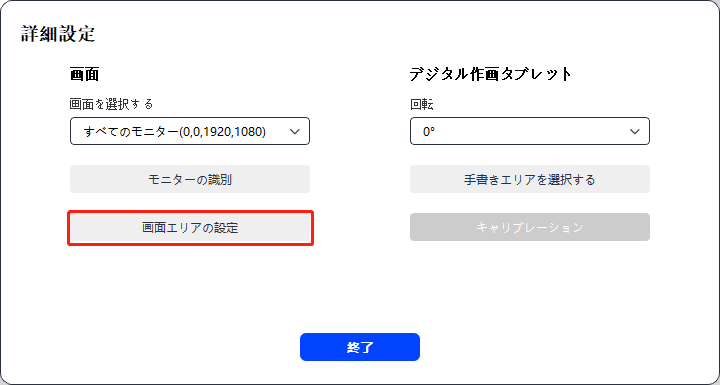
6.3.1.2 デジタル描画タブレット
現在のデバイスのワークエリアを設定できます。ドライバーを使用して、次の方法でデバイスのワークエリアを設定できます:
1.四辺をドラッグ:カーソルを四辺の中央または端に移動し、左マウスボタンを押しながら四辺をドラッグします。
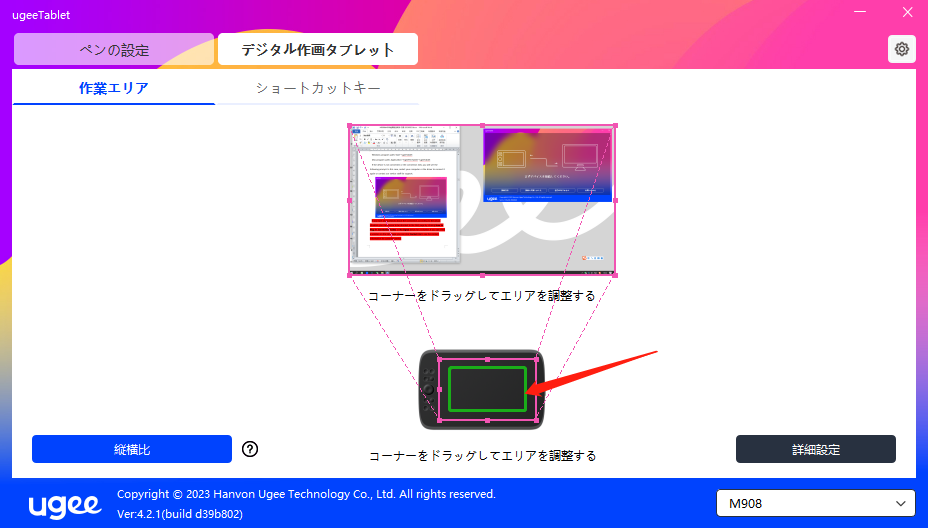
2. 手書きエリア選択:「詳細設定」をクリックし、「手書きエリア選択」を選択します。スタイラスを使用してデバイスの左上隅と右下隅をクリックし、コンピュータモニターの下部の指示に従って手書きエリアを選択します。
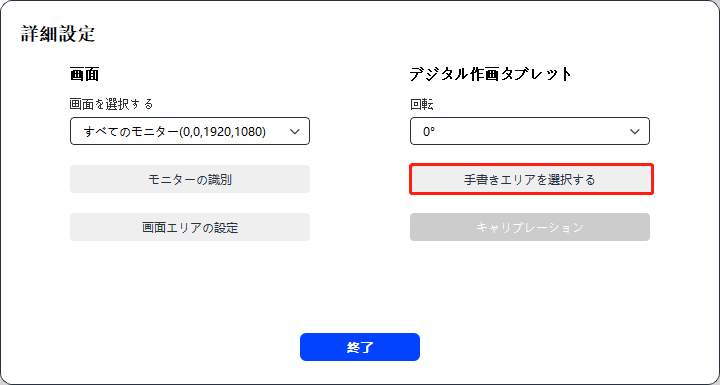
6.3.1.3 画面の比率
画面の比率に基づいて、デバイスの作業エリアが選択されたモニターの全体の表示エリアと同じ比率になるように調整する必要があります。たとえば、画面の比率が16:9の場合、「画面の比率」をクリックすると、作業エリアが16:9に調整されます。
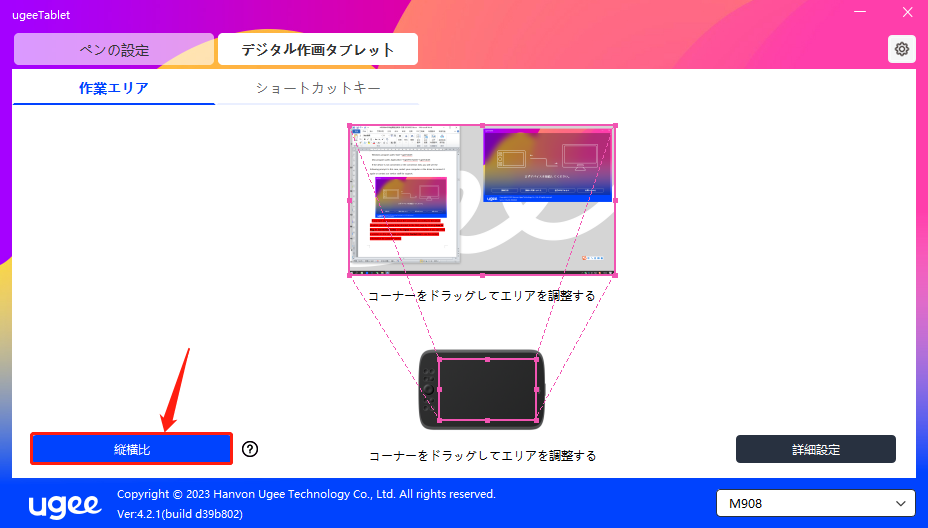
注:「画面の比率」を選択してデバイス上で円を描画すると、画面上に円が表示されます。ただし、デバイスの作業エリアの一部は利用できない場合があります。画面の比率が選択されていない場合、画面上に楕円が表示される場合があります。
6.3.1.4 詳細設定
画面を選択
コンピュータが2つの画面に接続されている場合、デバイスにマッピングされるターゲット画面を選択するためにプルダウンできます。
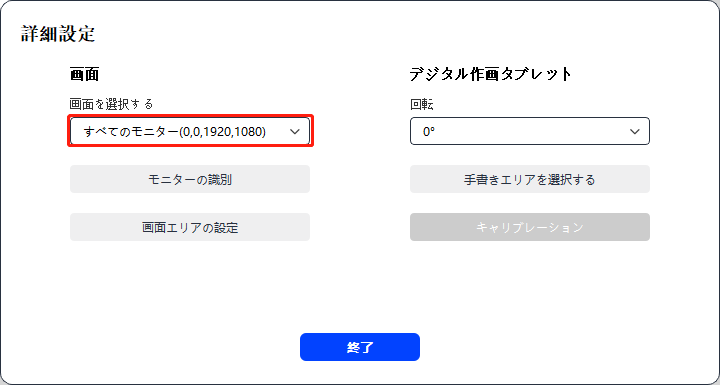
モニター番号を表示
接続されているすべてのモニターを識別します。モニター番号は各モニターの左下隅に表示されます。
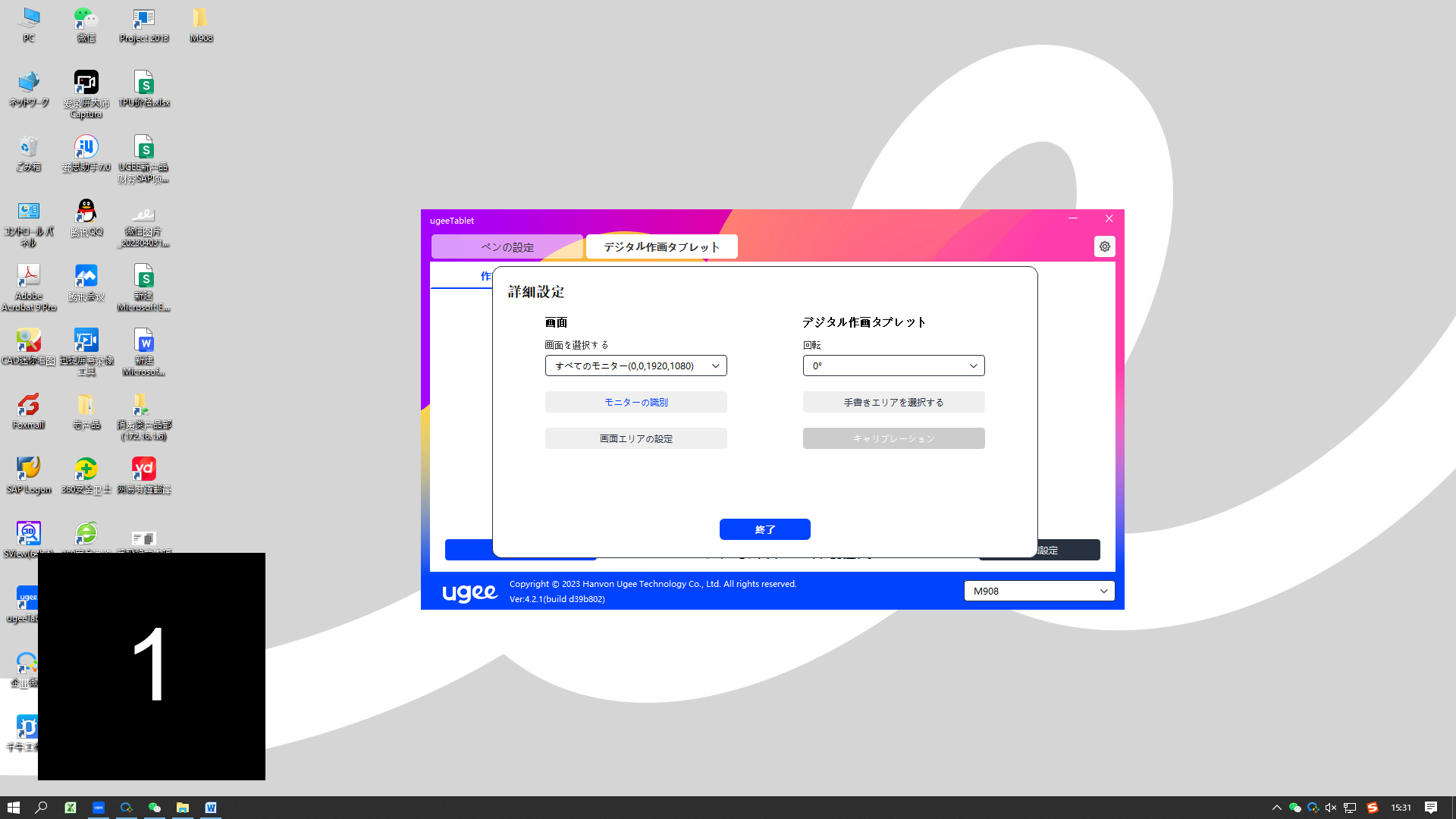
画面エリア設定
コンピュータモニターの下部の指示に従って、画面の作業エリアを手動で選択できます。詳細については、6.3.1.1の画面エリア選択設定を参照してください。
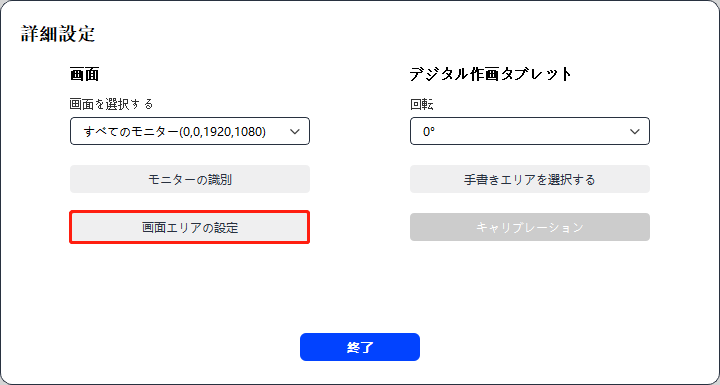
回転設定:
デバイスを0°、90°、180°、または270°に設定できます。回転を設定した後、デバイスを対応する方向に回転させます。
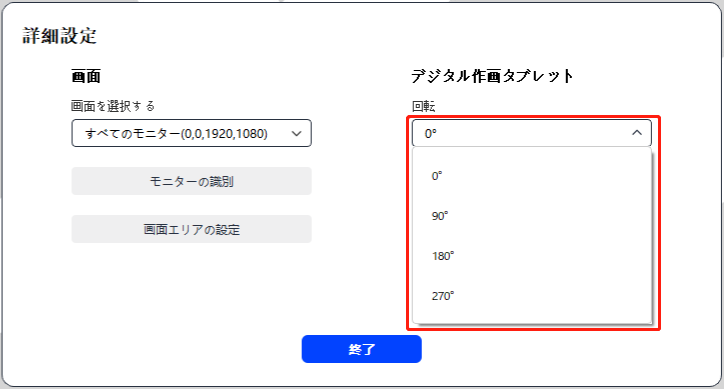
手書きエリア選択
指示に従って手書きの作業エリアを手動で選択できます。詳細については、6.3.1.2の手書きエリア選択設定を参照してください。
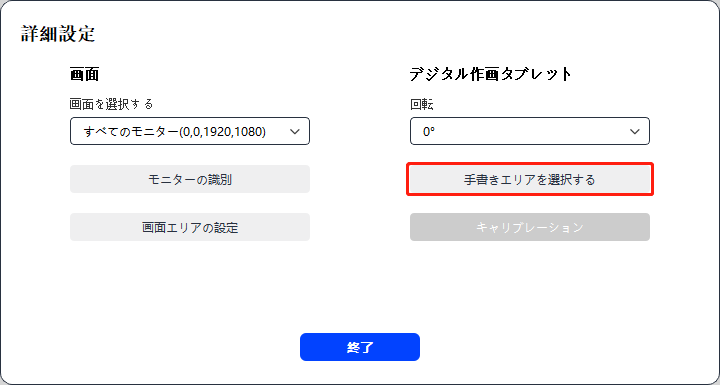
6.3.2 ショートカットキー設定
キーの位置や数は製品モデルにより異なります。ここでは説明のためにM908を使用しています。
目的のキーを選択し、押すとポップアップウィンドウが表示され、キー機能をカスタマイズできます。キーボード、マウスコントロール、デバイス、アプリケーションの実行、システム機能、マルチメディア、無効など、7種類のショートカットキーを選択できます。
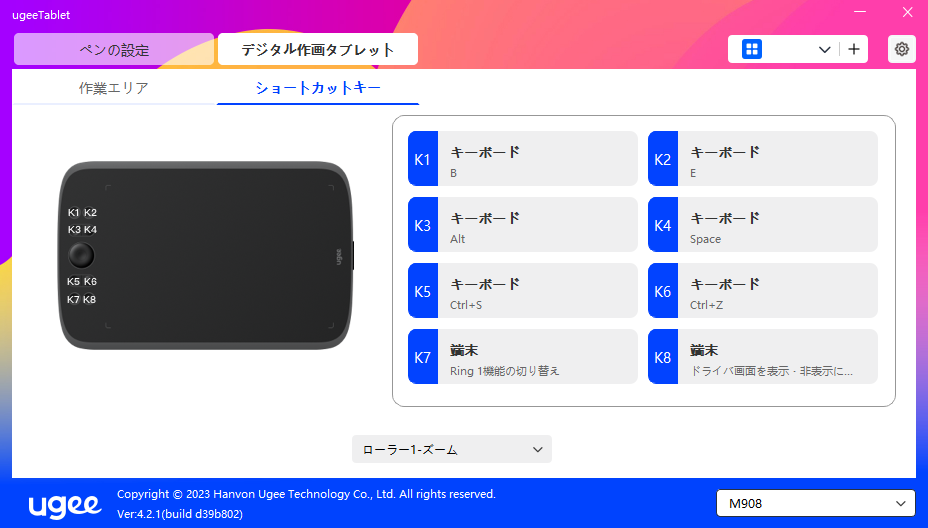
キーボード:
キーボードショートカットを設定します。例えば、3D MAXでAlt+Aとして設定すると、整列ツールを使用できます。
クリア: 入力ボックスのすべての組み合わせキーをクリア
削除: 最後の組み合わせキーを削除
Windows+: クリックすると、他のキーの組み合わせで入力を続けることができます。
例えば、Windows+Shift+Sを設定する必要がある場合は、Windows+をクリックしてからShift+Sを手動で押して設定を完了します。
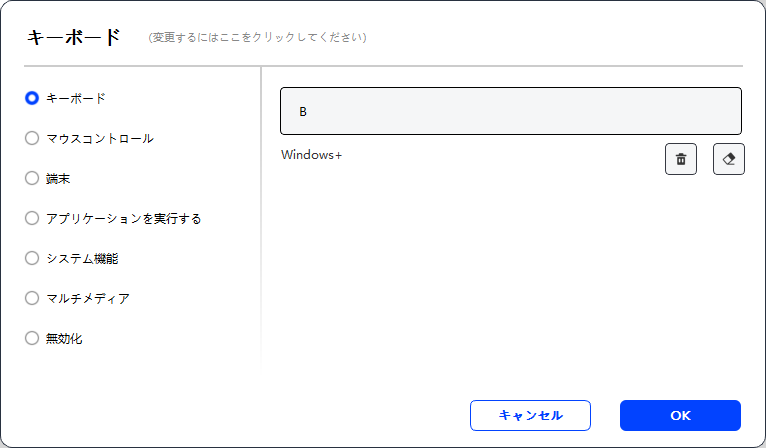
マウスコントロール:
マウスとキーの組み合わせを設定します。例えば、"Shift"と"Left Click"を選択すると、ソフトウェアがこの組み合わせキーをサポートしている場合、割り当てられたショートカットコマンドを実行できます。
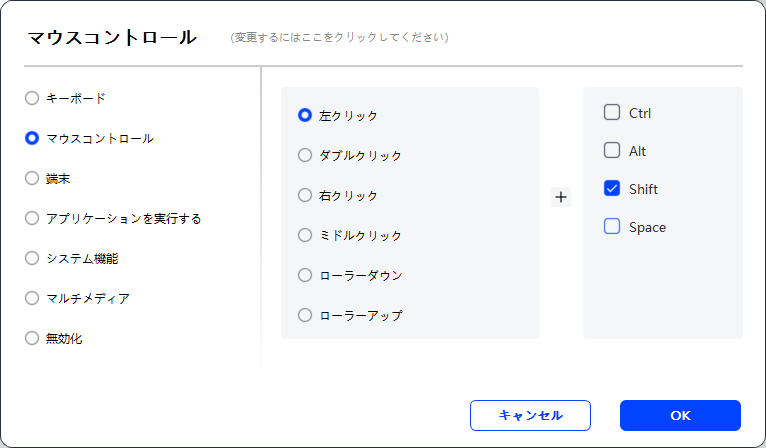
デバイス:
選択した機能を実行します。
精密モード: ワークエリアを小さな範囲に制限します。この機能を使用すると、エリア内でより正確に描画できます。
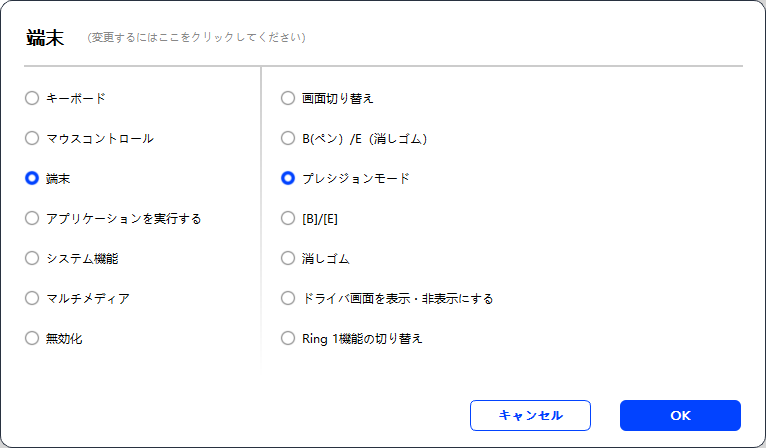
アプリケーションの実行:
選択したアプリケーションを実行します。例えば、Photoshopを実行する選択をすると、キーを押すとコンピュータがアプリケーションを開き、実行します。
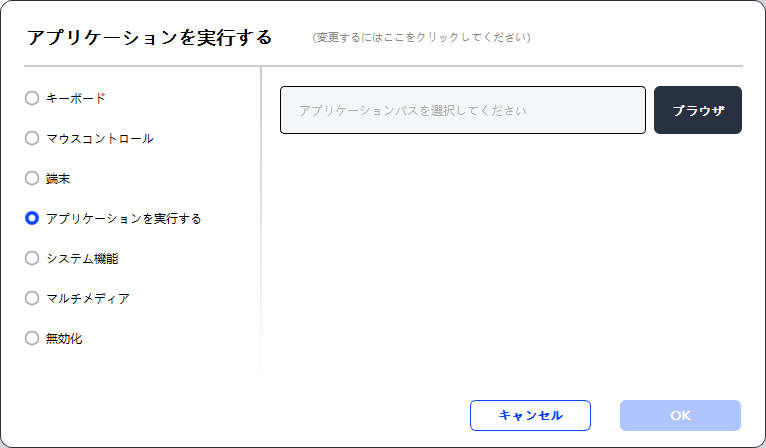
システム機能:
選択したシステム機能を実行します。例えば、シャットダウンを選択し、キーを押すと、コンピュータは自動的にシャットダウンします。
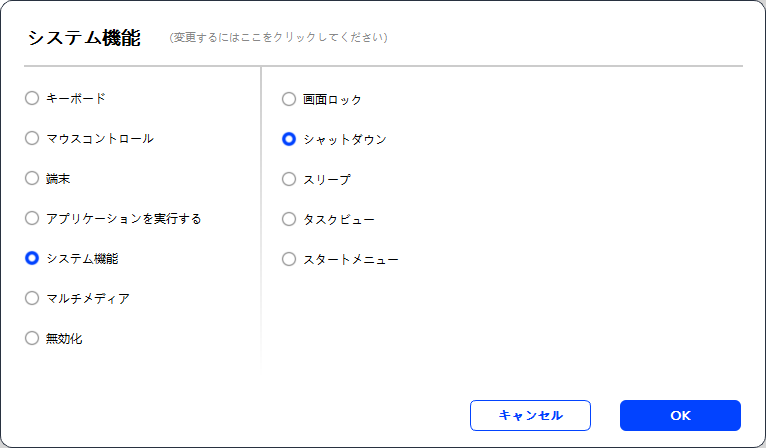
マルチメディア:
選択したマルチメディア機能を実行します。例えば、前の曲を選択し、キーを押すと、コンピュータは前の曲を再生します。
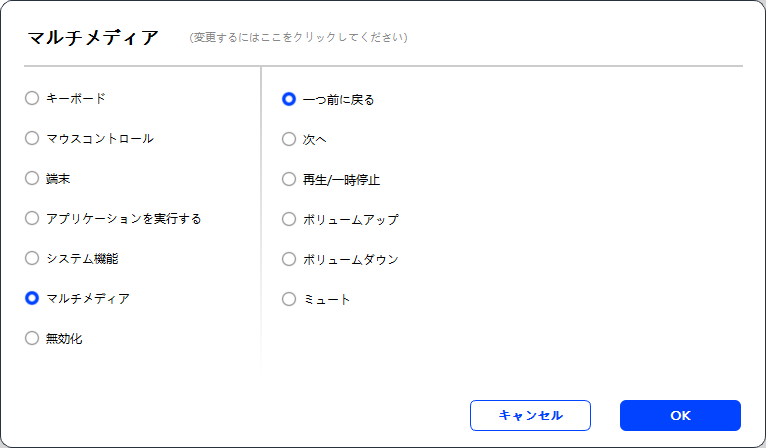
無効:
何も機能を設定しない場合、キーを押しても何も起こりません。
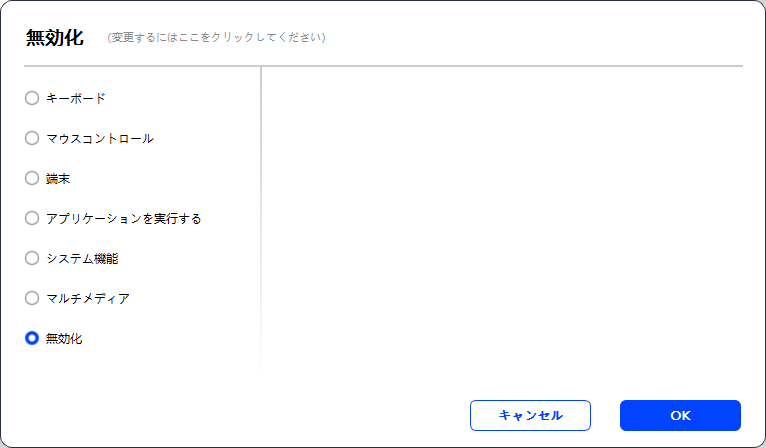
ホイール(M908のみ)
一部のデバイスモデルにはローラー機能が装備されています。ショートカットキーのページにローラーボタンが表示され、ボタンの値を設定するためにクリックできます。
次の4つのパラメータを調整できます:
A. ズーム: キャンバスを拡大縮小
B. スクロール: キャンバスを垂直にスクロール
C. ブラシサイズ: ブラシのサイズを調整
D. 回転: キャンバスを回転
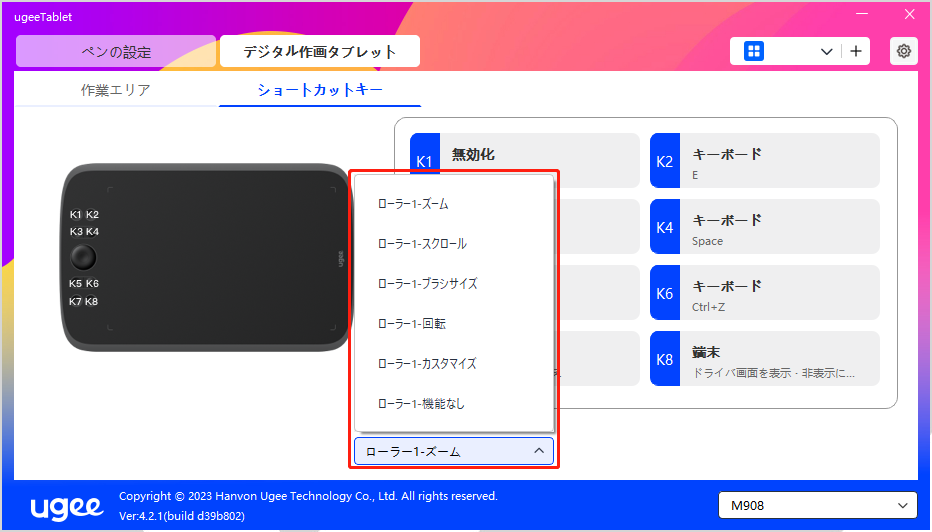
さらに、キーの値を無効に設定するか、キーの値をカスタマイズできます。時計回りと反時計回りの回転を設定すると、キーの値はそれぞれカスタマイズできます。
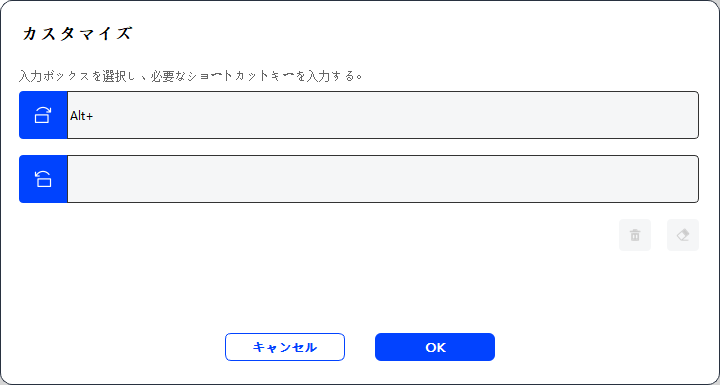
6.4 ドライバ設定
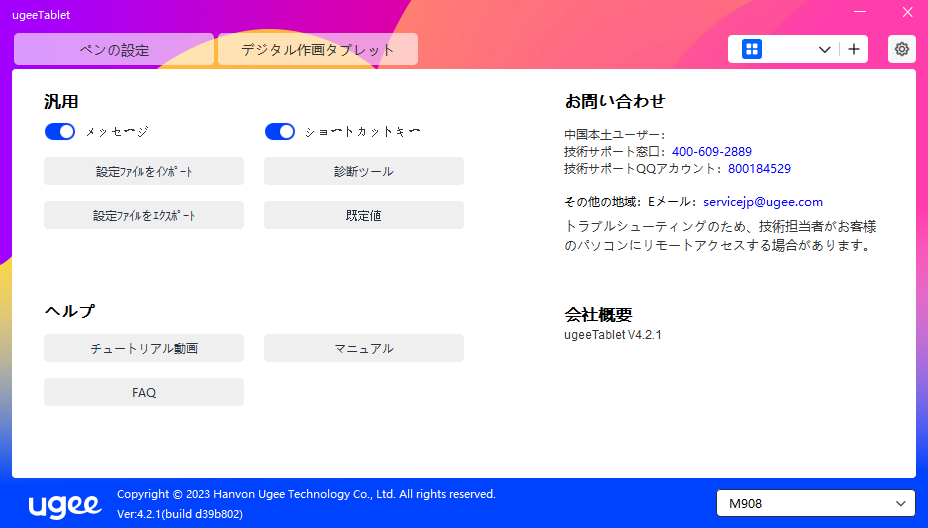
プロンプトメッセージ:
オフ状態では、デバイスやスタイラスキーが使用されているときに、キーの状態は画面の下部に表示されません。
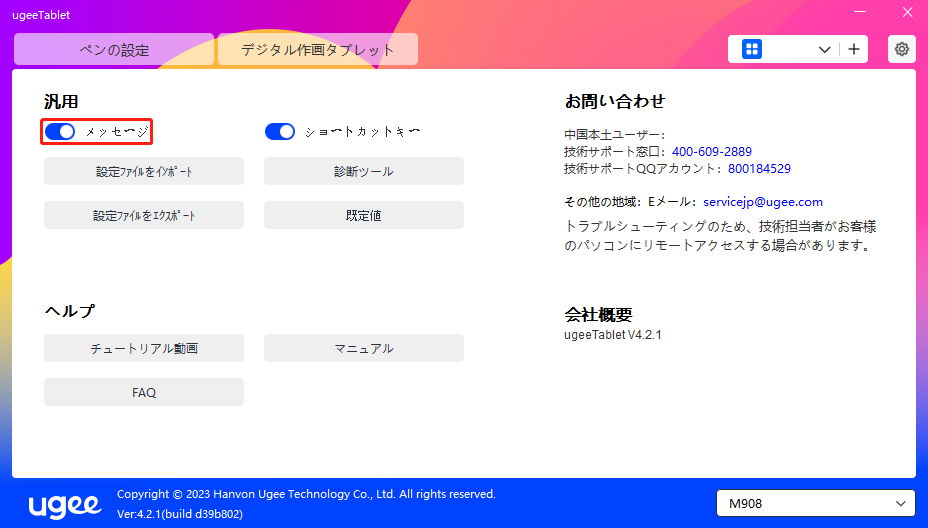
ショートカットキーを有効にする:
オフ状態では、デバイスのすべてのキーの機能は無効になります。
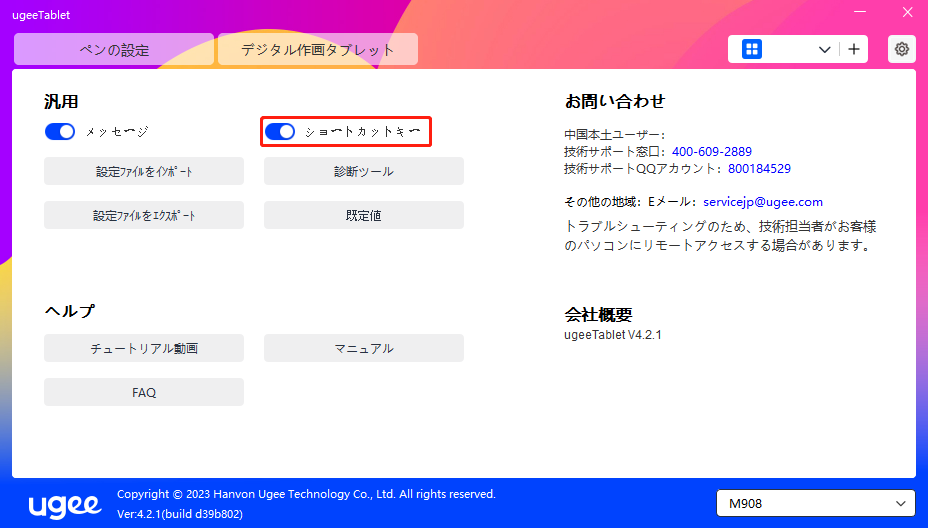
設定のインポート:
設定したショートカットキーと他の機能をインポートできます。
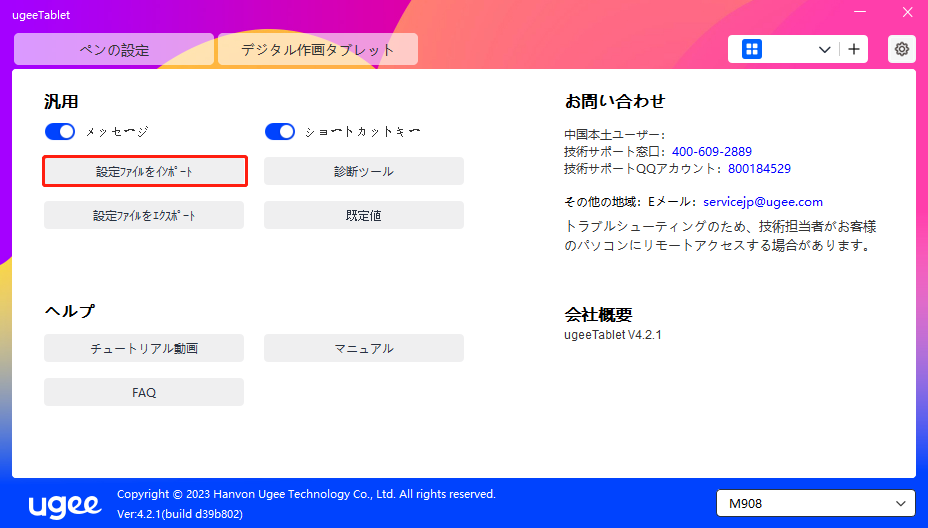
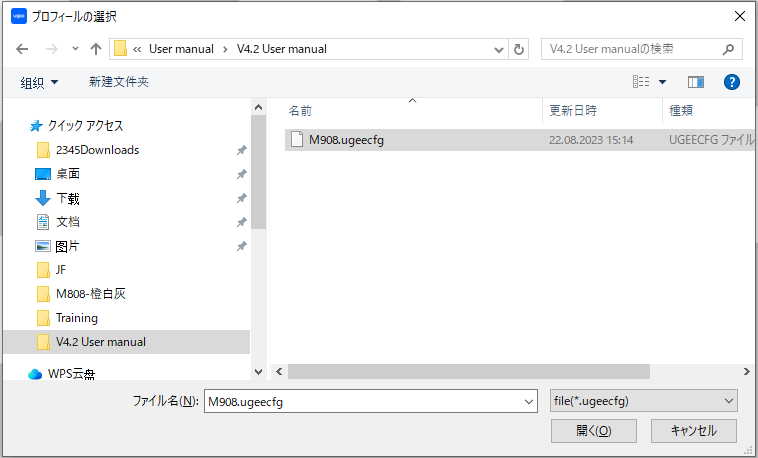
設定のエクスポート:
設定を設定ファイルでエクスポートします。設定ファイルが正常にエクスポートされると、ポップアップウィンドウが表示されます。
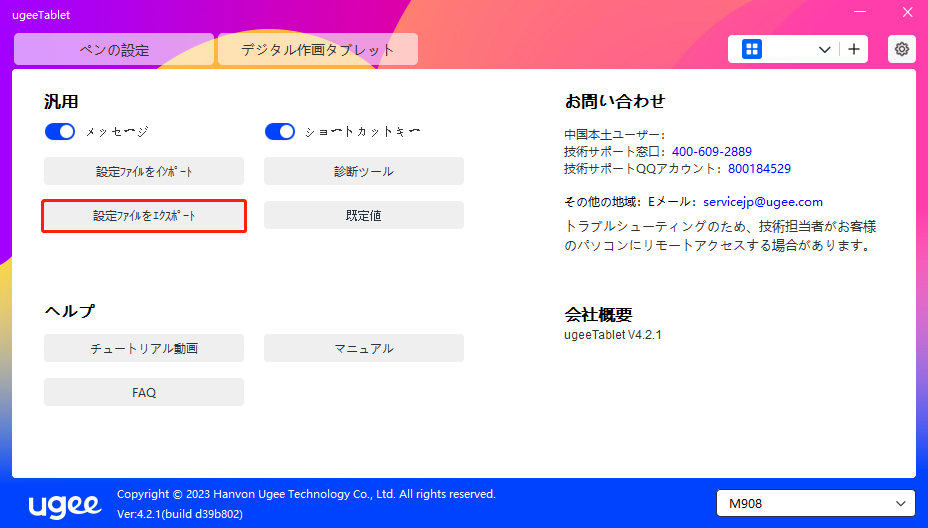
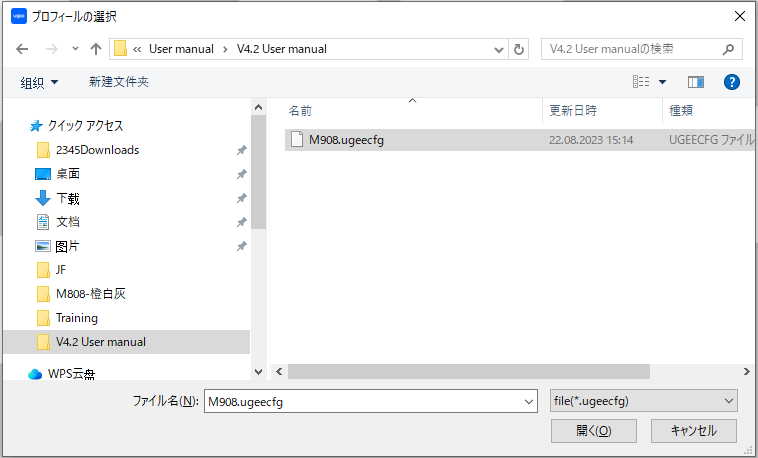
診断ツール
ドライバを使用中に問題が発生した場合は、診断ツールを使用して、トラブルシューティングのためのハードウェア/環境データを確認してください。お客様/技術サポートに問い合わせる場合、このデータはスタッフがサポートするのに役立ちます。
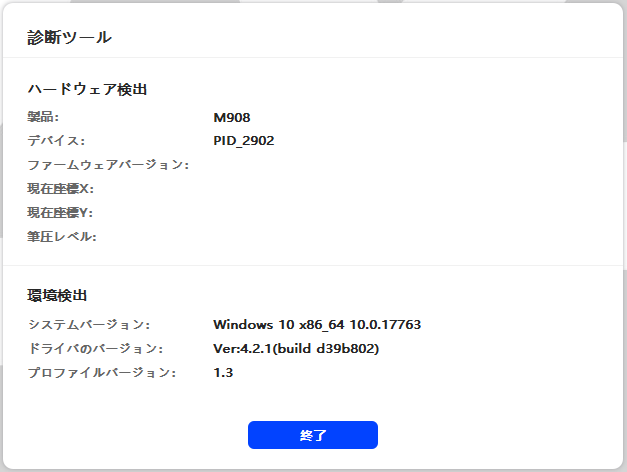
デフォルト:
クリックすると、ショートカットキー、作業領域、表示設定、その他の設定の値がすべてデフォルトの値に戻ります。
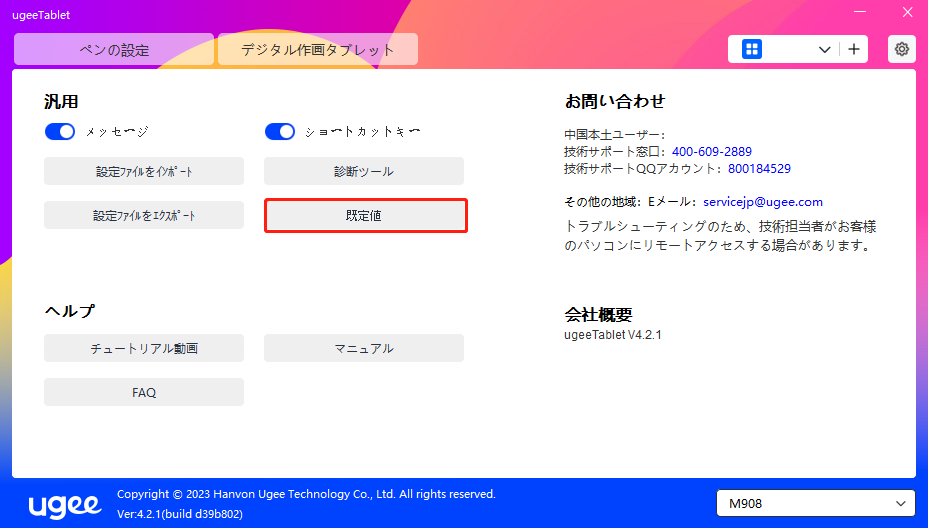
ビデオチュートリアル:
クリックすると、コンピュータのブラウザを通じてビデオチュートリアルページに移動します。
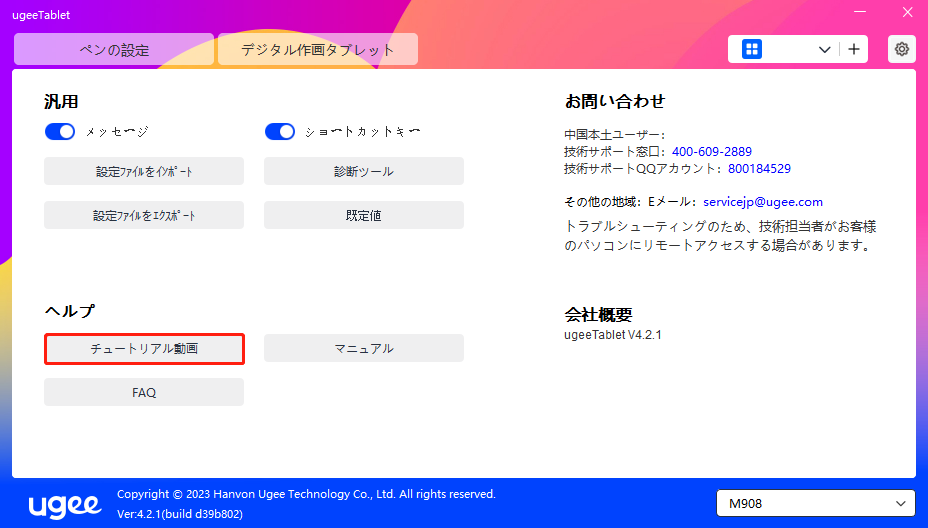
ユーザーマニュアルを表示:
クリックすると、コンピュータのブラウザを通じて公式ウェブサイトのモデル検索ページに移動します。
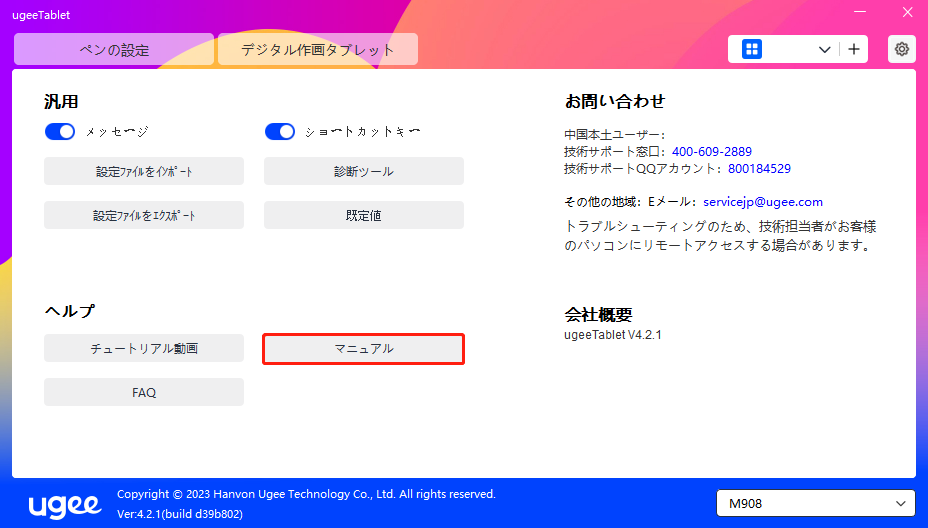
FAQ:
クリックすると、コンピュータのブラウザを通じて公式ウェブサイトのFAQリンクに移動します。
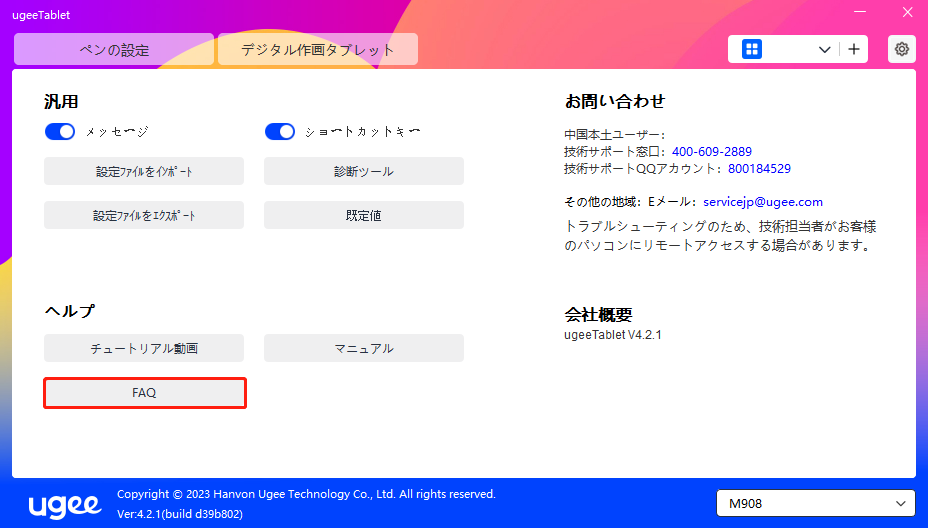
6.5 アプリケーションとその他
6.5.1 アプリケーションの追加
右上の"+"アイコンをクリックしてアプリケーションを追加します。
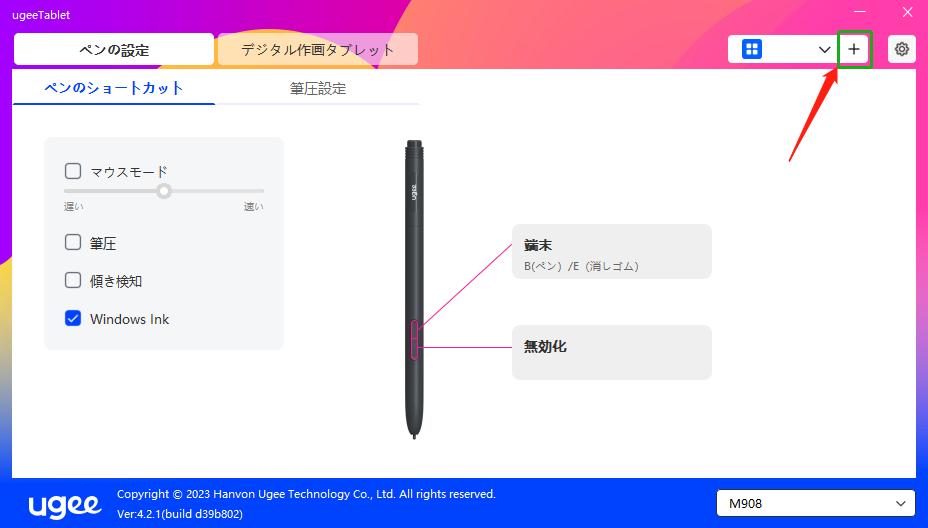
インストール済みのアプリケーションのリストからアプリケーションを選択するか、「ブラウズ」をクリックしてアプリケーションのパスを選択します。
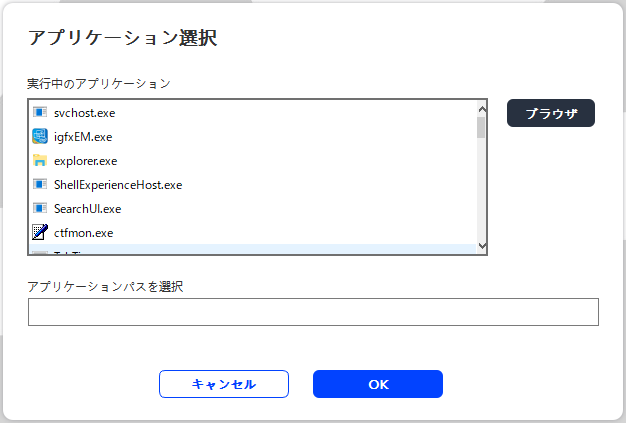
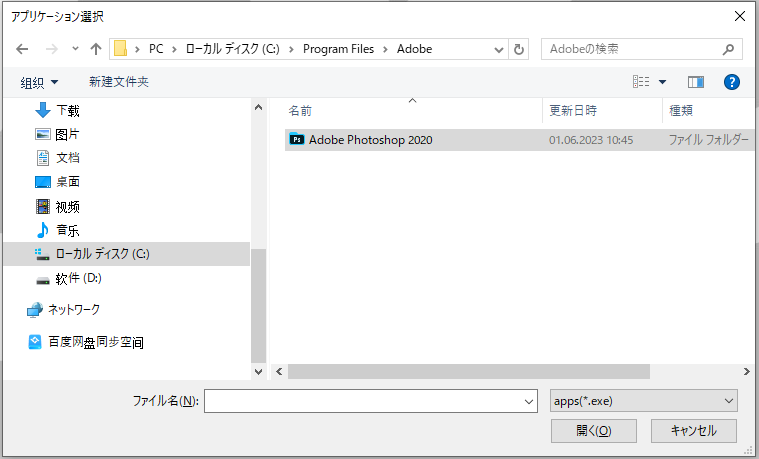
次に、選択したアプリケーションを追加するためにOKをクリックします。
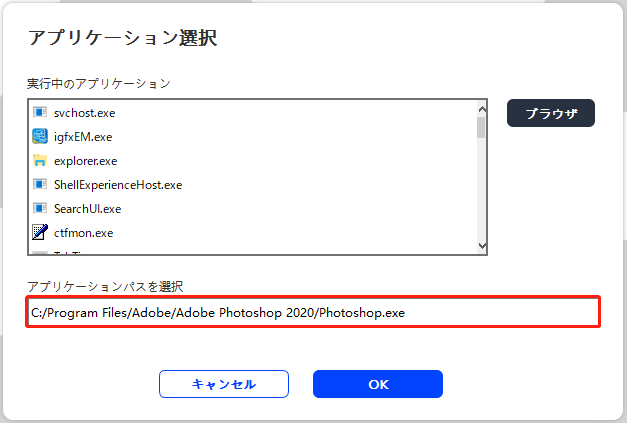
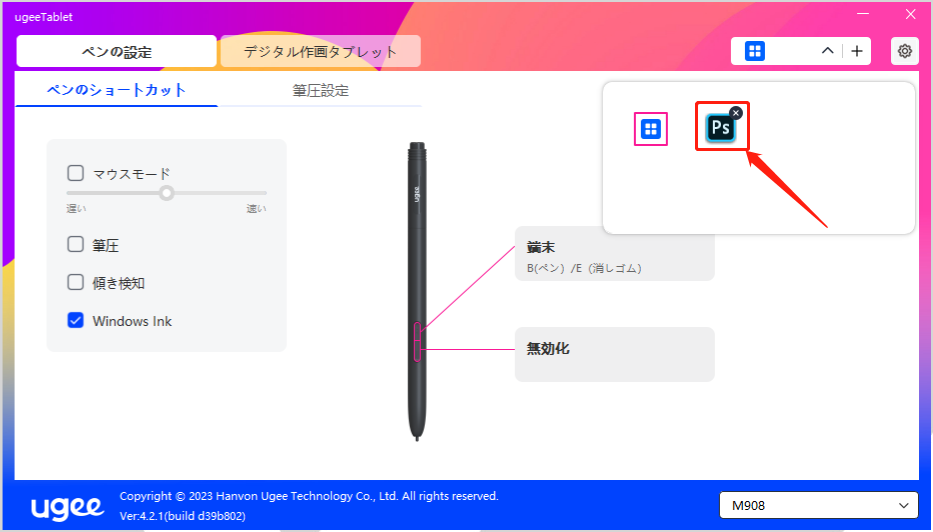
6.5.2 アプリケーションの削除
ドロップダウンメニューをクリックしてアプリケーションを選択します。次に、右上の「x」をクリックしてアプリケーションを削除します。
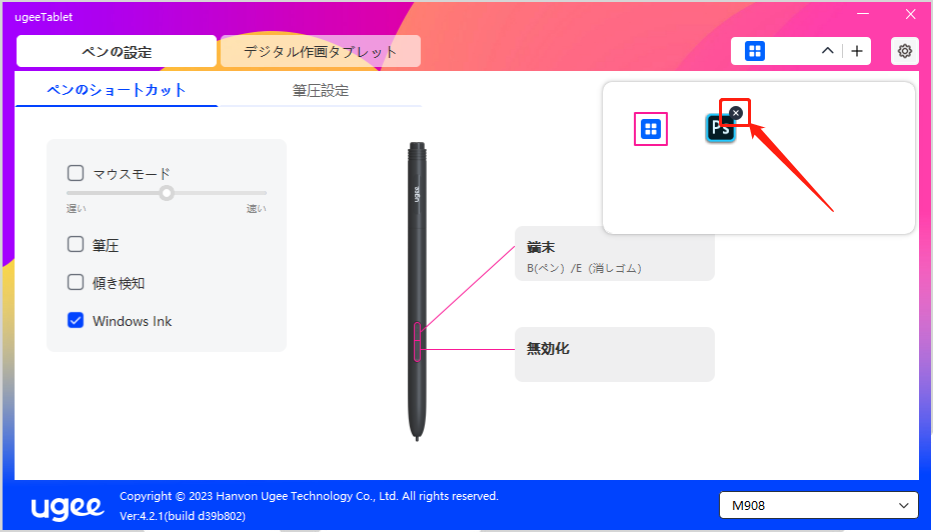
7.1 Windows
スタート -> 設定 -> アプリ -> アプリと機能に移動し、「ugeeTablet」を探して、プロンプトに従って左クリックで「アンインストール」します。
7.2 Mac OS
移動 -> アプリケーションに移動し、ugeeTabletを探します。「UgeeTabletUninstall」をクリックし、プロンプトに従ってアンインストールします。
7.3 Linux
Deb: "sudo dpkg -r ugee-pentablet"というコマンドを入力し、コマンドを実行します。
Rpm: "sudo rpm -e ugee-pentablet"というコマンドを入力し、コマンドを実行します。
Tag.gz: ファイルを解凍します。"sudo"というコマンドを入力します。uninstall.shをウィンドウにドラッグして、コマンドを実行します。
8.1 ペンの筆圧が無効のようです
· 描画ソフトウェアが筆圧をサポートしているか確認してください。
· ugeeのウェブサイトから最新のドライバをダウンロードし、筆圧が正常であるか確認してください。
· ドライバをインストールする前に、アンチウイルスソフトウェアとグラフィックソフトウェアをオフにしてください。
· 他の描画ディスプレイのドライバをインストールする前にアンインストールしてください。
· インストールが完了したら、コンピュータを再起動してください;
· 筆圧が正常である場合(Windows: ドライバのペン設定でWindows Inkが有効であることを確認)、描画ソフトウェアを再起動してテストしてください。
8.2 描画時の遅延や停滞
· コンピュータがインストールされている描画ソフトウェアの推奨設定(CPU&GPU)を満たしているか確認し、使用中の描画ソフトウェアの公式ウェブサイトに掲載されている有用なFAQを参考に設定から関連機能を最適化してください。
8.3 私のコンピュータがデバイスを認識しない
· コンピュータのUSBポートが正常に動作しているか確認してください。動作していない場合は、別のUSBポートを使用してください。
8.4 私のスタイラスが動作しない
· デバイス用のマッチングスタイラスであるか確認してください。
· ドライバをインストールし、ペン設定が正しく機能しているか確認してください。製品で問題が発生した場合は、https://www.ugee.com/jp/faq のFAQをご覧いただき、解決策が見つかるかどうか確認してください。
さらなるサポートが必要な場合は、以下の連絡先でお問い合わせください:
Website: www.ugee.com/jp
Email: servicejp@ugee.com
あなたの国/地域を選択してください
North America
South America
Oceania
Europe