Tableta gráfica
Tableta digitalizadora con pantalla
Por favor, seleccione su país / región
North America
South America
Oceania
Europe
Tableta gráfica
Tableta digitalizadora con pantalla
Por favor, seleccione su país / región
North America
South America
Oceania
Europe
M808/M908 Tableta de Dibujo Digital
1. Introducción
2. Descripción del Producto
3. Conexión por Cable de la Tableta de Dibujo Digital
4. Descarga del Controlador
5. Instalación del Controlador
6. Cómo Usar el Controlador
6.1 Conexión al Dispositivo
6.2 Configurações da Caneta
6.3 Tableta de Dibujo Digital
6.4 Configuración del Controlador
6.5 Aplicaciones y Otros
7. Desinstalación
8. FAQs

Gracias por elegir la tableta gráfica digital de Ugee. Para sacar el máximo provecho de este producto y prolongar su vida útil, por favor lea este manual cuidadosamente antes de usarlo y siga las instrucciones de mantenimiento y protección del producto.
La apariencia, el color y los accesorios del producto pueden variar debido a las últimas mejoras del producto. Por favor consulte el producto real. Nos reservamos el derecho de mejorar la tecnología del producto y modificar este manual sin previo aviso.
Nota: Todas las imágenes en el manual son solo para fines ilustrativos. Por favor consulte el producto real.
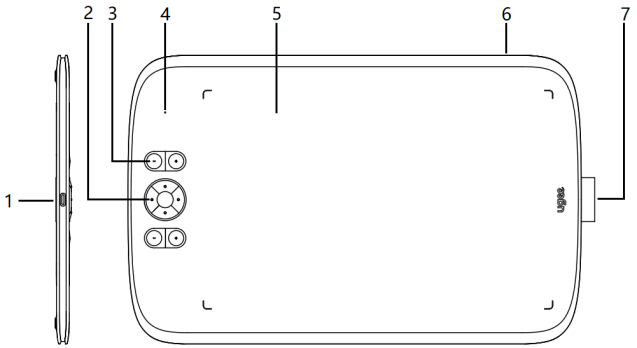
M808
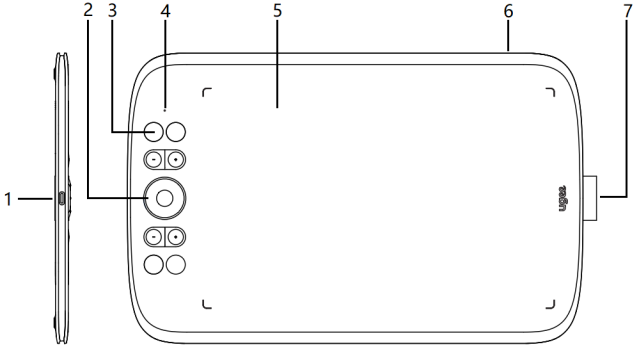
M908
(1) Puerto USB-C
(2) Tecla direccional (M808)/Rueda (M908)
(3) Teclas de acceso rápido
(4) Estado indicado por el indicador blanco:
Destello: El lápiz está en el área activa, pero no toca la tableta digital.
Encendido constante: El lápiz está tocando el área activa.
Apagado: El lápiz está fuera del área activa.
(5) Área activa
(6) Orificio para cordón
(7) Soporte para lápiz
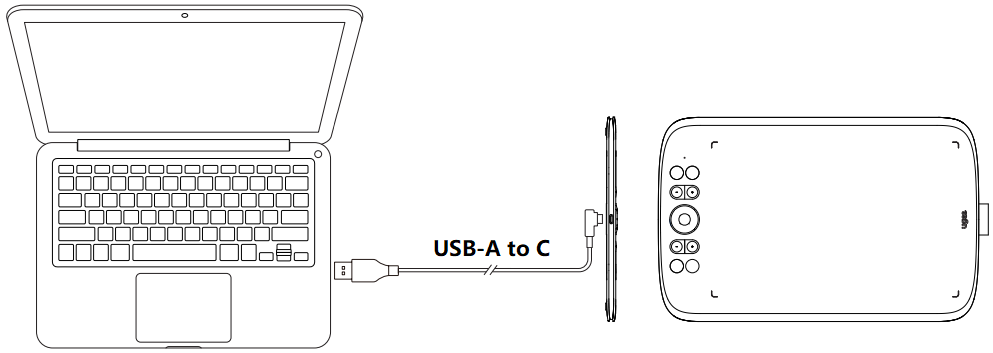
Después de conectar la tableta de dibujo digital a tu computadora mediante el cable USB, verifica si puedes usar el lápiz para controlar el cursor.
Visita el sitio web de Ugee (www.ugee.com/es) y descarga el controlador para el sistema operativo adecuado según el modelo de producto que hayas adquirido.
Notas:
Antes de instalar el controlador, desactiva todo el software antivirus y los programas gráficos.
Desinstala los controladores (si los hay) de tabletas digitales/monitores de otras marcas antes de la instalación.
Para una experiencia óptima, reinicia tu computadora después de completar la instalación.
Para el mejor rendimiento de tu dispositivo, te recomendamos instalar el controlador más reciente.
5.1 Windows
Compatible con Windows 7 o posterior.
Descomprime el archivo. Ejecuta el archivo ".exe" como administrador y sigue las indicaciones para completar la instalación.
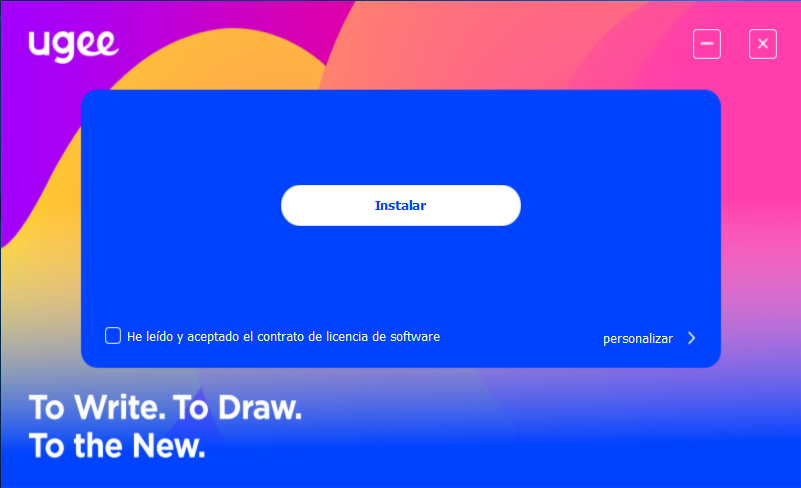
Interfaz de instalación del controlador en Windows
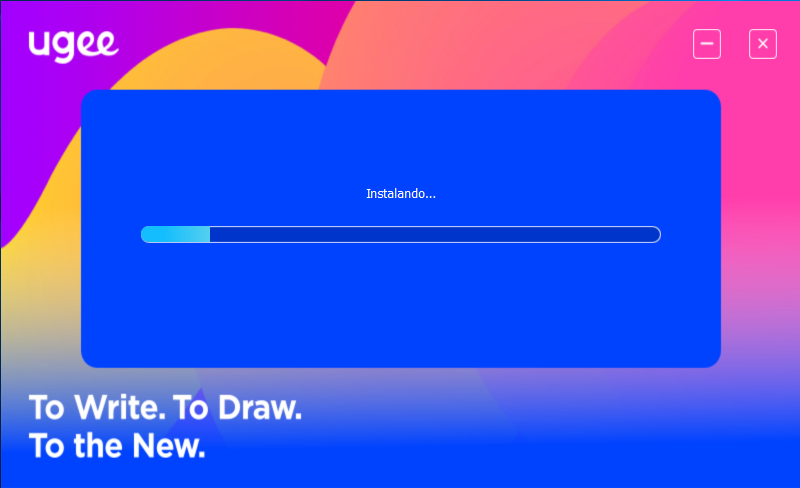
Proceso de instalación del controlador en Windows
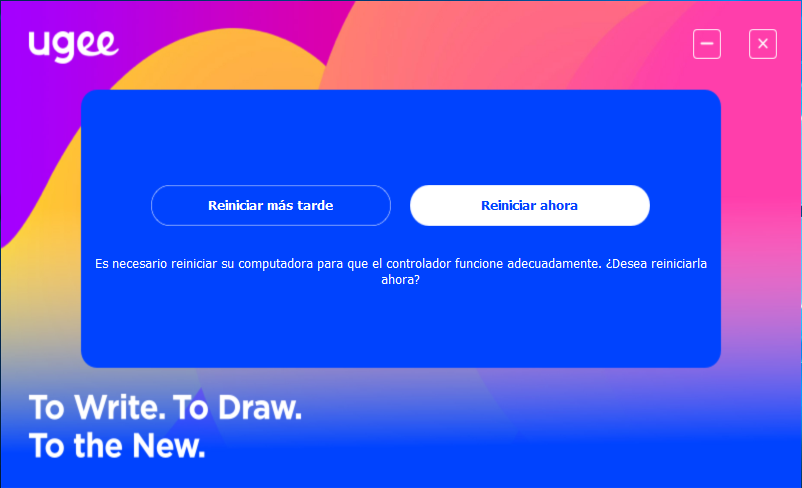
Instalación del controlador en Windows completa
5.2 Mac OS
Compatible con macOS X 10.12 o posterior.
Después de que la descarga se complete, ejecuta el archivo ".dmg". Sigue los pasos a continuación para instalar el controlador.
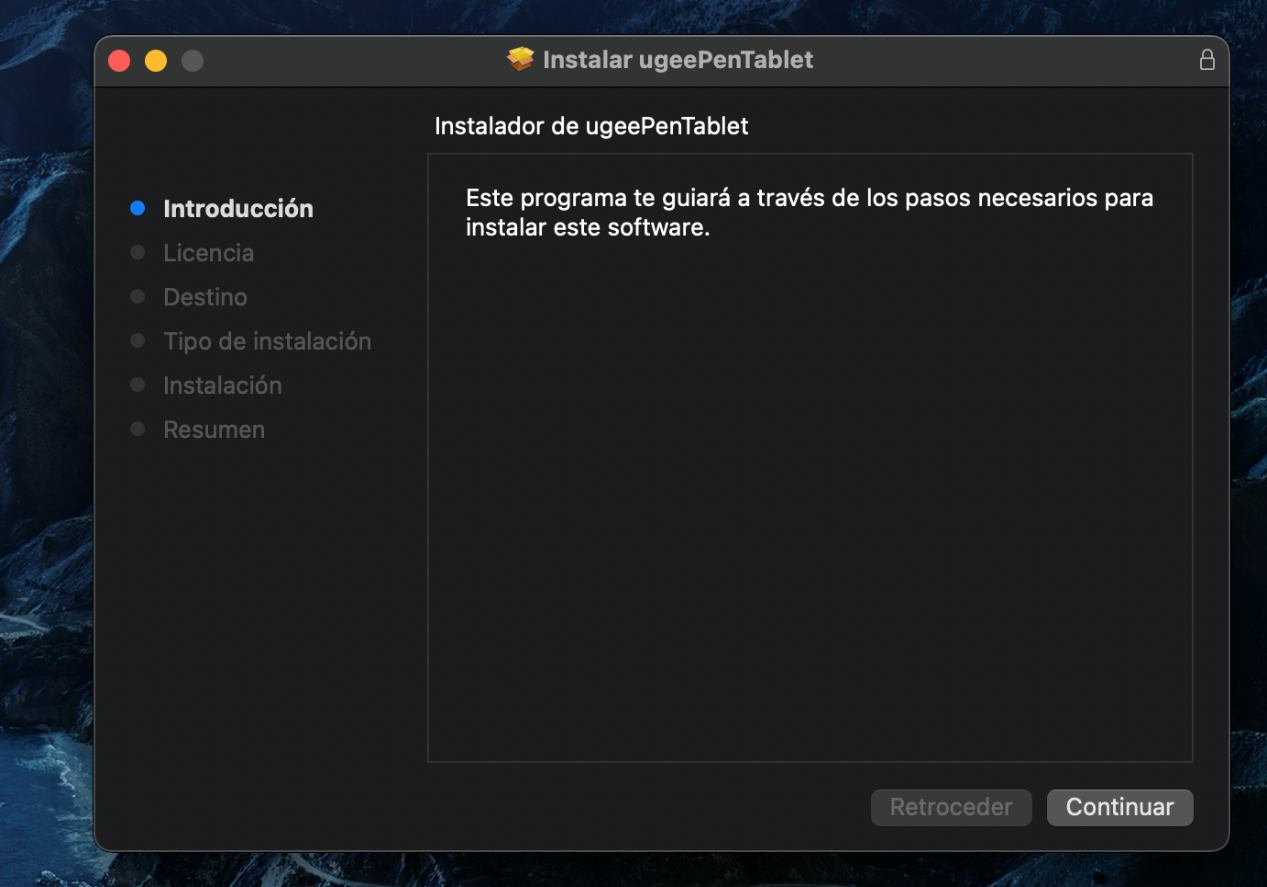
Paso 1: Continuar
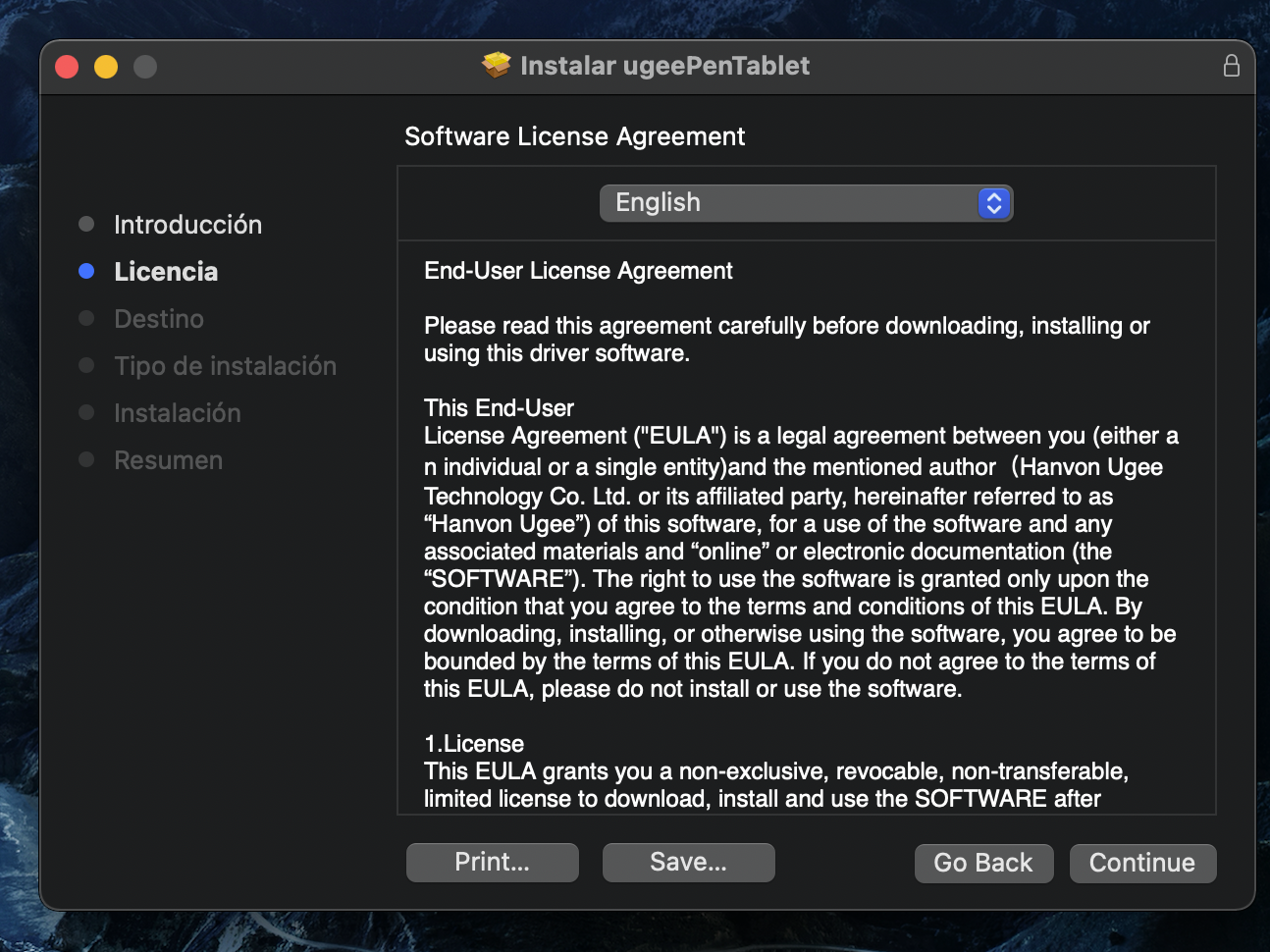
Paso 2: Continuar
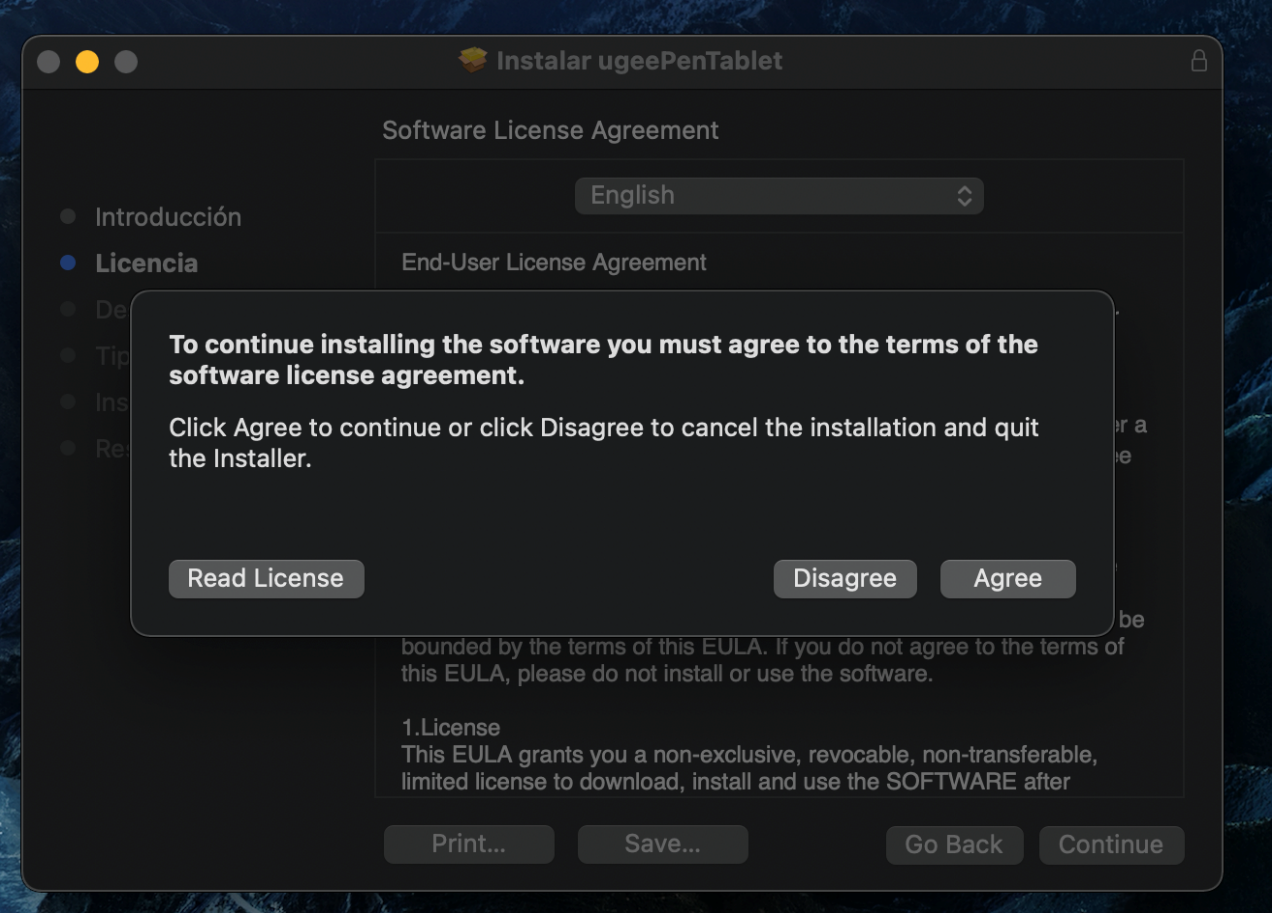
Paso 3: Aceptar
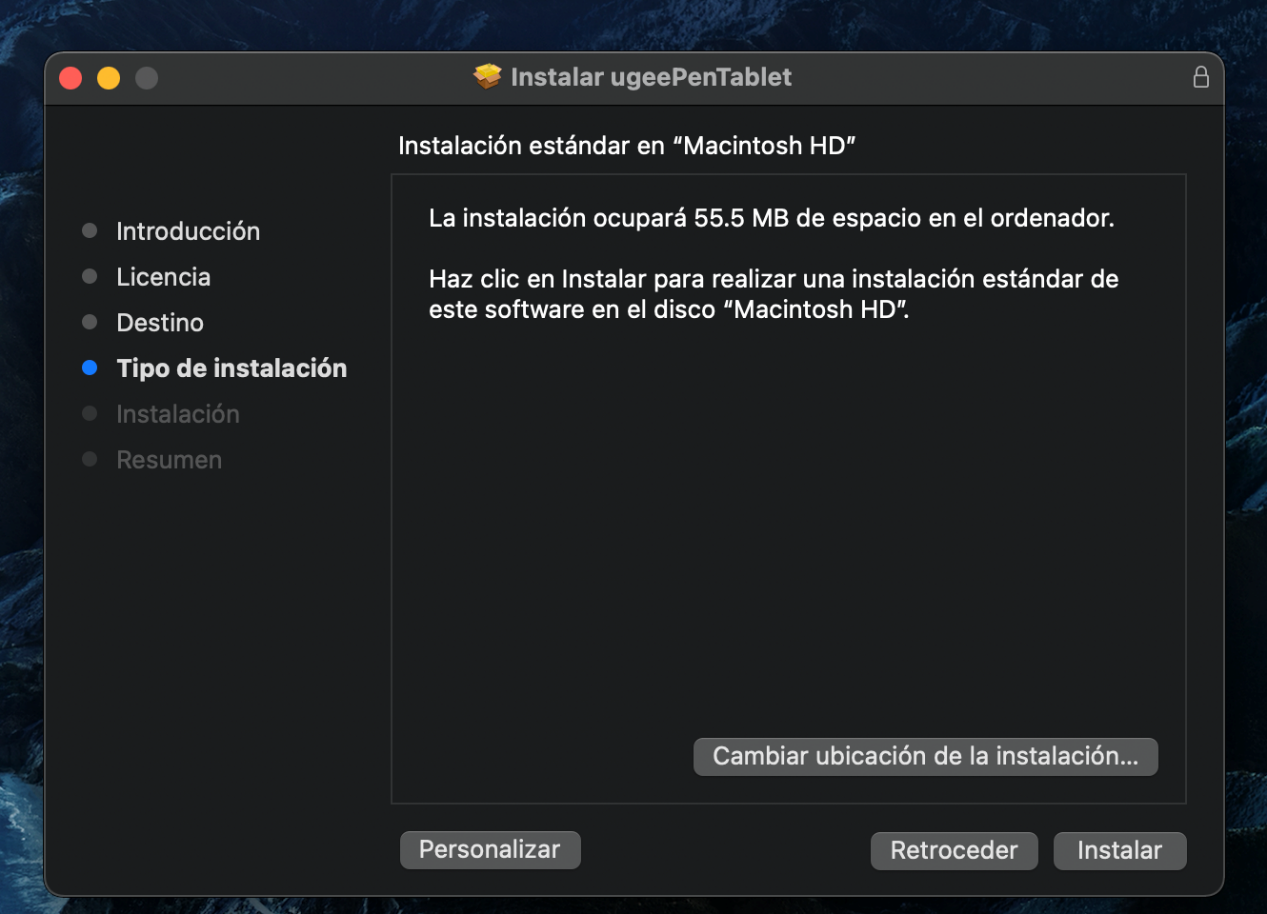
Paso 4: Instalar
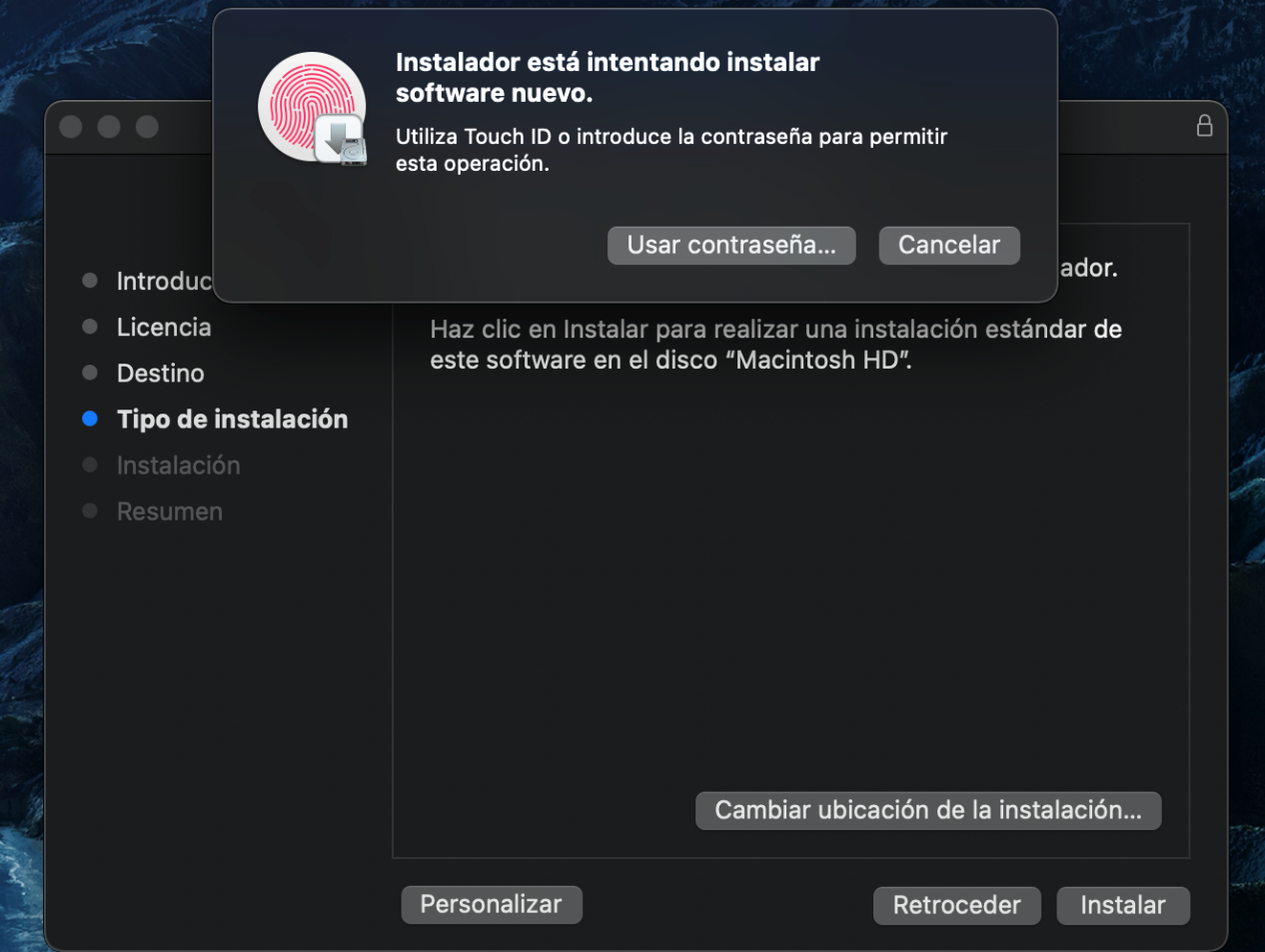
Paso 5: Ingresar contraseña
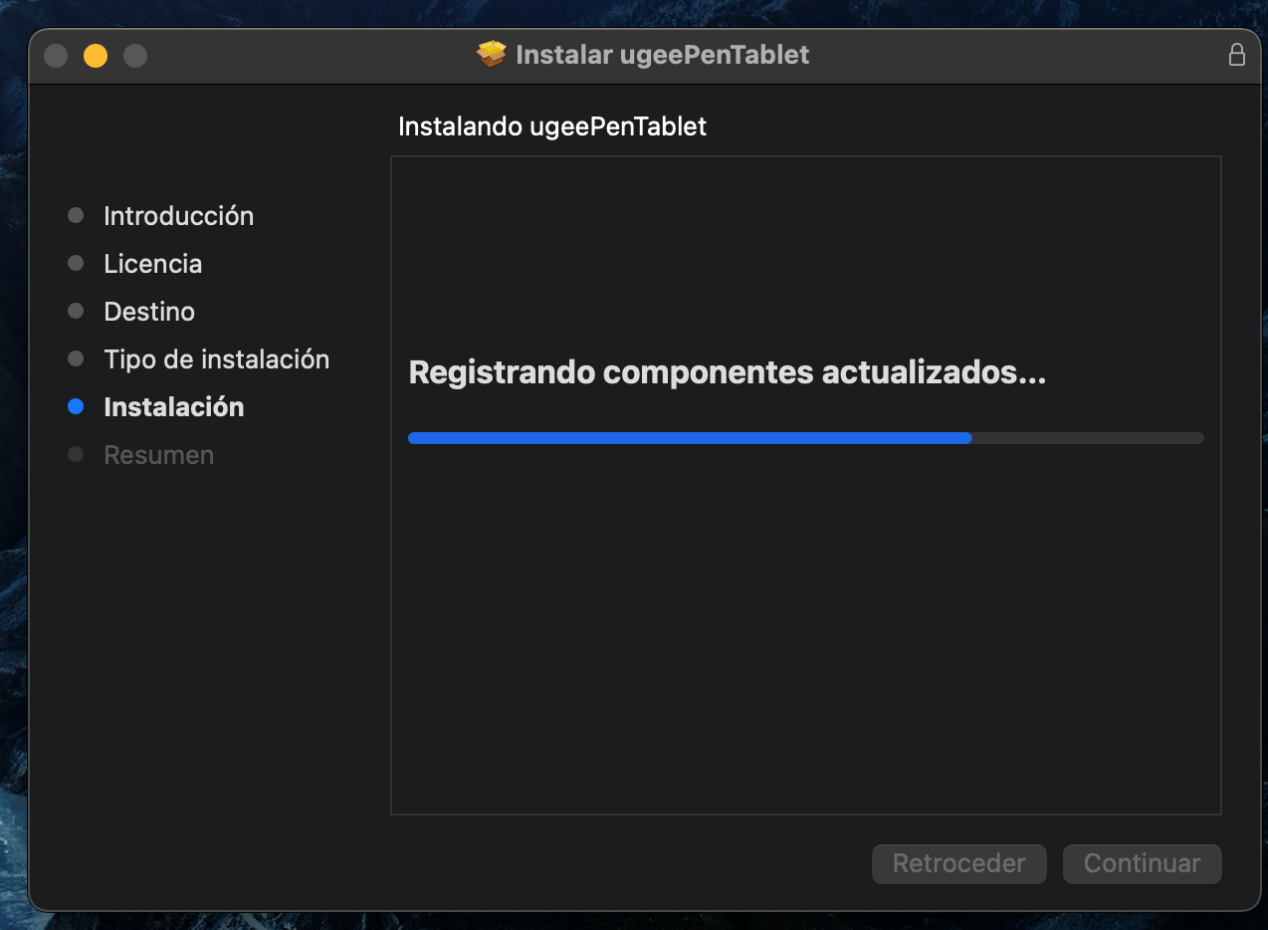
Paso 6: Instalar el controlador
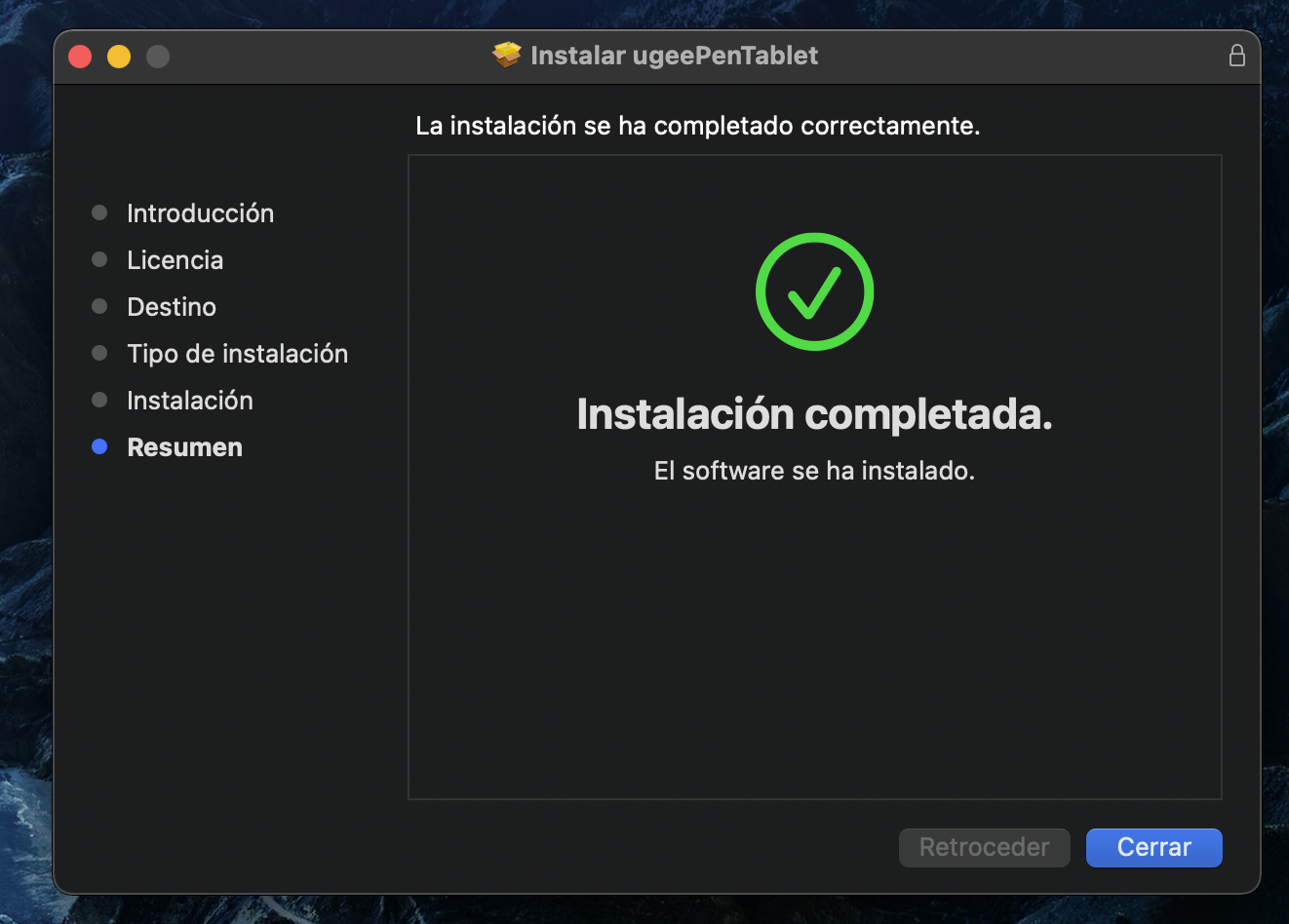
Paso 7: Instalación completa
5.3 Linux
Deb: Ingresa el comando "sudo dpkg -i". Arrastra el archivo de instalación a la ventana y ejecuta el comando.
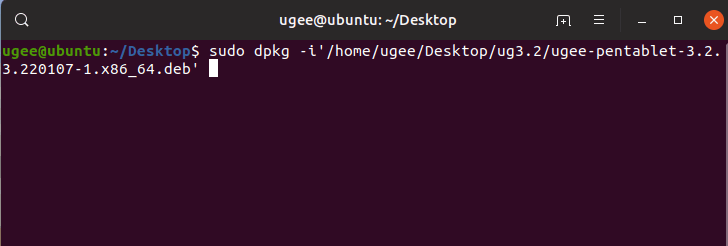
Rpm: Ingresa el comando "sudo rpm -i". Arrastra el archivo de instalación a la ventana y ejecuta el comando.
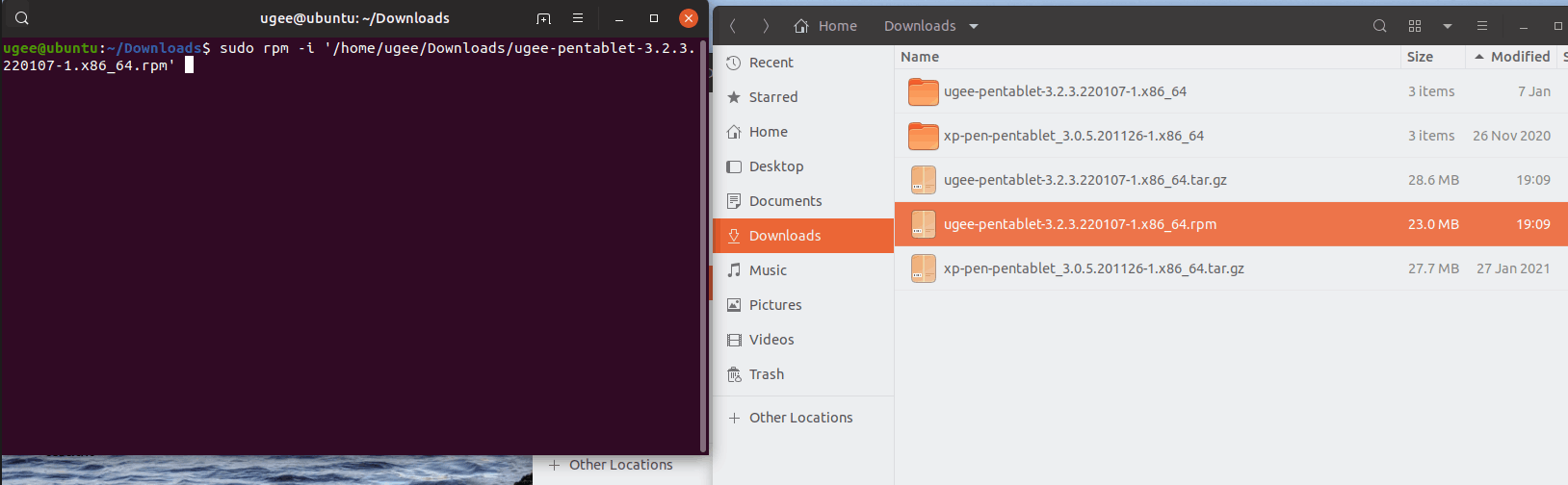
Tag.gz: Descomprime el archivo. Ingresa el comando "sudo". Arrastra "install.sh" a la ventana y ejecuta el comando.
6.1 Conexión al Dispositivo
El controlador se ejecutará automáticamente después de ser instalado. Si no se ejecuta automáticamente, ve a la carpeta del controlador para ejecutarlo manualmente.
Ruta del programa en Windows: Inicio → ugeeTablet
Ruta del programa en Mac: Aplicaciones → UgeePenTablet → ugeeTablet
Si el dispositivo no está conectado o la conexión falla, verás el siguiente aviso. En este caso, reinicia tu computadora o el controlador para conectarlo nuevamente o comunícate con nuestro personal de servicio para obtener ayuda.
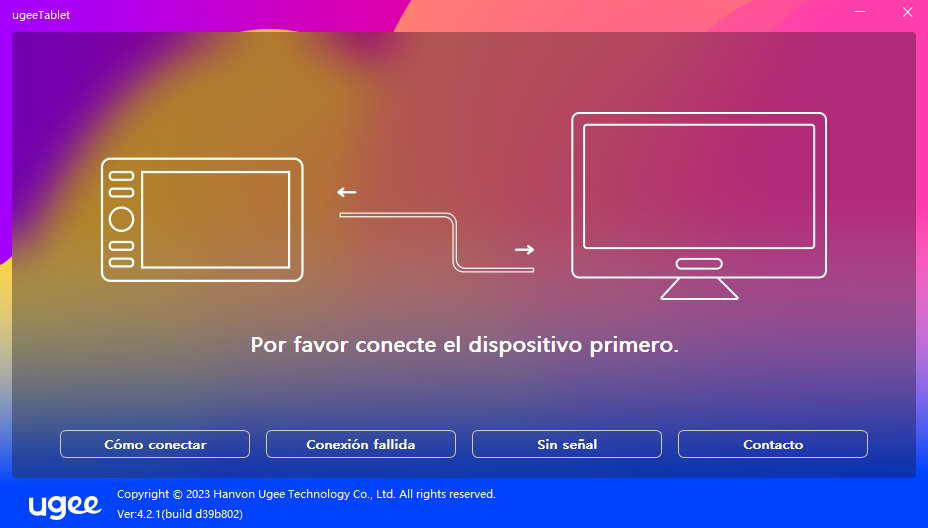
Si tienes alguna pregunta sobre la conexión, haz clic en "Cómo enchufar", "Fallo de conexión" o "Sin señal" para consultar las preguntas frecuentes. Si no encuentras una solución allí, puedes hacer clic en "Contacto" para obtener servicio al cliente.
Si el dispositivo se conecta correctamente, su modelo de producto se mostrará en la esquina inferior derecha de la pantalla, por ejemplo, M908, como se muestra en la imagen.
Puedes conectar hasta tres dispositivos a través del controlador al mismo tiempo. Haz clic en el menú desplegable para seleccionar el dispositivo que deseas activar. Personaliza la configuración del dispositivo después de cambiar a ese dispositivo. Todos los cambios se aplican solo a ese dispositivo.
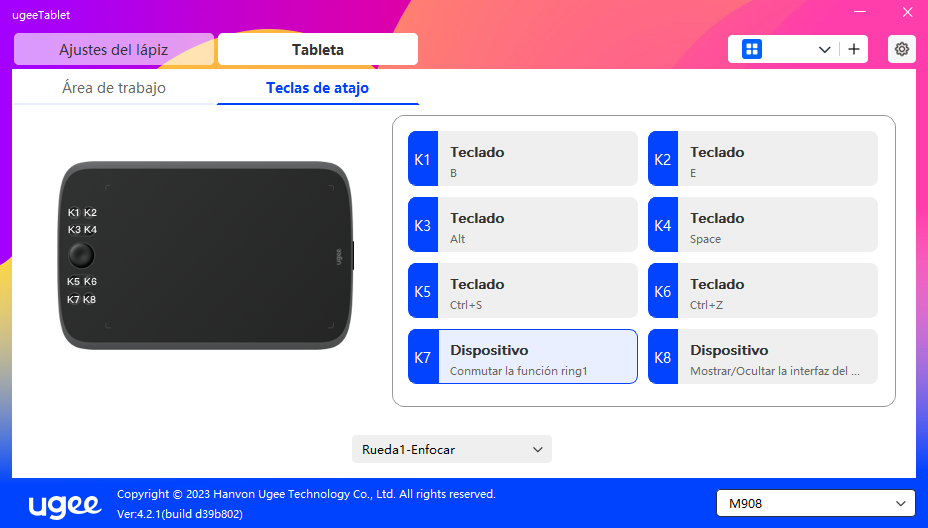
6.2 Configuración del Lápiz
6.2.1 Tecla de Acceso Rápido del Lápiz
Haz clic en Control de Ratón para personalizar las funciones de las teclas. Puedes seleccionar 7 tipos de teclas de acceso rápido, como teclado, control de ratón, dispositivo, ejecutar aplicación, función del sistema, multimedia y desactivar.
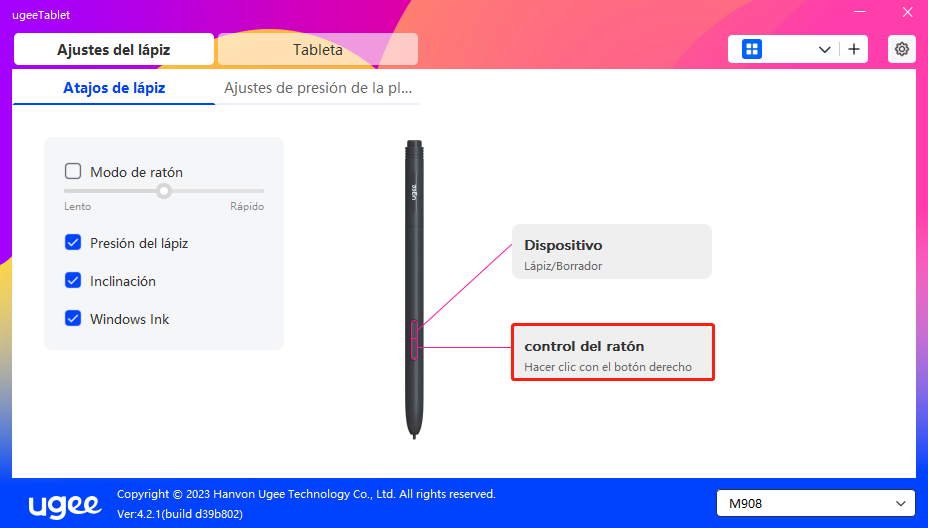
Teclado:
Establece un atajo de teclado, por ejemplo, configúralo como Alt+A en 3D MAX para que se pueda utilizar la herramienta de alineación.
Borrar: Borra todas las combinaciones de teclas en el cuadro de entrada.
Eliminar: Elimina la última combinación de teclas.
Windows+: Al hacer clic, puedes seguir introduciendo otras combinaciones de teclas.
Por ejemplo, si necesitas configurar Windows+Shift+S, puedes hacer clic en Windows+ y luego presionar manualmente Shift+S para completar la configuración.
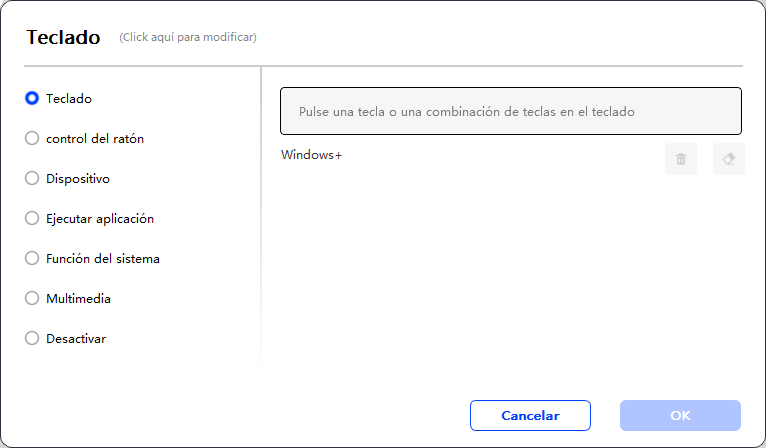
Control de Ratón:
Configura la combinación de ratón y teclas. Por ejemplo, si seleccionas Shift y Clic Izquierdo, puedes ejecutar el comando de acceso rápido asignado si el software admite esta combinación de teclas.
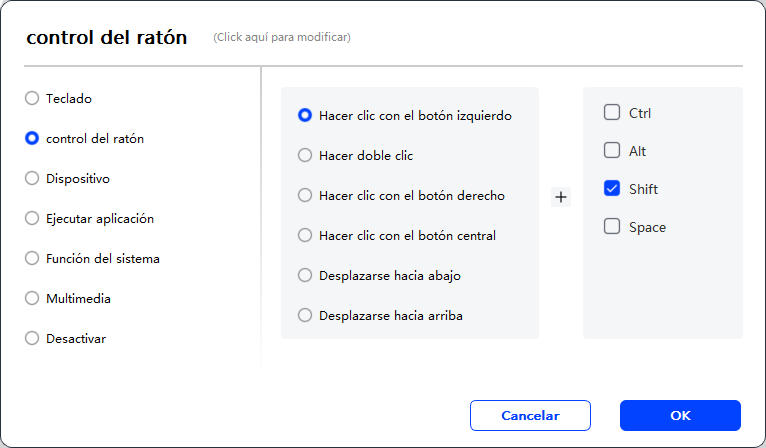
Dispositivo:
Ejecuta la función seleccionada.
Modo de precisión: Limita el Área de Trabajo a un rango pequeño. Esta función te permite dibujar con más precisión en el área.
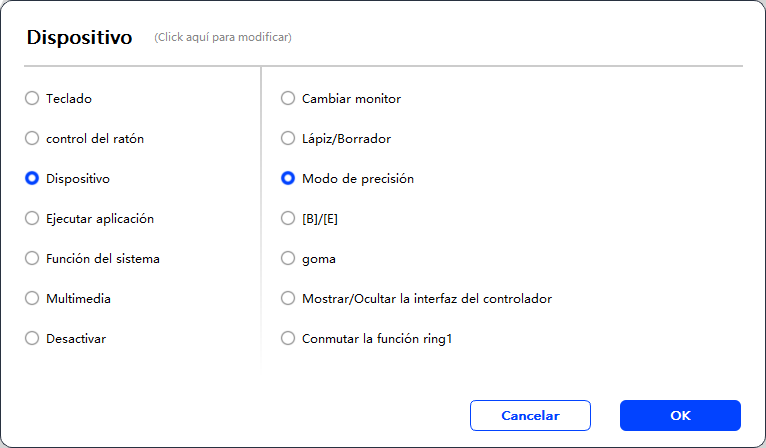
Ejecutar Aplicación:
Ejecuta la aplicación seleccionada. Por ejemplo, si eliges ejecutar Photoshop, presiona la tecla y la computadora abrirá y ejecutará la aplicación.
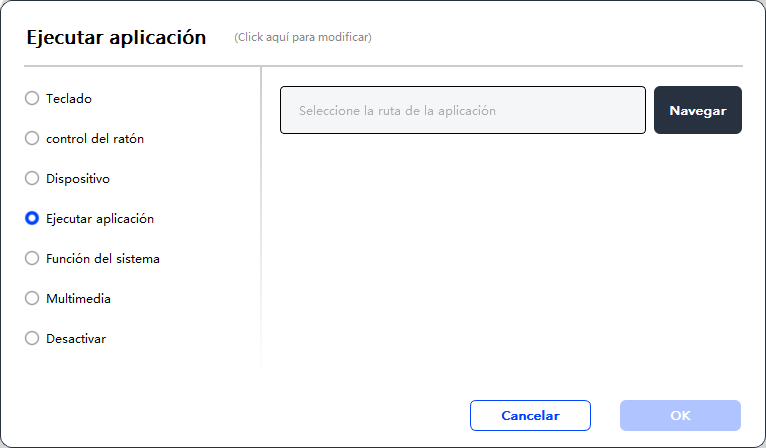
Funciones del Sistema:
Ejecuta la función del sistema seleccionada. Por ejemplo, selecciona Apagar, presiona la tecla y la computadora se apagará automáticamente.
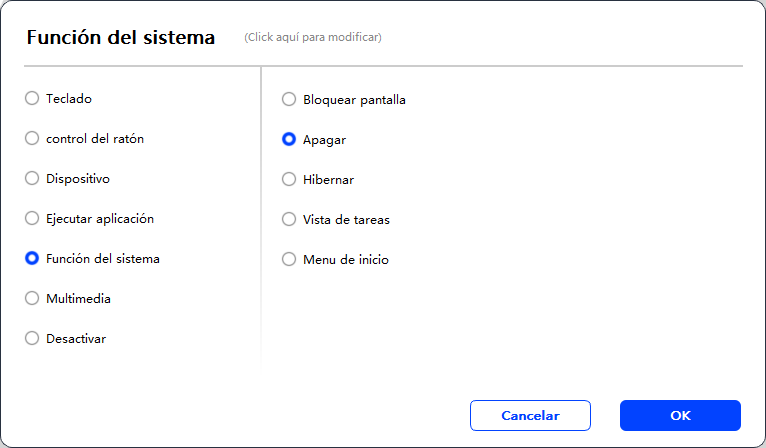
Multimedia:
Ejecuta la función multimedia seleccionada. Por ejemplo, selecciona Anterior, presiona la tecla y la computadora reproducirá la canción anterior.
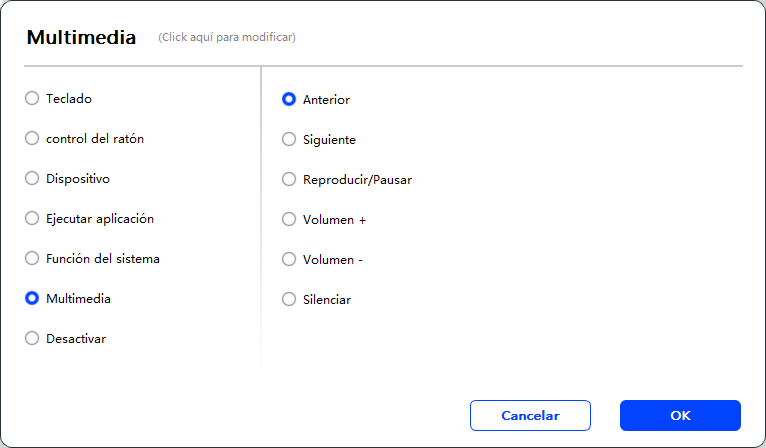
Desactivar:
Si no se configura ninguna función, no ocurrirá nada al presionar la tecla.
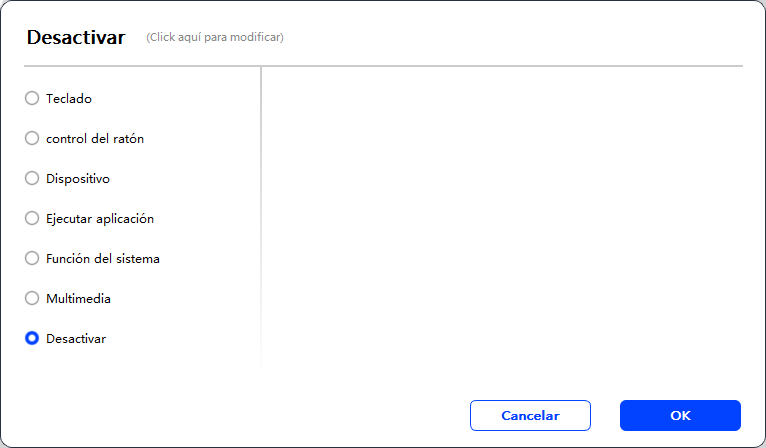
Modo Ratón:
Cuando retires el lápiz, el cursor se quedará en el lugar donde lo dejaste, similar a operar un ratón. Selecciona el modo y podrás ajustar la velocidad del cursor en tu dispositivo. Si no se selecciona ningún modo, el modo de lápiz se aplicará de forma predeterminada.
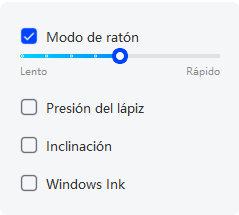
Presión del Lápiz:
Si desmarcas esta opción, no se mostrará ningún efecto de presión del lápiz.
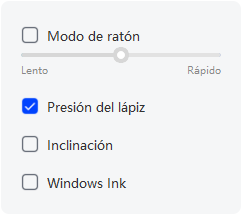
Inclinación:
Si desmarca la casilla, no habrá efecto de inclinación.
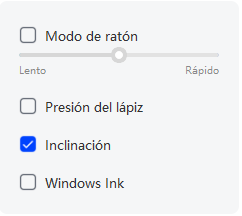
Windows Ink (solo para Windows):
Windows admite la función de escritura a mano. Si necesitas usar esta función en Microsoft Office/Whiteboard u otro software, por favor no la desactives.
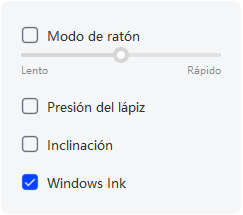
6.2.2 Configuración de la Presión del Lápiz
La sensibilidad a la presión puede ajustarse modificando la curva de Presión del Lápiz o moviendo el control deslizante en la barra de progreso.
Prueba tu presión actual del lápiz con la Prueba de Presión.
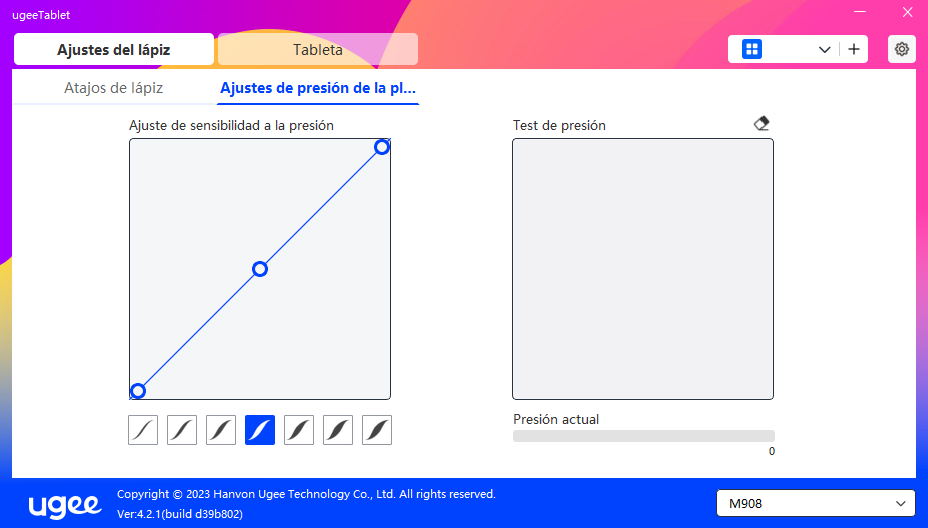
6.3 Tableta de Dibujo Digital
6.3.1 Configuración del Área de Trabajo
Dirígete a "Área de Trabajo" y define la correspondencia entre el área de trabajo del dispositivo y el área de pantalla del monitor.
6.3.1.1 Pantalla
Si se utilizan varios monitores en el modo de copia, el Área de Trabajo del dispositivo se asignará a todos los monitores. Cuando el lápiz se mueve en el Área de Trabajo, el cursor de todos los monitores se moverá al mismo tiempo.
Si se utilizan varios monitores en el modo extendido, selecciona uno de los monitores en las pestañas para asignar el área de trabajo del dispositivo.
Existen dos opciones disponibles para establecer el área de mapeo del monitor:
1. Arrastrar los Cuatro Lados: Coloca el cursor en el medio o los extremos de los cuatro lados, luego mantén presionado el botón izquierdo del ratón para arrastrar los cuatro lados;
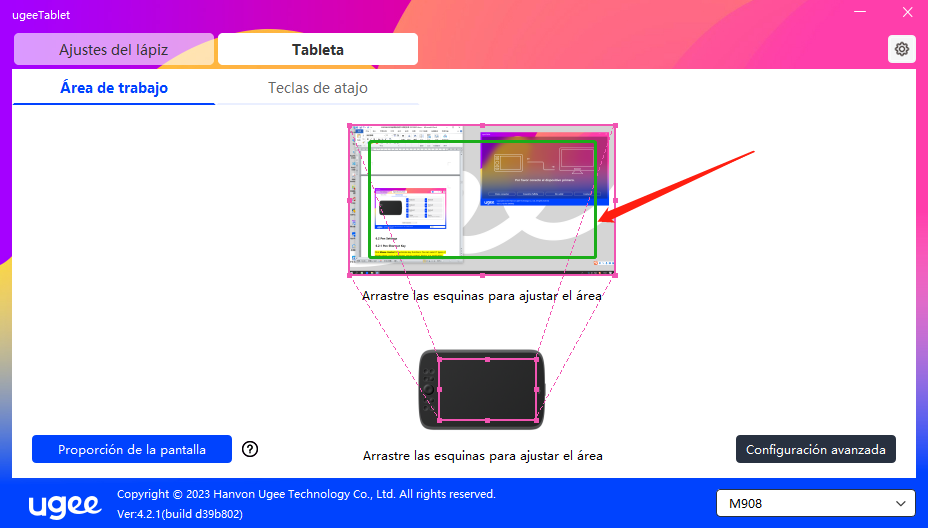
2. Selección del Área de Pantalla: Haz clic en Configuración Avanzada, luego elige Selección del Área de Pantalla. Haz clic en la esquina superior izquierda y la esquina inferior derecha según las indicaciones en la parte inferior del monitor de la computadora, y selecciona el área de pantalla a asignar.
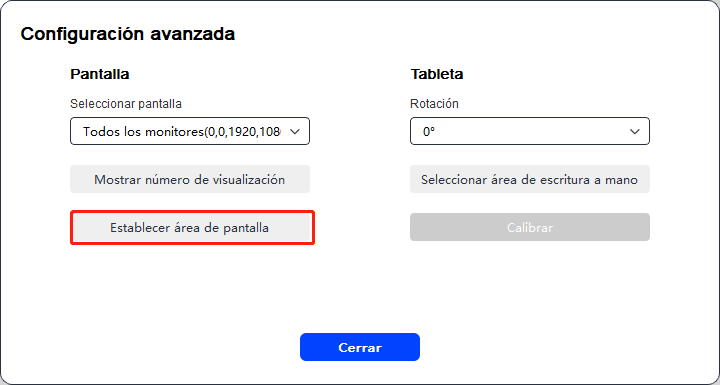
6.3.1.2 Tableta de Dibujo Digital
Puedes establecer el Área de Trabajo del dispositivo actual. El controlador te permite establecer el Área de Trabajo del dispositivo de las siguientes maneras:
1. Arrastrar los Cuatro Lados: Coloca el cursor en el medio o los extremos de los cuatro lados, luego mantén presionado el botón izquierdo del ratón para arrastrar los cuatro lados.
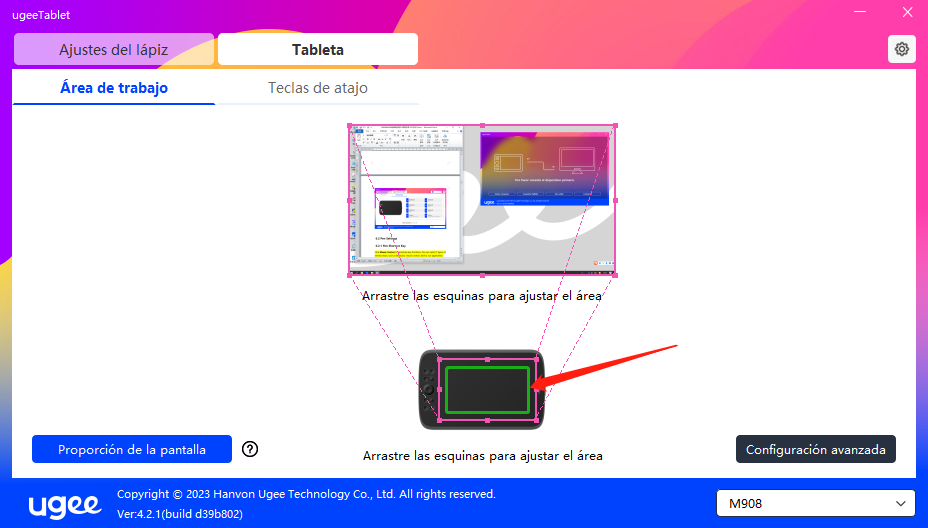
2. Selección del Área de Escritura: Haz clic en Configuración Avanzada, luego elige Seleccionar Área de Escritura. Haz clic en la esquina superior izquierda y la esquina inferior derecha del dispositivo utilizando el lápiz para seleccionar el área de escritura según las indicaciones en la parte inferior del monitor de la computadora.
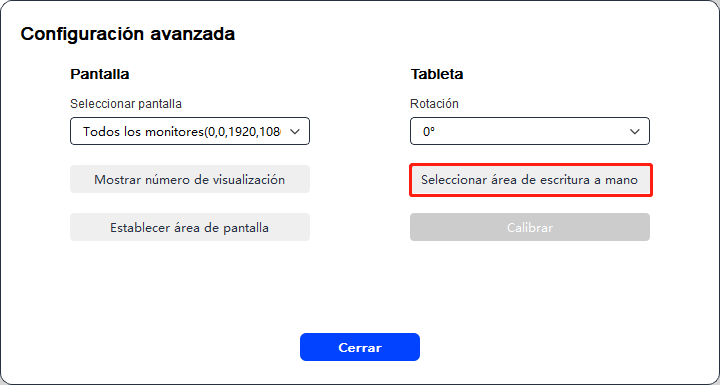
6.3.1.3 Proporción de Pantalla
Basándose en la proporción de pantalla, debes hacer que el Área de Trabajo del dispositivo tenga la misma proporción que la del área de visualización completa del monitor seleccionado. Por ejemplo, si la proporción de pantalla es 16:9, al hacer clic en la Proporción de Pantalla se ajustará el Área de Trabajo a 16:9.
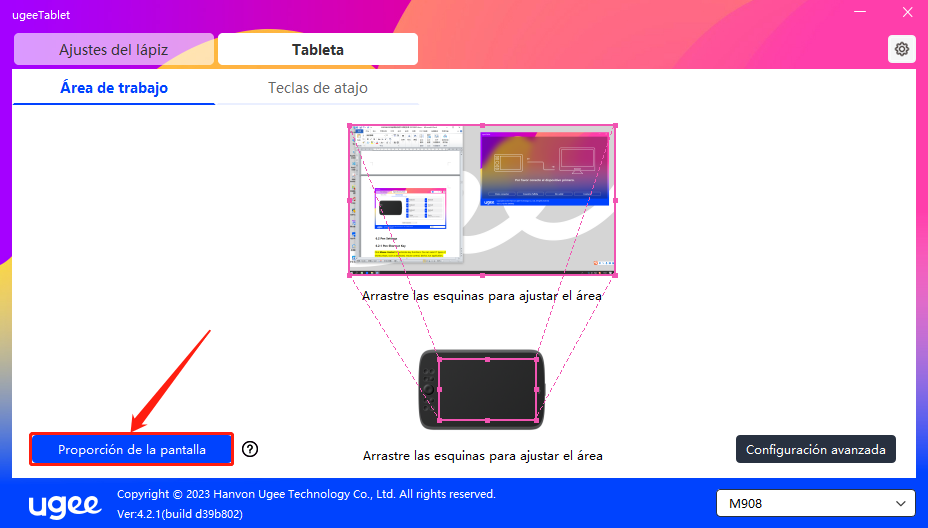
Nota: Al seleccionar la Proporción de Pantalla y dibujar un círculo en el dispositivo, se mostrará un círculo en la pantalla. Sin embargo, es posible que parte del Área de Trabajo del dispositivo no esté disponible. Si no se selecciona la Proporción de Pantalla, es posible que se muestre una elipse en la pantalla.
6.3.1.4 Configuración Avanzada
Seleccionar Pantalla
Cuando la computadora está conectada a una segunda pantalla, puede desplegar para seleccionar la pantalla objetivo que será mapeada por el dispositivo.
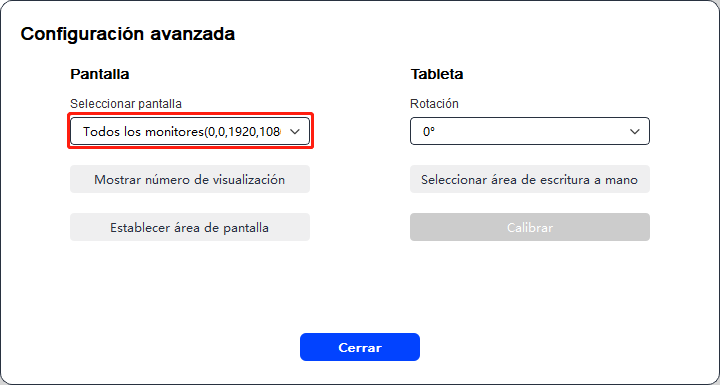
Mostrar número de monitor
Identificar todos los monitores conectados. El número de monitor se mostrará en la esquina inferior izquierda de cada monitor.
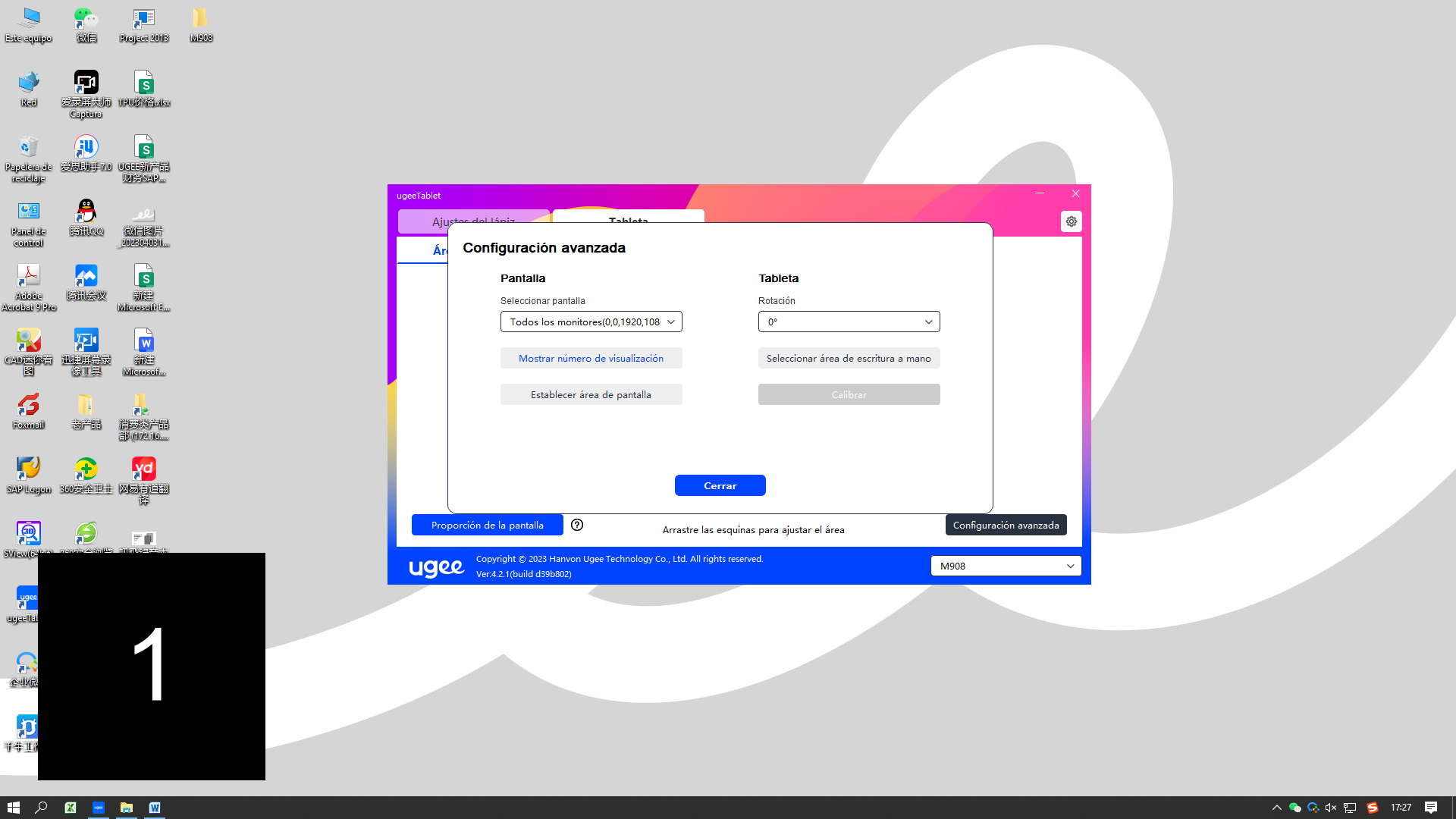
Configurar Área de Pantalla
Puede seleccionar manualmente el área de trabajo de la pantalla según las indicaciones en la parte inferior del monitor de la computadora. Para más detalles, vea la configuración de Selección de Área de Pantalla en 6.3.1.1.
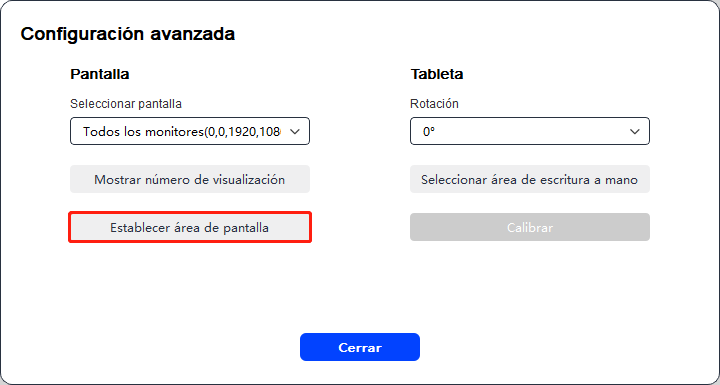
Configuración de Rotación:
Puede ajustar el dispositivo a 0°, 90°, 180° o 270°. Gire el dispositivo en la dirección correspondiente después de configurar la rotación.
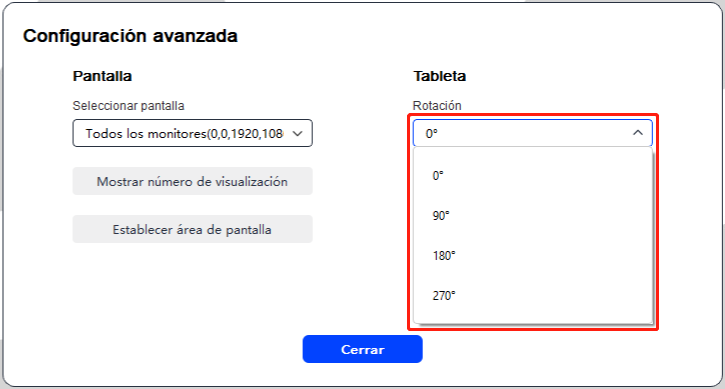
Seleccionar Área de Escritura a Mano
Puede seleccionar manualmente el área de trabajo para la escritura a mano según las indicaciones. Para más detalles, vea la configuración de Selección de Área de Escritura a Mano en 6.3.1.2.
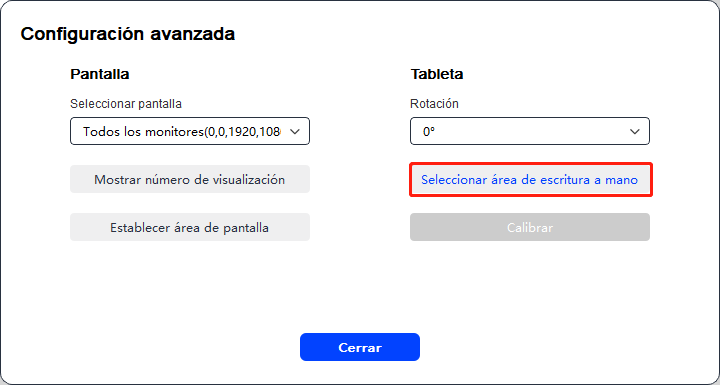
6.3.2 Configuración de Teclas de Acceso Directo
La posición y el número de teclas pueden variar según el modelo del producto. Se utiliza M908 aquí con fines ilustrativos.
Al seleccionar y presionar la tecla objetivo, aparecerá una ventana emergente y podrá personalizar las funciones de la tecla. Puede seleccionar 7 tipos de teclas de acceso directo, como teclado, control de ratón, dispositivo, ejecución de aplicaciones, función del sistema, multimedia y desactivación.
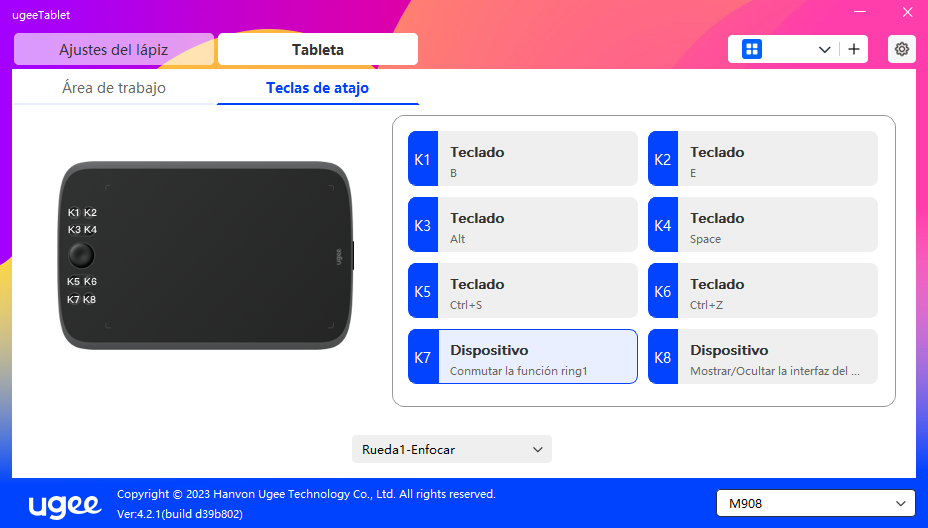
Teclado:
Configure un acceso directo de teclado, por ejemplo, configúrelo como Alt+A en 3D MAX, para usar la herramienta de alineación.
Borrar: Borra todas las combinaciones de teclas en el cuadro de entrada.
Eliminar: Elimina la última combinación de teclas.
Windows+: Al hacer clic, puede continuar ingresando con otras combinaciones de teclas.
Por ejemplo, si necesita configurar Windows+Shift+S, puede hacer clic en Windows+ y luego presionar manualmente Shift+S para completar la configuración.
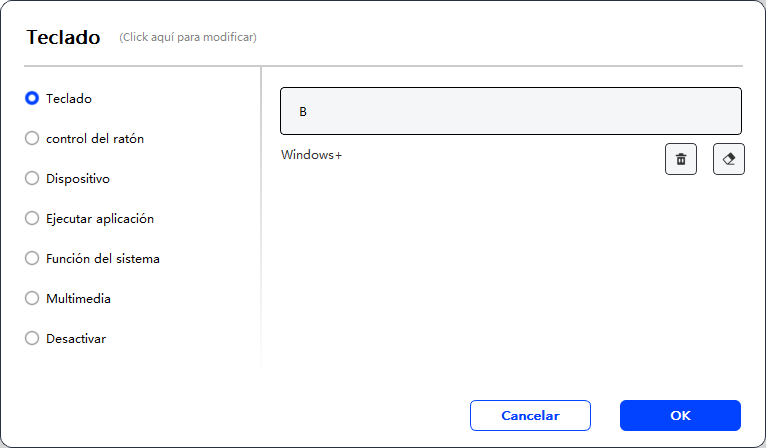
Control de Ratón:
Configure la combinación de ratón y teclado. Por ejemplo, si selecciona "Shift" y "Clic Izquierdo", puede ejecutar el comando de acceso directo asignado si el software admite esta combinación de teclas.
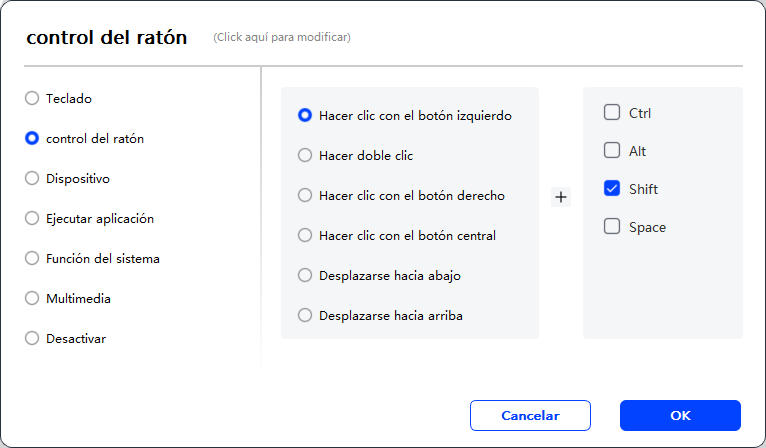
Dispositivo:
Ejecute la función seleccionada.
Modo de precisión: Limita el Área de Trabajo a un rango pequeño. Esta función le permite dibujar con más precisión en el área.
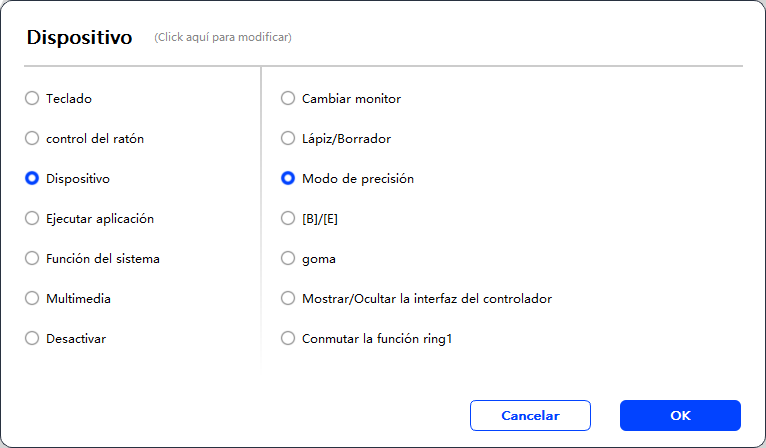
Ejecutar Aplicación:
Ejecute la aplicación seleccionada. Por ejemplo, si elige ejecutar Photoshop, presione la tecla y la computadora abrirá y ejecutará la aplicación.
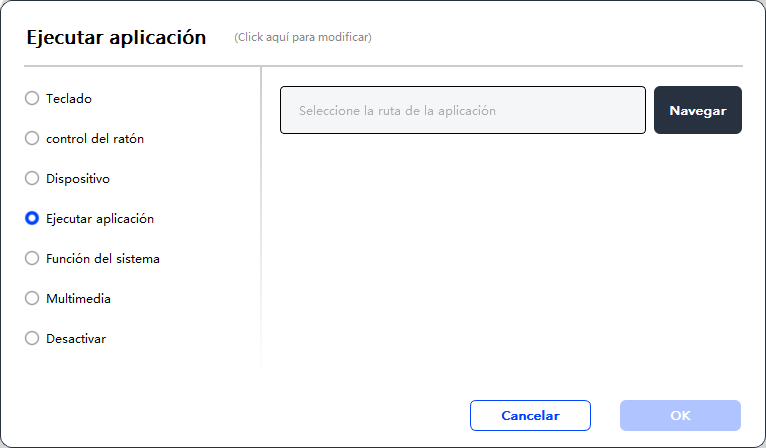
Funciones del Sistema:
Ejecuta la función del sistema seleccionada. Por ejemplo, seleccione Apagar, presione la tecla y la computadora se apagará automáticamente.
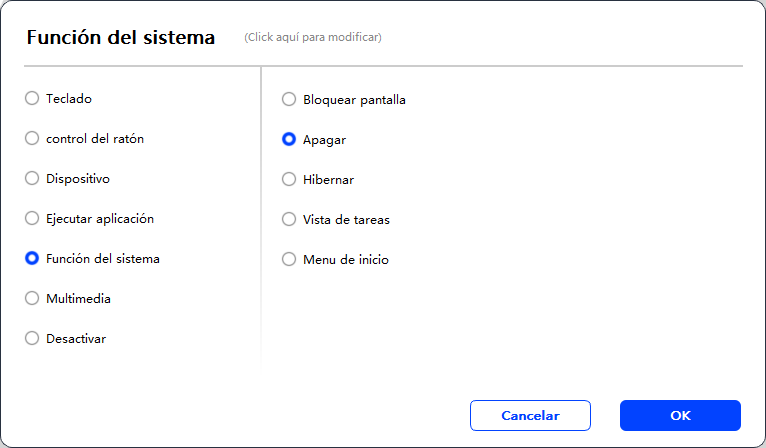
Multimedia:
Ejecuta la función multimedia seleccionada. Por ejemplo, seleccione Anterior, presione la tecla y la computadora reproducirá la canción anterior.
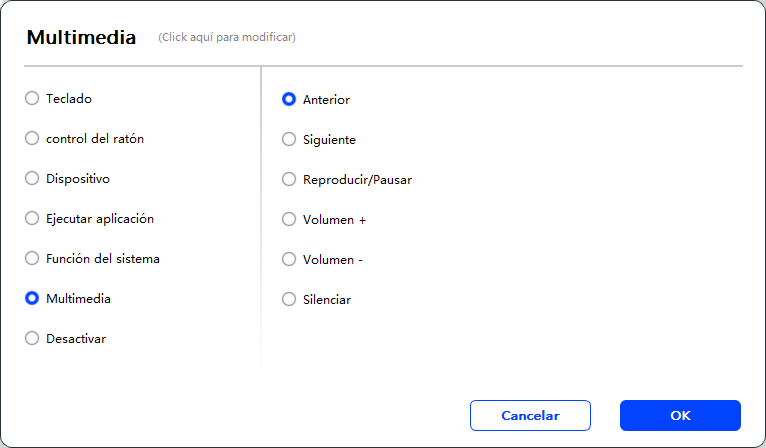
Desactivar:
Al configurar la función de desactivación, no ocurrirá nada después de presionar la tecla.
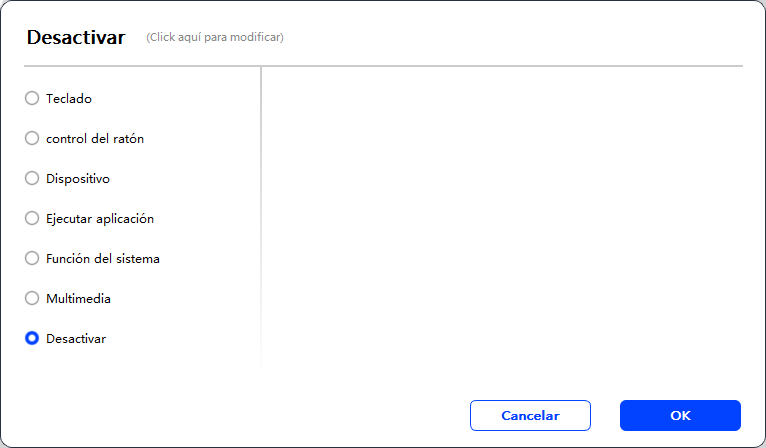
Rueda (Solo M908)
Algunos modelos de dispositivos están equipados con una función de rueda. El botón de la rueda se mostrará en la página de Teclas de Acceso Directo y se puede hacer clic para configurar el valor del botón.
Puede ajustar los siguientes cuatro parámetros:
A. Zoom: ampliar lienzo.
B. Desplazar: desplazar verticalmente el lienzo.
C. Tamaño del pincel: ajustar el tamaño del pincel.
D. Rotar: girar el lienzo.
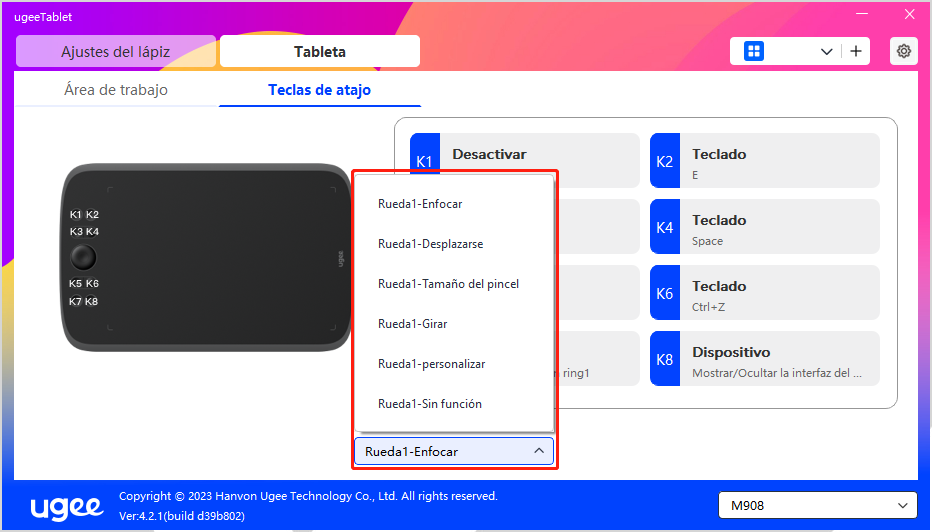
Además, puede configurar el valor de la tecla como sin función o personalizarlo. Al configurar la rotación en el sentido de las agujas del reloj y en sentido contrario, el valor de la tecla puede personalizarse respectivamente.
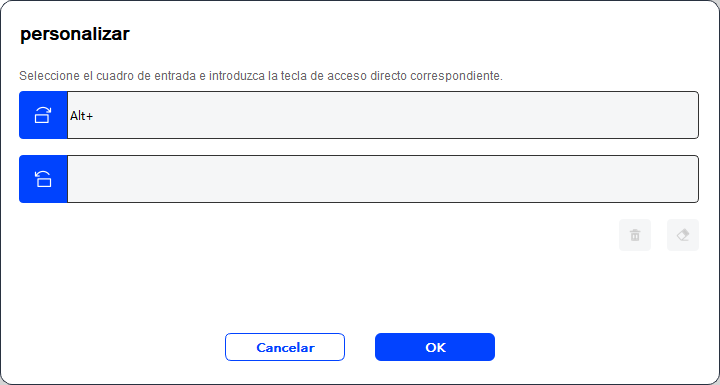
6.4 Configuración del Controlador
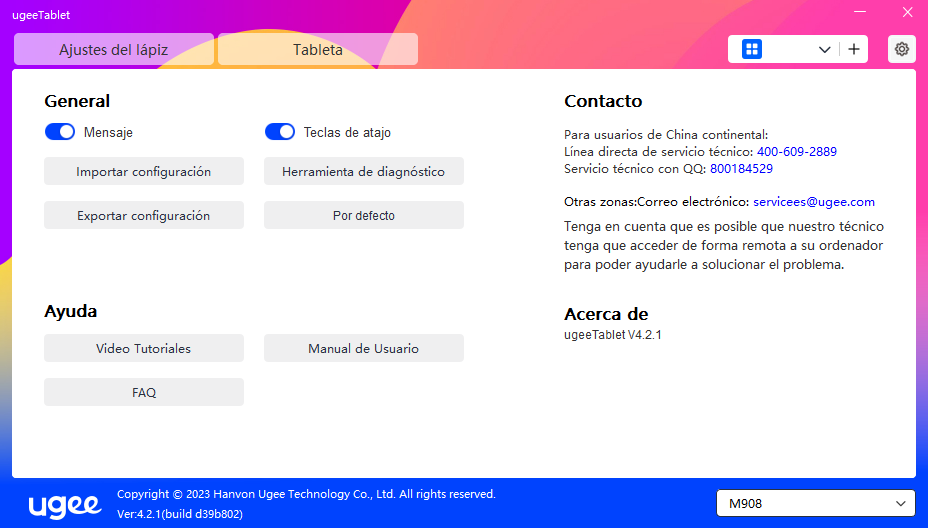
Mensaje de Aviso:
En el estado apagado, el estado de las teclas no se mostrará en la parte inferior de la pantalla ya que se están utilizando las teclas del dispositivo y el lápiz.
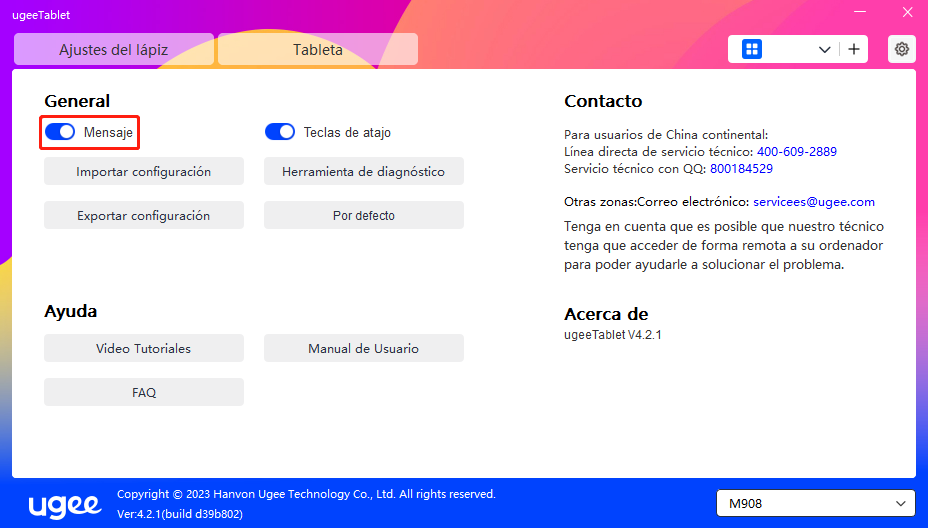
Habilitar Teclas de Acceso Directo:
En el estado apagado, se desactivan las funciones de todas las teclas del dispositivo.
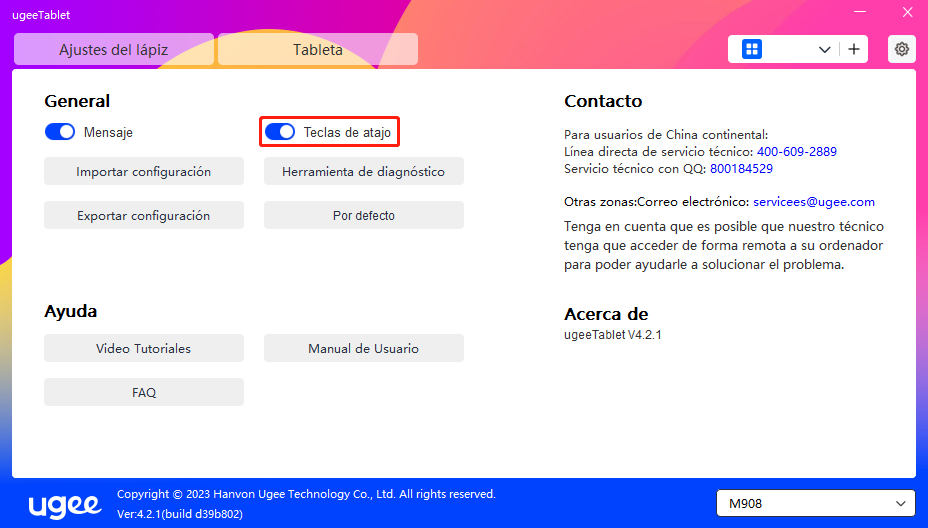
Importar Configuración:
Puede importar teclas de acceso directo configuradas y otras funciones.
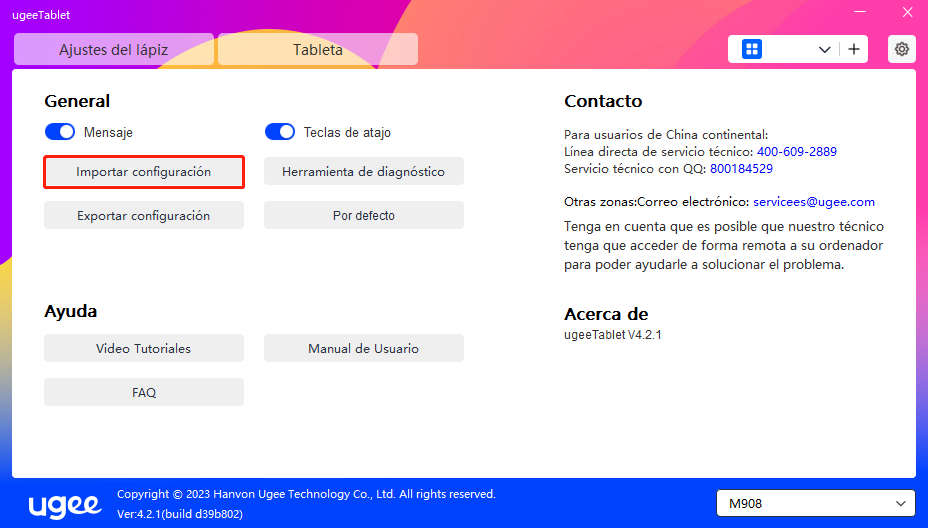
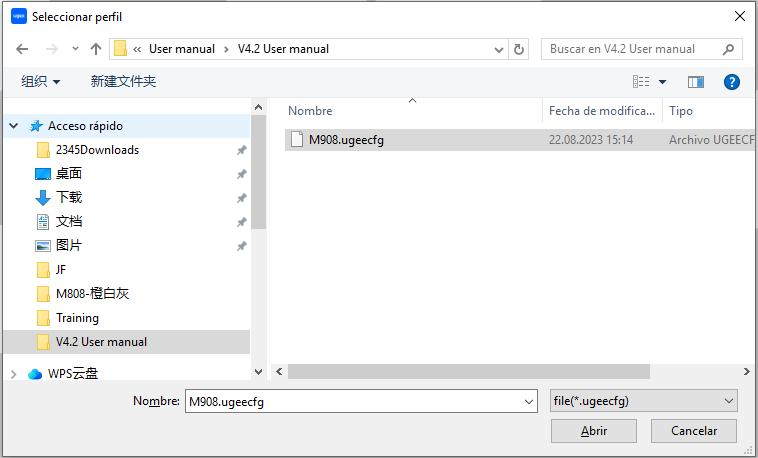
Exportar Configuración:
Exportar las configuraciones guardadas en un archivo de configuración. Aparecerá una ventana emergente para notificarle cuando se exporte el archivo de configuración con éxito.
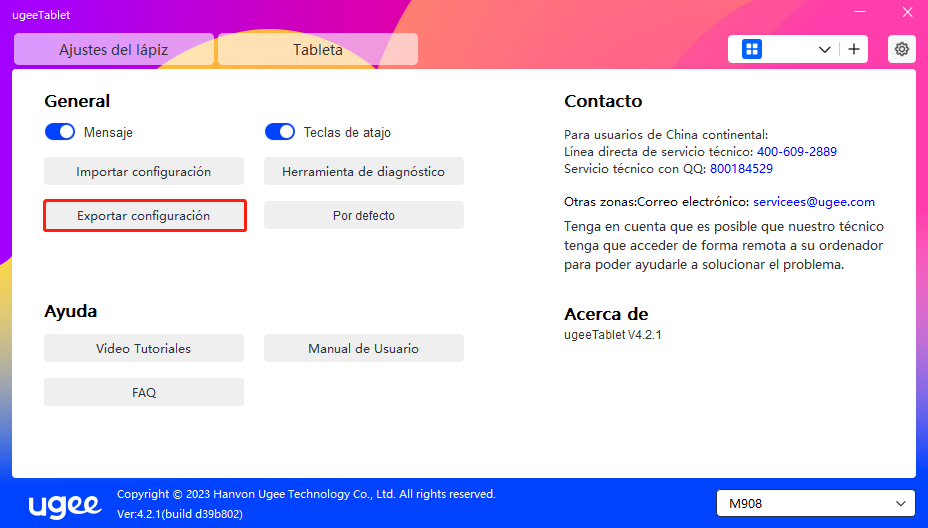
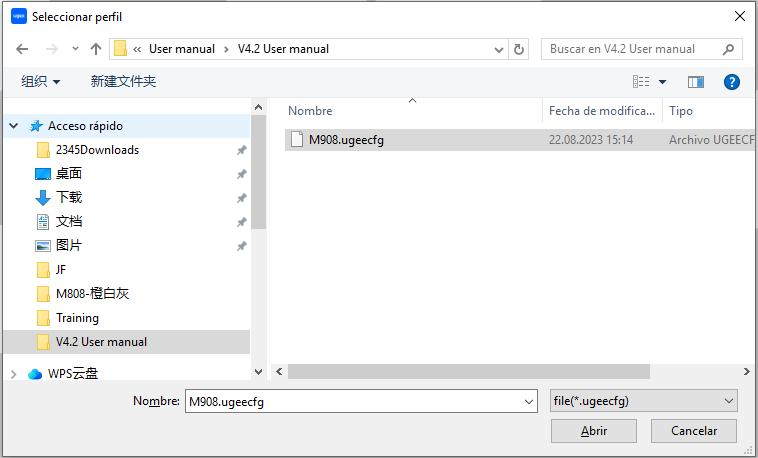
Herramienta de diagnóstico
Si encuentra algún problema mientras utiliza el controlador, por favor, utilice la herramienta de diagnóstico para verificar los datos de hardware/entorno para la solución de problemas. Si se pone en contacto con nuestro soporte técnico o de atención al cliente, estos datos también serán útiles para que nuestro personal le asista.
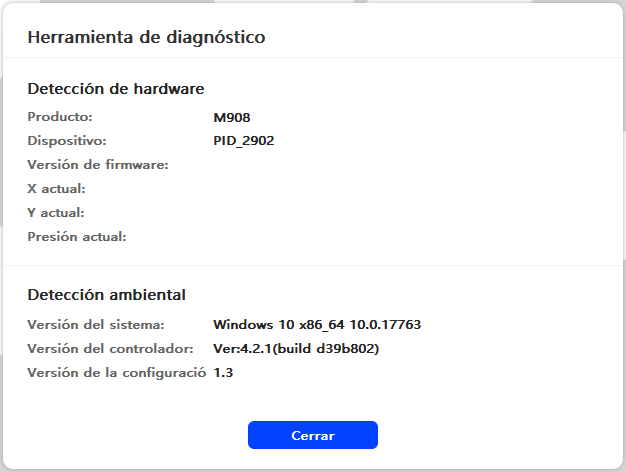
Predeterminado
Al hacer clic, los valores de las teclas de acceso rápido, el área de trabajo, la configuración de la pantalla y otros ajustes se restaurarán a los valores predeterminados.
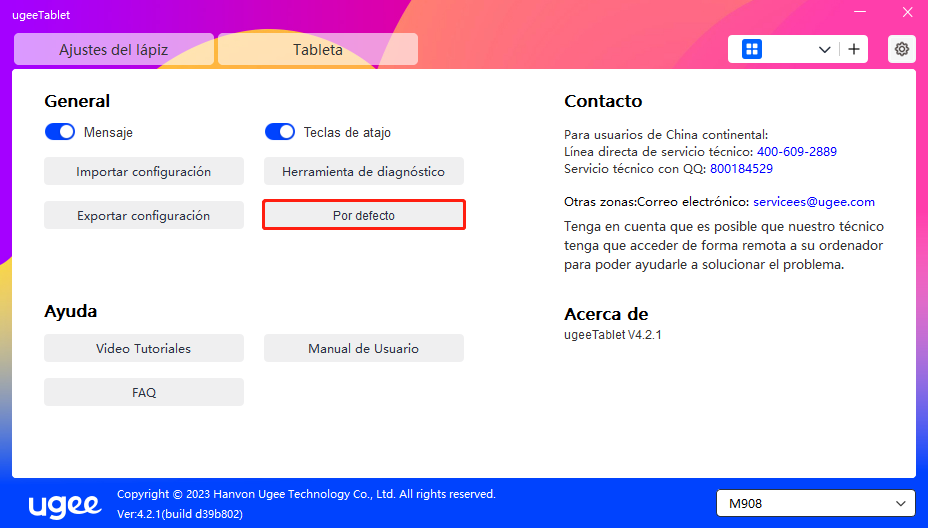
Tutoriales en Video
Al hacer clic, se te dirigirá a la página de Tutoriales en Video a través del navegador de la computadora.
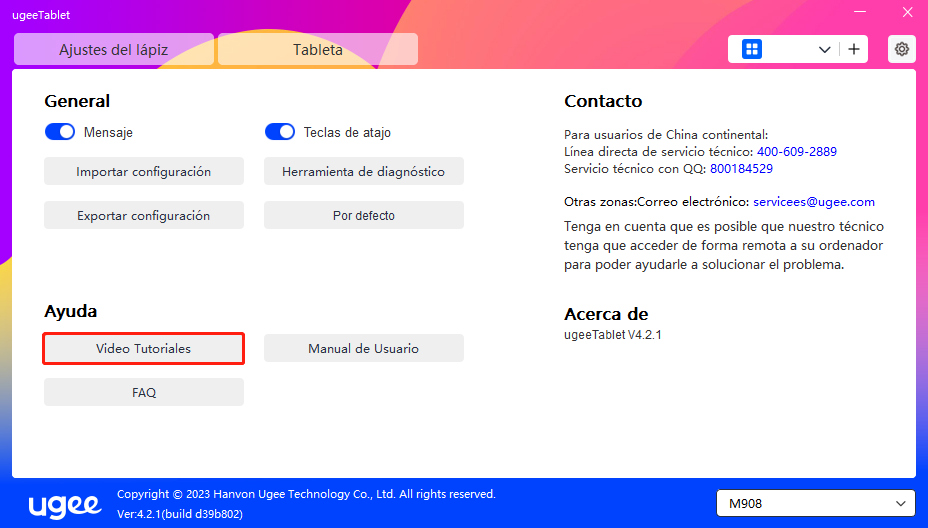
Ver Manual del Usuario
Al hacer clic, serás dirigido a la página de Búsqueda de Modelo en el sitio web oficial a través del navegador de la computadora.
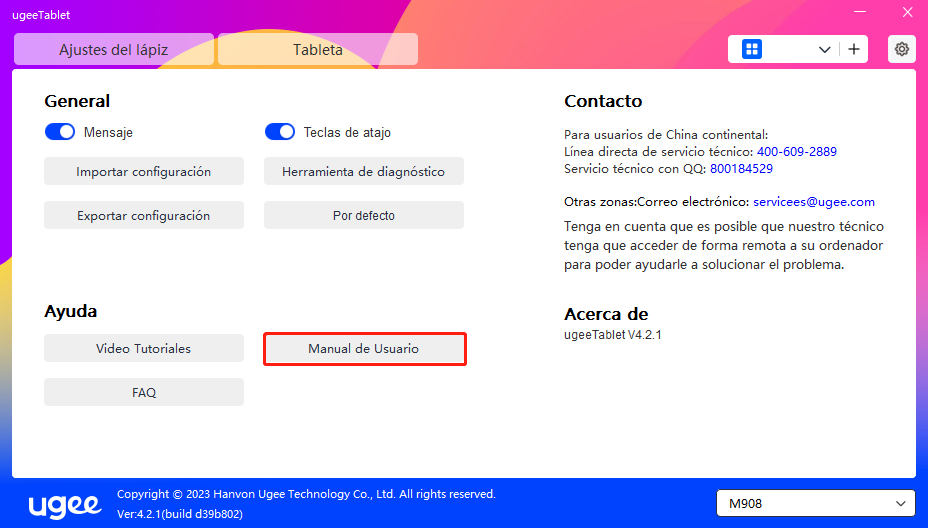
Preguntas Frecuentes (FAQ)
Al hacer clic, serás dirigido al enlace de Preguntas Frecuentes en el sitio web oficial a través del navegador de la computadora.
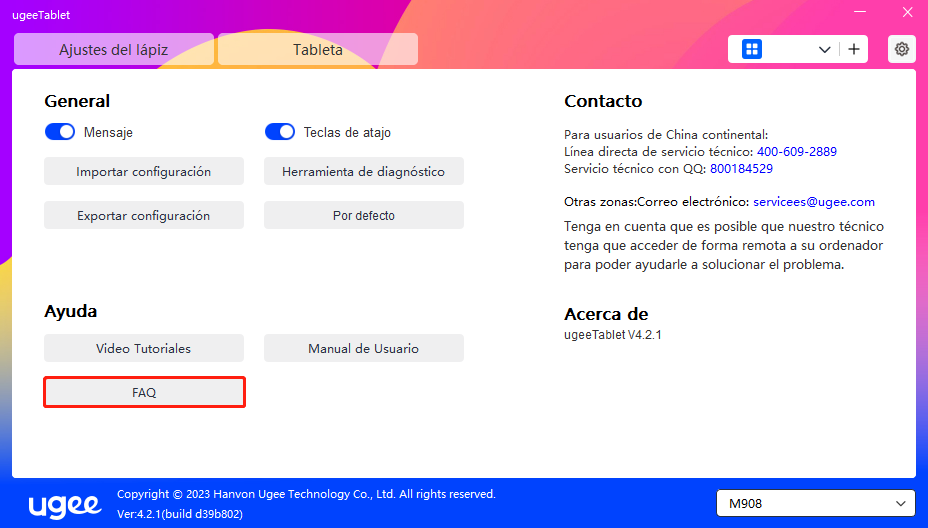
6.5 Aplicaciones y Otros
6.5.1 Agregar Aplicación
Haz clic en el ícono "+" en la esquina superior derecha para agregar una aplicación.
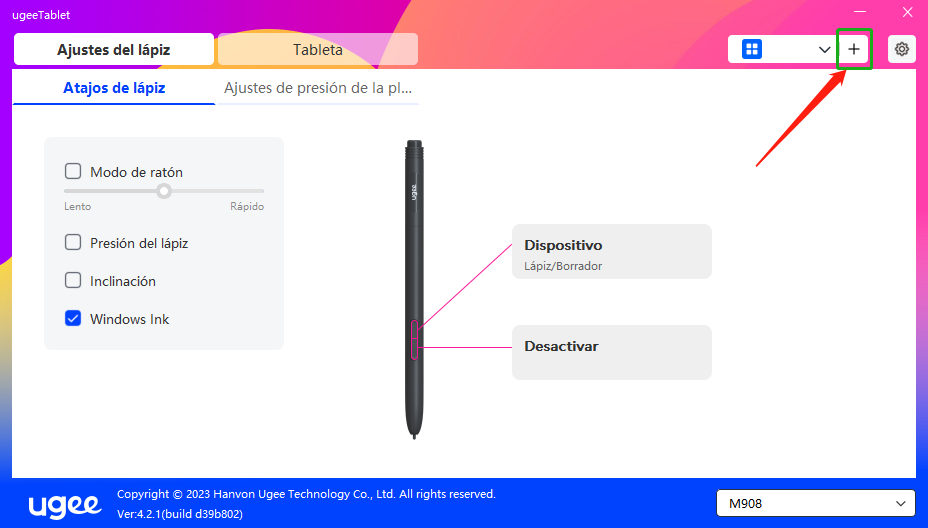
Selecciona la aplicación de la lista de aplicaciones instaladas o haz clic en "Explorar" y selecciona la ruta de la aplicación.
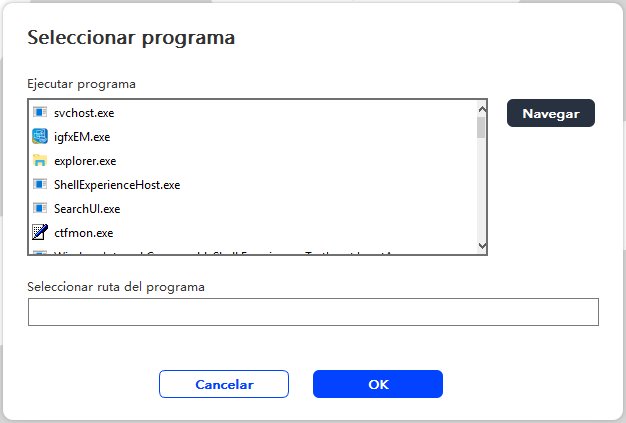
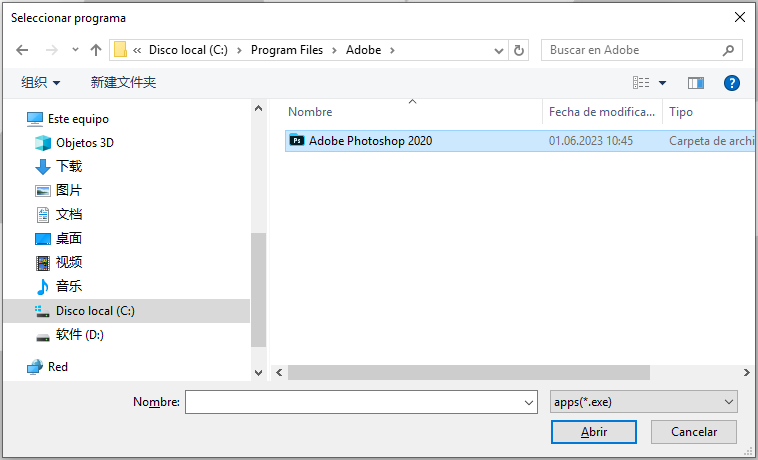
A continuación, haz clic en Aceptar para añadir la aplicación seleccionada.
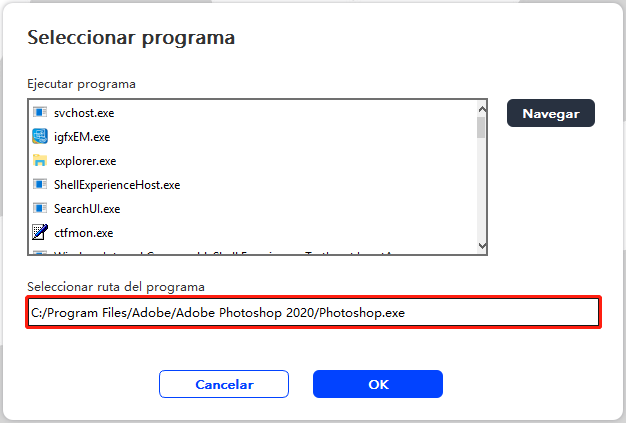
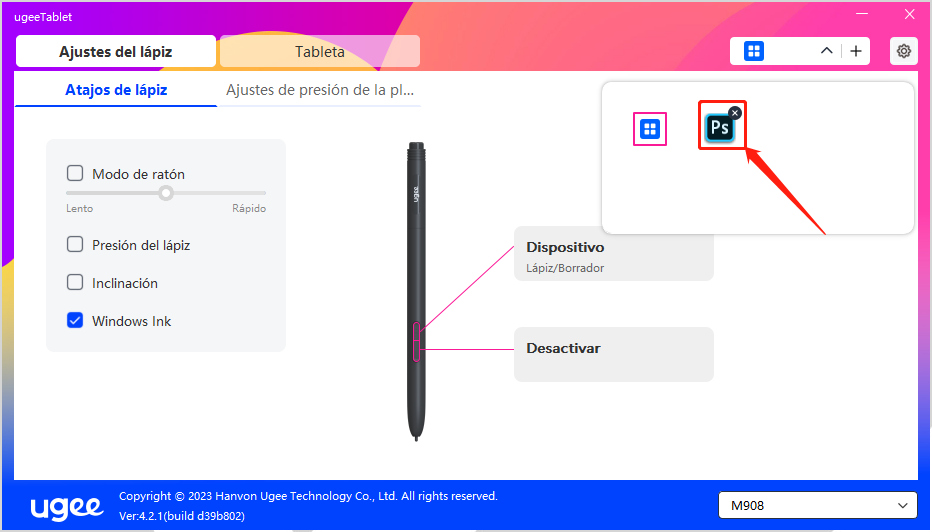
6.5.2 Eliminar Aplicación
Haz clic en el menú desplegable y selecciona la aplicación. Luego, haz clic en la "x" en la esquina superior derecha para eliminar la aplicación.
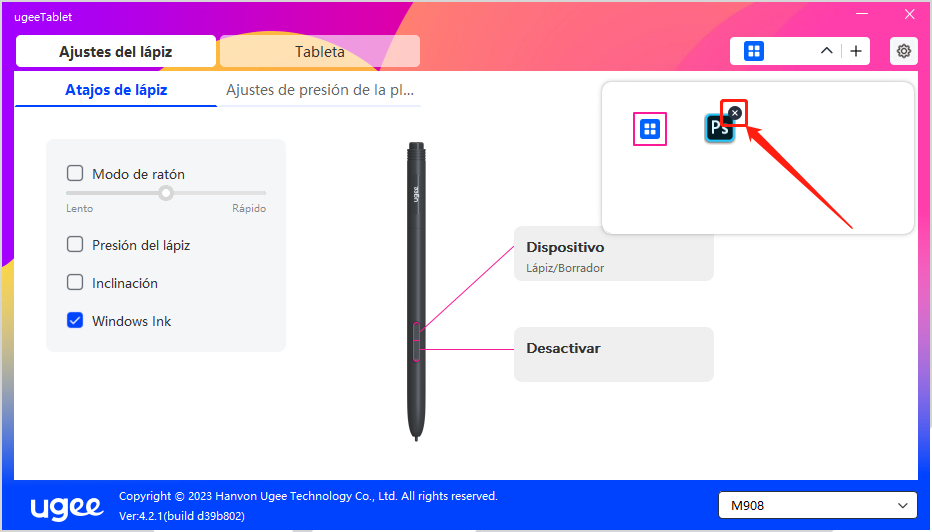
7.1 Windows
Ve a Inicio -> Configuración -> Aplicaciones -> Aplicaciones y características, busca "ugeeTablet" y luego haz clic izquierdo en "Desinstalar" según las indicaciones.
7.2 Mac OS
Ve a Ir a -> Aplicaciones y encuentra ugeeTablet. Haz clic en "UgeeTabletUninstall" y sigue las indicaciones para desinstalar.
7.3 Linux
Deb: Ingresa el comando "sudo dpkg -r ugee-pentablet" y ejecútalo.
Rpm: Ingresa el comando "sudo rpm -e ugee-pentablet" y ejecútalo.
Tag.gz: Descomprime el archivo. Ingresa el comando "sudo". Arrastra uninstall.sh a la ventana y ejecuta el comando.
8.1 La presión del lápiz parece estar desactivada
Verifica si el software de dibujo admite la presión del lápiz.
Descarga el último controlador desde el sitio web de Ugee y verifica si la presión del lápiz es normal.
Antes de instalar el controlador, desactiva tu antivirus y software de gráficos.
Desinstala los controladores de otras tabletas gráficas antes de la instalación.
Reinicia tu computadora después de que se complete la instalación.
Si la presión del lápiz es normal (Windows: asegúrate de que Windows Ink esté habilitado en la configuración del lápiz del controlador), reinicia el software de dibujo para hacer pruebas.
8.2 Retraso y atascamiento en la pintura
Verifica si la computadora cumple con los requisitos de configuración recomendados (CPU y GPU) para el software de dibujo instalado y optimiza las funciones relacionadas a través de la Configuración según las preguntas frecuentes útiles publicadas en el sitio web oficial del software de dibujo utilizado.
8.3 Mi computadora no reconoce el dispositivo
Verifica si el puerto USB de tu computadora funciona normalmente; si no, usa otro puerto USB.
8.4 Mi lápiz no funciona
Verifica si es el lápiz adecuado para el dispositivo.
Instala el controlador y verifica si la configuración del lápiz funciona correctamente.
Si encuentras algún problema con tu producto, por favor revisa nuestras Preguntas Frecuentes en https://www.ugee.com/es/faq para ver si pueden ayudarte.
Si necesitas más ayuda, por favor contáctanos:
Sitio web: www.ugee.com/es
Correo electrónico: service@ugee.com
Por favor, seleccione su país / región
North America
South America
Oceania
Europe