Digitales Zeichentablett
Zeichnungsmonitor
Unterstützung
Bitte wählen sie ihr land / ihre region aus
North America
South America
Oceania
Europe
Digitales Zeichentablett
Zeichnungsmonitor
Unterstützung
Bitte wählen sie ihr land / ihre region aus
North America
South America
Oceania
Europe
Signieren und Schreiben Sie in Microsoft Office auf dem Mac
1. Wenn Sie ein Office-Dokument unter macOS mit dem Grafiktablett unterschreiben oder schreiben möchten, sollte die Microsoft Office-Version Microsoft Office 365 oder Office 2019 sein.
https://support.microsoft.com/de-de/topic/zeichnen-und-schreiben-mit-freihand-in-office-6d76c674-7f4b-414d-b67f-b3ffef6ccf53#OfficeVersion=macOS (Bemerkung: Auf dem Mac sind diese Features nur in Microsoft 365 und Office 2019 für Mac.)
2. Welche Version von Office verwenden Sie?
· Öffnen Sie eine beliebige Office-Anwendung (z. B. Word), und erstellen Sie ein neues Dokument.
· Wechseln Sie beispielsweise zu Word, und wählen Sie Info zu Word aus.
· Im daraufhin geöffneten Dialogfeld können Sie die Versionsnummer sowie den Lizenztyp anzeigen. Die Versionsnummer von Office unter macOS muss 16.18 oder höher sein, um ein Microsoft Office-Dokument mit dem Tablet zu signieren oder zu schreiben. Im folgenden Beispiel ist die Versionsnummer 16.18 und die Lizenz ist ein einmaliger Kauf von Office 2019 für Mac.
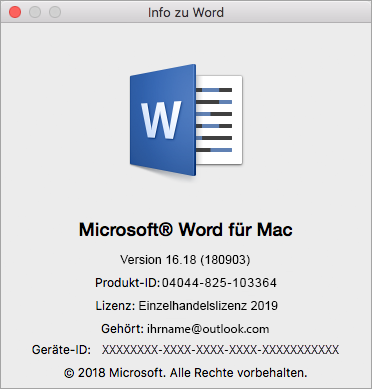
3. Installieren Sie bitte den neuesten Mac Treiber auf der ugee-Website (https://www.ugee.com/de/download). Schließen Sie das Tablett an Ihren Mac Computer. Wenn Sie den Treiber, also das PenTablet Programm öffnen, wird das folgenden Fenster sehen.Testen Sie mal, ob der Stift funktionieren kann.
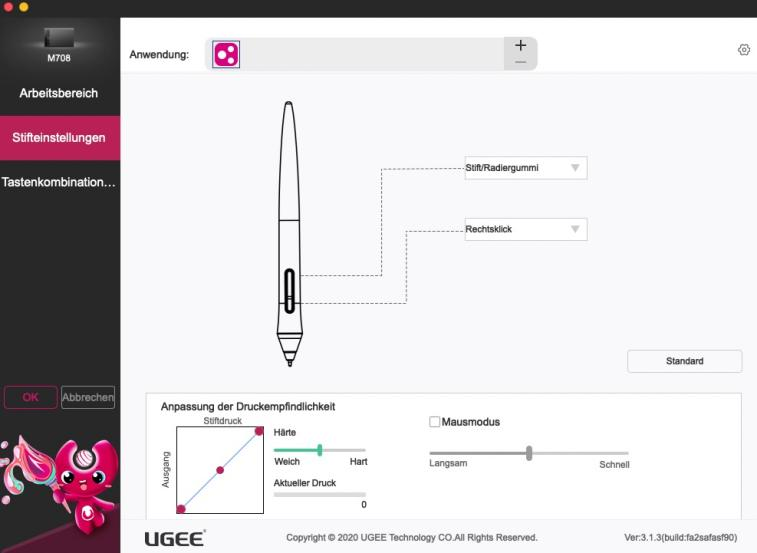
4. Öffnen Sie die Word oder Excel oder PowerPoint- Datei mit dem Microsoft Office, und klicken Sie einfach auf die Option Zeichnen. Jetzt signieren oder schreiben Sie etwas mit dem Zeichenstift in diesem Dokument.
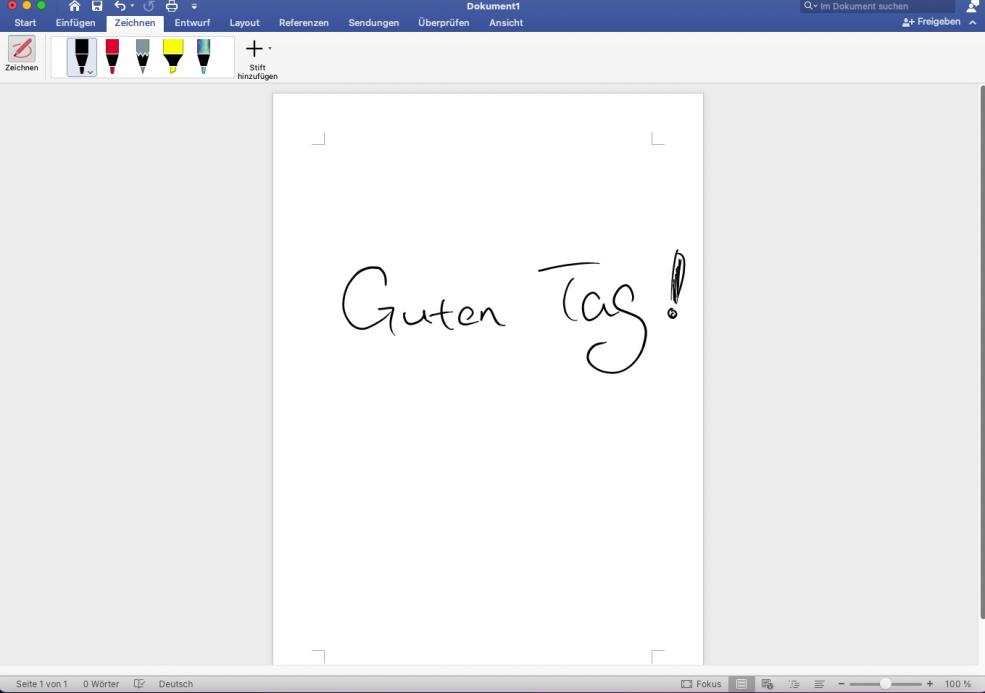
Bitte wählen sie ihr land / ihre region aus
North America
South America
Oceania
Europe